Jak dodać obramowanie w Dokumentach Google
Google Dokumenty Google Bohater / / April 28, 2022

Ostatnia aktualizacja
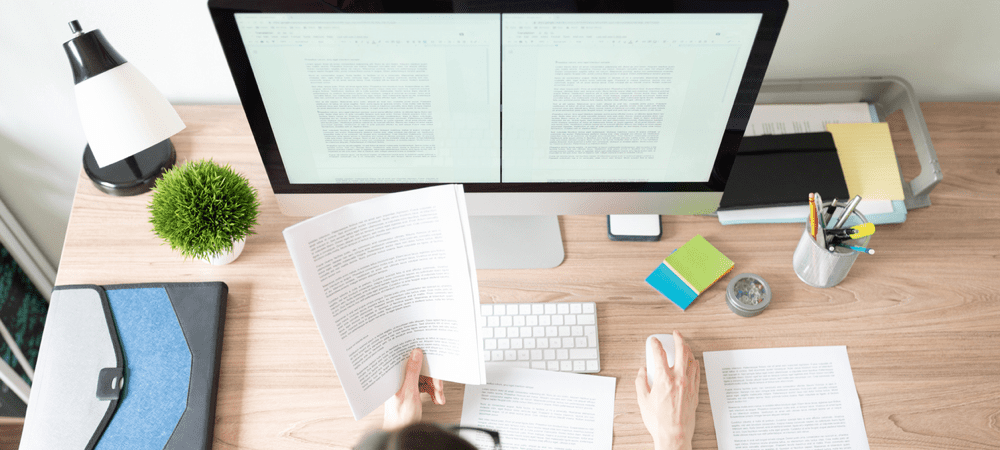
Jeśli chcesz, aby Twój dokument Dokumentów Google wyglądał nieco bardziej atrakcyjnie, możesz dodać obramowanie do swoich stron. Ten przewodnik pokaże Ci, jak.
Jeśli piszesz dokument w Dokumentach Google, zobaczysz to samo — białą, pustą stronę. Jeśli nie zaczynasz od szablonu lub pustego arkusza, Twój dokument nie ma osobowości, nic nie wskazuje na to, że został napisany przez Ciebie.
Możesz to jednak zmienić. Istnieje wiele opcji dostosowywania dokumentu, aby bardziej się wyróżniał, od zmiany rozmiaru i koloru czcionki po dodanie obramowania. Obramowania wyróżniają stronę, nadając dokumentowi własną tożsamość i styl.
Istnieje kilka sposobów dodawania obramowania w Dokumentach Google. Jeśli nie masz pewności, jak możesz, skorzystaj z naszego przewodnika poniżej.
Używanie obrazu tła do dodawania obramowania w Dokumentach Google
Jednym z najłatwiejszych sposobów dodania obramowania w Dokumentach Google jest użycie obrazu tła. Możesz wstawić obraz do dokumentu, wysłać go na spód pod tekstem i użyć go jako sposobu na pokazanie obramowania wokół krawędzi stron.
Dzięki temu możesz dodać bardziej złożone obramowania, ale musisz samodzielnie pozyskać obraz tła zawierający obramowanie (i mieć pozwolenie na jego użycie). Możesz także utworzyć własny pierwszy za pomocą narzędzie do edycji obrazu.
Aby dodać obraz tła obramowania do Dokumentów Google:
- Otwórz swoje Dokument Dokumentów Google.
- W menu naciśnij Wstawić > Obraz i wybierz jedną z opcji, aby zlokalizować obraz do przesłania.
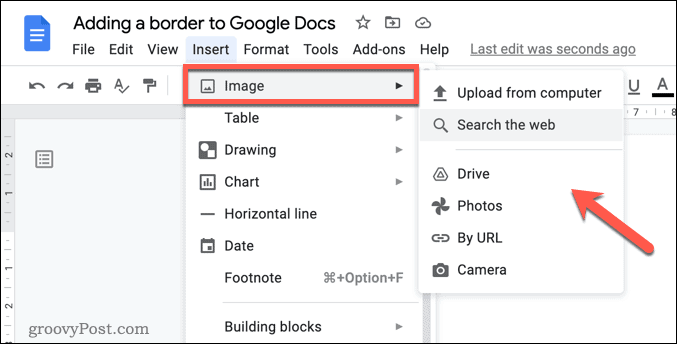
- Po wstawieniu obrazu zaznacz go, a następnie naciśnij Za tekstem na pasku menu podręcznego.
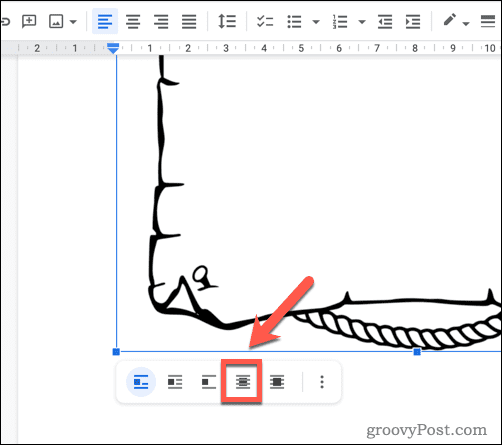
- Zmień rozmiar obrazu, aby wypełnić stronę dokumentu. Jeśli masz z tym problem, kliknij obraz prawym przyciskiem myszy i wybierz Opcje obrazu
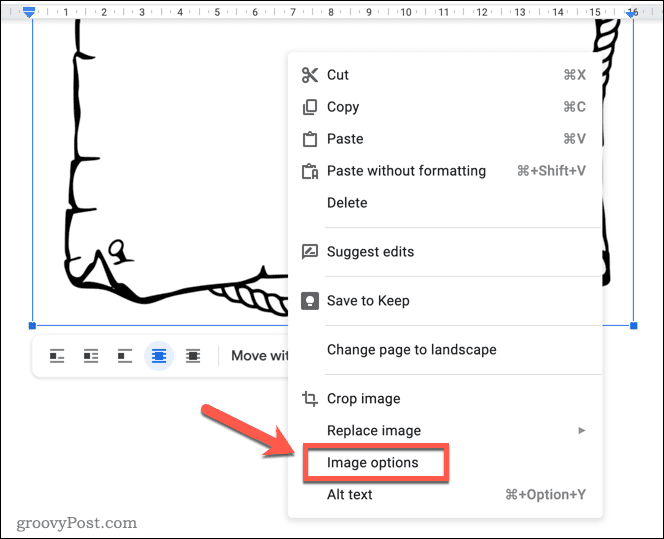
- w Opcje obrazu pasek boczny, wybierz Pozycja kategoria i wybierz Ustal pozycję na stronie.
- Ustaw X oraz Y wartości poniżej w 0. Zapewni to umieszczenie obrazu w lewym górnym rogu, co pozwoli zmienić jego rozmiar, aby wypełnić stronę. Możesz dostosować te wartości, jeśli chcesz, aby obraz był wyświetlany na marginesach wydruku podczas drukowania.
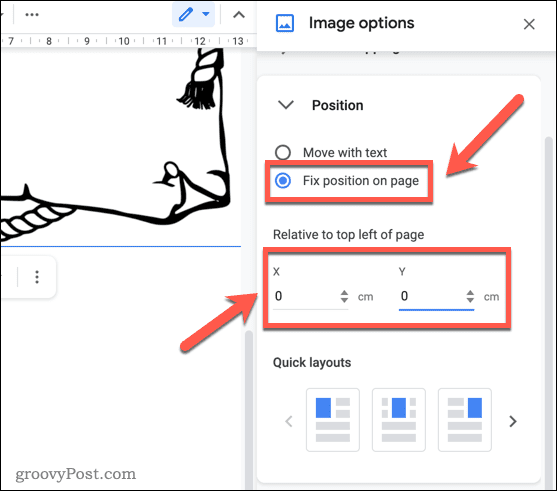
- Jeśli chcesz zmienić rozmiar obrazu, otwórz Rozmiar i obrót kategorię i wprowadź tam zmiany rozmiaru lub samodzielnie zmień rozmiar obrazu za pomocą ikon, które go otaczają.
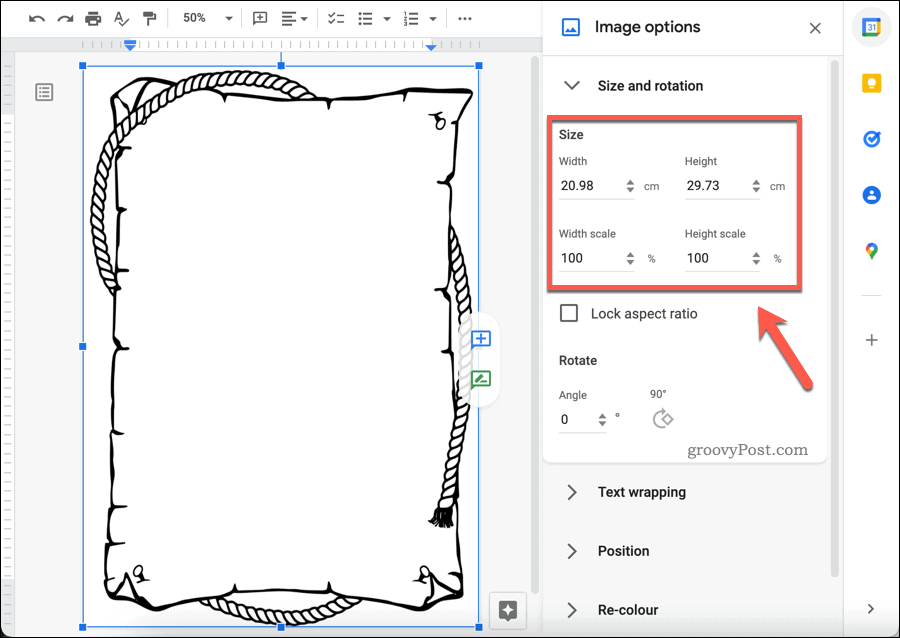
Używanie Rysunków Google do dodawania obramowania w Dokumentach Google
Nie masz obrazu obramowania do użycia? Możesz tworzyć własne, korzystając z wbudowanego narzędzia do rysowania w Dokumentach Google. Rysunki Google umożliwia utworzenie prostego obrazu obramowania, który można wstawić, zmienić rozmiar i ustawić jako obramowanie, wykonując powyższe czynności.
Aby dodać obramowanie w Dokumentach Google za pomocą Rysunków Google:
- Otwórz dokument w Dokumentach Google.
- Naciskać Wstawić > Rysunek > Nowy.
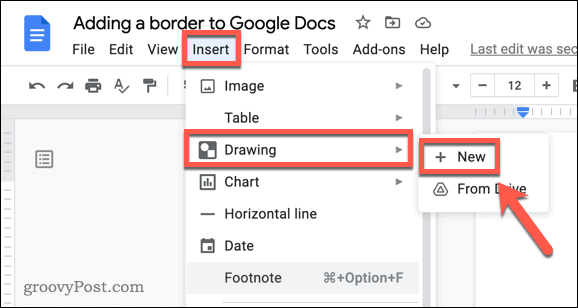
- w Rysunek okno, możesz zaprojektować swój stół. Na przykład, aby utworzyć prostą ramkę, wstaw kształt, naciskając Kształty > Kształty i dobranie odpowiedniego kształtu (np. kwadratowy lub zaokrąglony prostokąt).
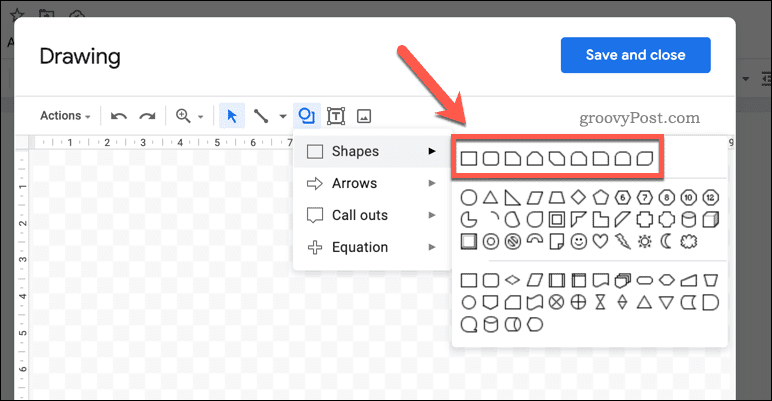
- Jeśli wstawisz kształt, zmień kolor (i tło), zaznaczając go i używając kolor wypełnienia, kolor ramki, waga graniczna, oraz kreska na granicy narzędzia.
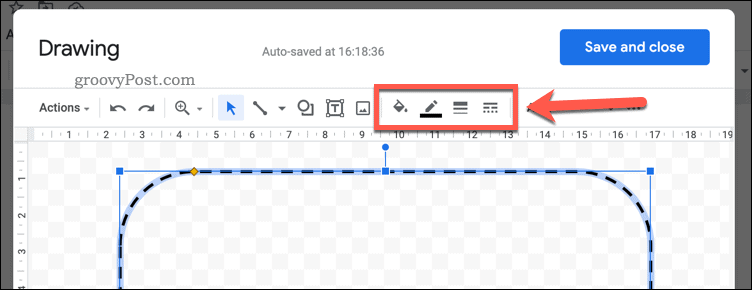
- W przeciwnym razie wstaw obraz, który możesz ponownie wykorzystać jako obramowanie, naciskając Ikona obrazu i przesłać go do swojego rysunku.
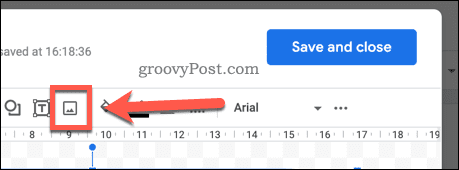
- Zmień rozmiar i wprowadź dalsze zmiany w rysunku zgodnie z potrzebami, a następnie naciśnij Zapisz i zamknij.
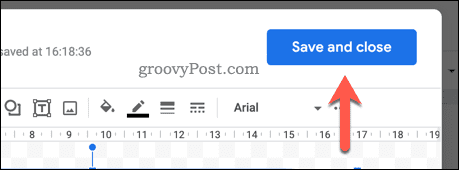
- Musisz zmienić rozmiar rysunku za pomocą myszy — wybierz obraz i użyj w tym celu narzędzi do zmiany rozmiaru na ekranie.
- Aby przenieść obraz na tło, najpierw wybierz obraz.
- Następnie naciśnij Za tekstem w wyskakującym menu na dole.
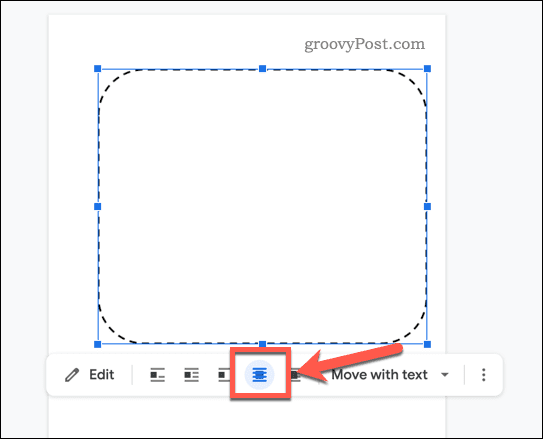
- Jeśli chcesz wprowadzić dalsze zmiany w rozmiarze i pozycji obrazu, kliknij go prawym przyciskiem myszy i wybierz Opcje obrazu i skorzystaj z bocznego menu.
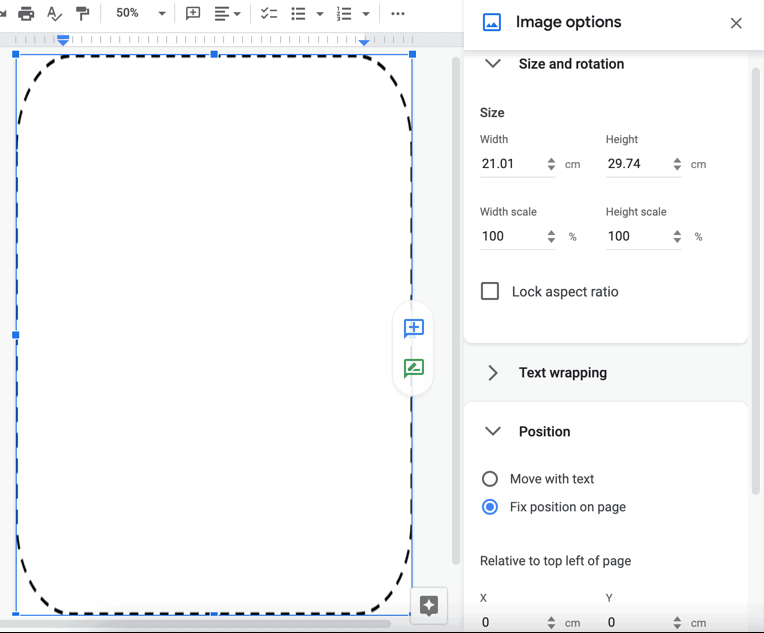
Jak dodać obramowanie Dokumentów Google za pomocą siatki tabeli
Jeśli chcesz dodać znacznie prostsze obramowanie wokół tekstu, możesz w tym celu użyć tabeli z jedną komórką. Spowoduje to wypełnienie strony do marginesów strony.
Aby dodać obramowanie Dokumentów Google przy użyciu tabeli:
- Otwórz dokument Dokumentów Google.
- Wstaw nową tabelę, naciskając Wstawić > Stół i wybierając 1×1 siatka.
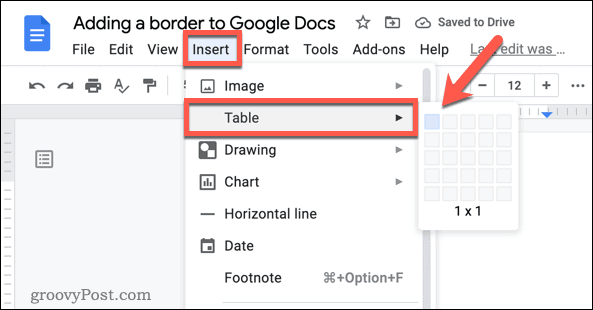
- Po wstawieniu komórki tabeli zmień rozmiar tabeli, najeżdżając kursorem na obramowanie i przeciągając ją do właściwej pozycji.
- Aby zmienić kolor lub szerokość obramowania, kliknij prawym przyciskiem obramowanie i wybierz Właściwości tabeli.
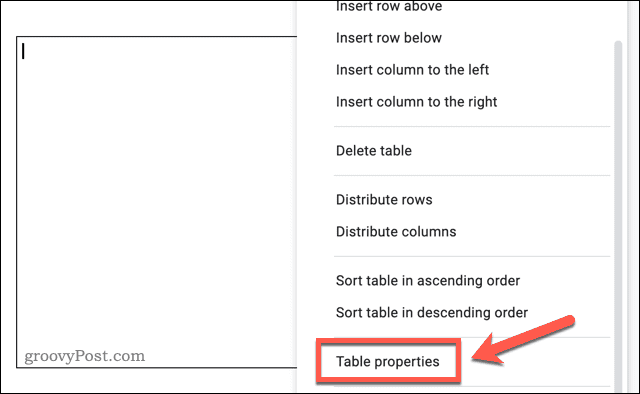
- w Właściwości tabeli menu, otwórz Kolor Kategoria.
- Wybierz nowy kolor i szerokość obramowania za pomocą Krawędź stołu opcje. Zmiany zostaną zastosowane automatycznie.
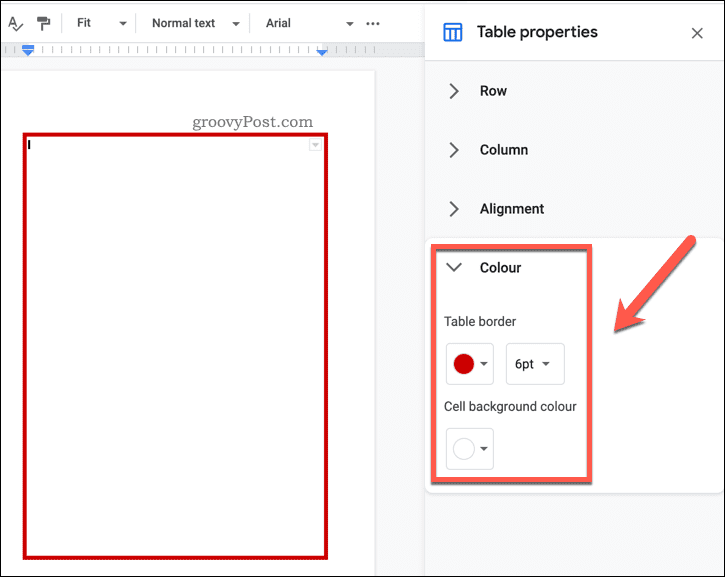
Formatowanie dokumentu w Dokumentach Google
Jeśli wykonasz jeden z powyższych kroków, dodanie obramowania w Dokumentach Google powinno być możliwe. Może to być proste obramowanie w linie lub wykonane na zamówienie obramowanie z obrazem tła — wybór należy do Ciebie.
Są inne rzeczy, które możesz zrobić, aby sformatować swój dokument. Na przykład możesz chcieć dodać pole tekstowe do dokumentu, co pozwala oddzielić sekcje tekstu od treści. Możesz również zdecydować się na dodaj cytaty blokowe lub jeśli chcesz stworzyć newsletter, możesz chcieć dodaj dwie kolumny do dokumentu Dokumentów Google.
Jak znaleźć klucz produktu Windows 11?
Jeśli potrzebujesz przenieść klucz produktu Windows 11 lub po prostu potrzebujesz go do czystej instalacji systemu operacyjnego,...
Jak wyczyścić pamięć podręczną Google Chrome, pliki cookie i historię przeglądania?
Chrome doskonale radzi sobie z przechowywaniem historii przeglądania, pamięci podręcznej i plików cookie, aby zoptymalizować wydajność przeglądarki online. Jej jak...
Dopasowywanie cen w sklepie: jak uzyskać ceny online podczas zakupów w sklepie?
Kupowanie w sklepie nie oznacza, że musisz płacić wyższe ceny. Dzięki gwarancjom równoważenia cen możesz uzyskać rabaty online podczas zakupów w...
Jak podarować subskrypcję Disney Plus za pomocą cyfrowej karty podarunkowej
Jeśli cieszyłeś się Disney Plus i chcesz podzielić się nim z innymi, oto jak kupić subskrypcję Disney+ Gift za...



