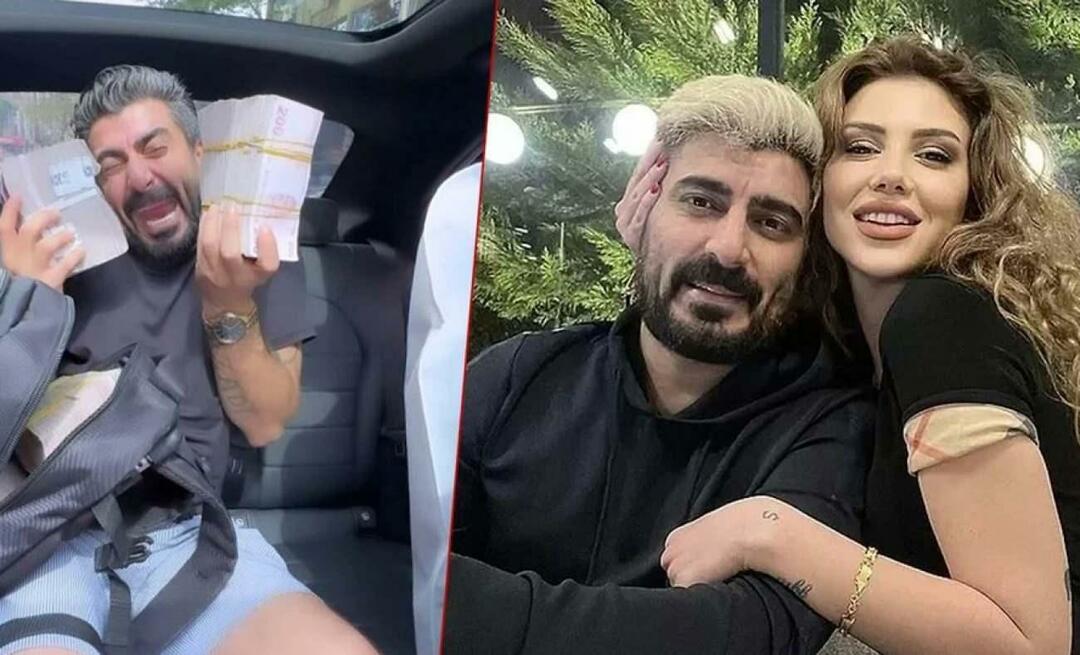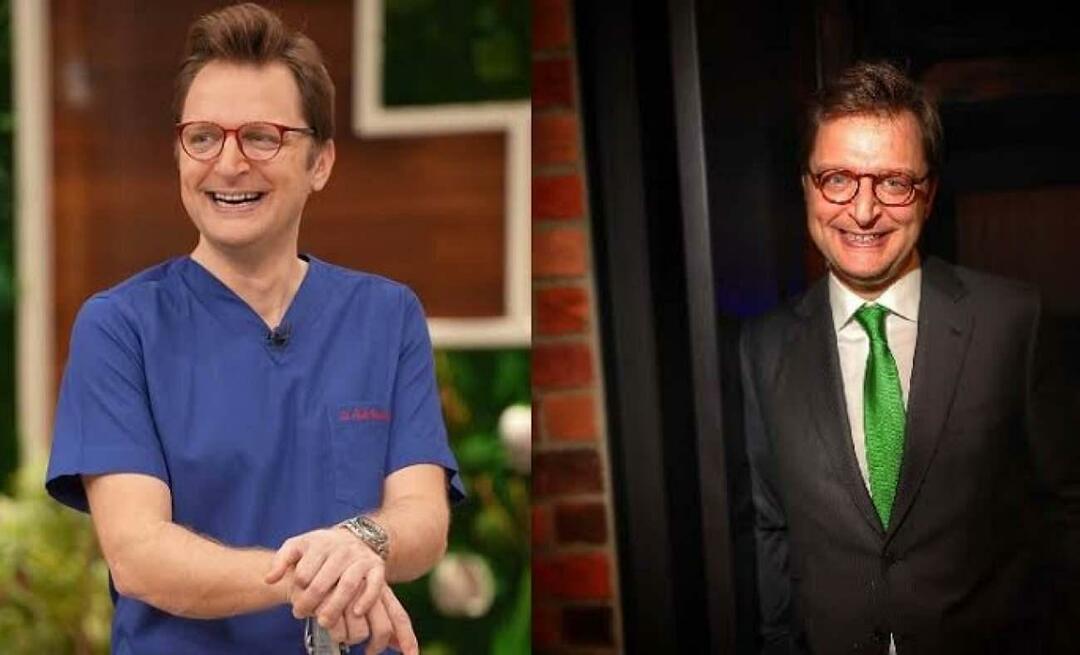Ostatnia aktualizacja

Komputer kiosku to świetny sposób na umożliwienie klientom interakcji z Twoją witryną lub aplikacją na wyświetlaczu. Oto jak skonfigurować kiosk w systemie Windows 11.
Tryb kiosku w systemie Windows 11 umożliwia przekształcenie tradycyjnego komputera w jednofunkcyjny kiosk, który obsługuje tylko jedną aplikację. Na przykład możesz ustawić go tak, aby goście w lobby hotelowym lub w poczekalni restauracji mogli uzyskać dostęp do Internetu, wypełnić wniosek lub powtórzyć reklamę Twojej firmy.
Bez względu na powód jego utworzenia, oto jak skonfigurować tryb kiosku w systemie Windows 11.
Jak włączyć tryb kiosku w systemie Windows 11?
Konfiguracja trybu kiosku jest prostym procesem w systemie Windows 11. Możesz skonfigurować tryb kiosku przy użyciu dowolnej wersji systemu Windows 11, ale możesz chcieć używać go z monitorem z ekranem dotykowym (o ile nie wyłączyłem to).
Aby włączyć tryb kiosku w systemie Windows 11:
- Otworzyć Początek menu i kliknij Ustawienia.

- Nawigować do Konta > Rodzina i inni użytkownicy.
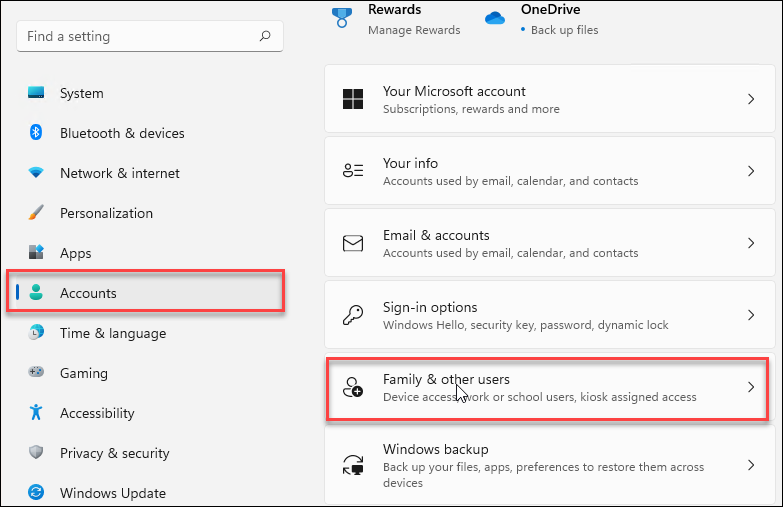
- Pod Skonfiguruj kiosk sekcji, kliknij Zaczynaj przycisk.
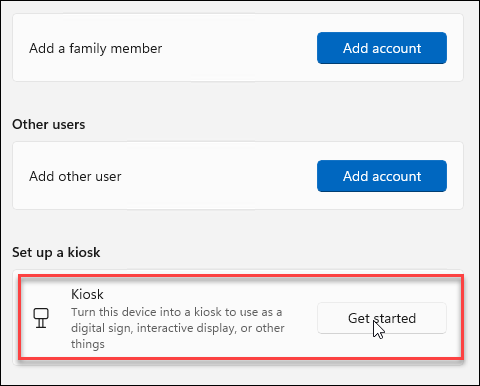
- Wpisz nazwę swojego kiosku i kliknij Następny.
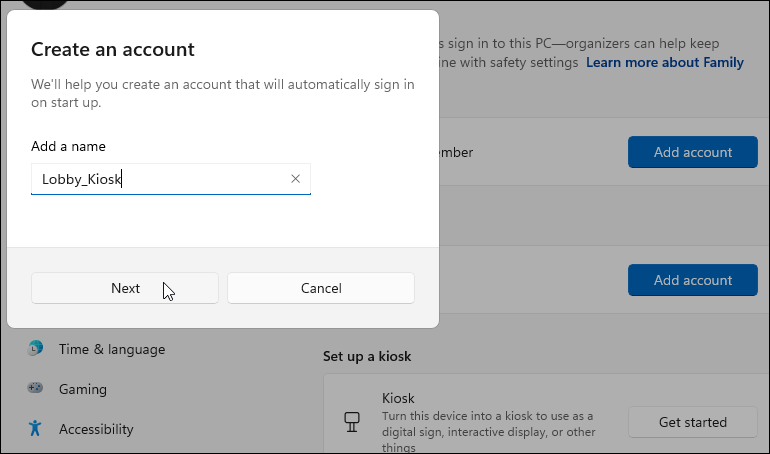
- Wybierz aplikację, której chcesz używać z kioskiem, i kliknij Następny. Na przykład możesz wybrać Wiadomości Microsoft aby użytkownicy mieli co przeglądać i czytać podczas oczekiwania w lobby. Możesz wybrać dowolną dostępną aplikację - pamiętaj tylko, że niektóre będą miały inne opcje niż inne.
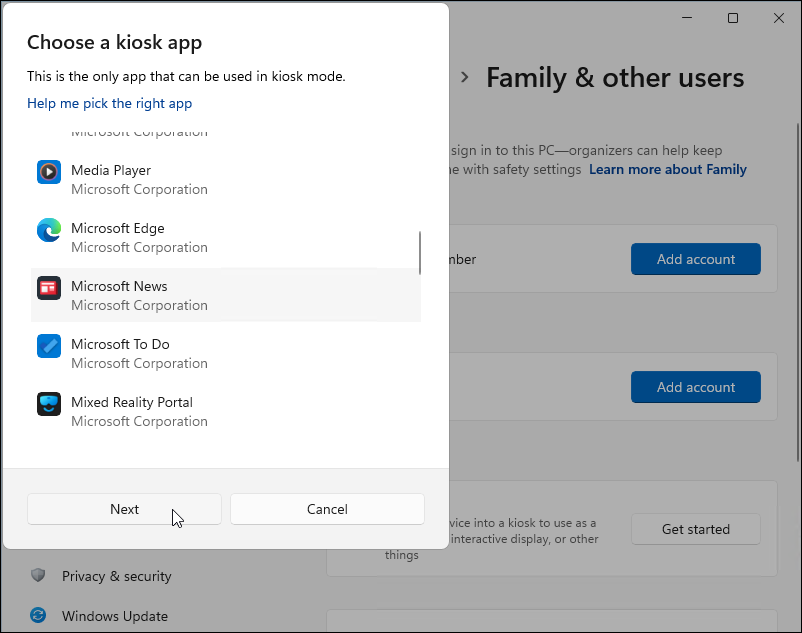
- Kreator kiosku powiadomi Cię, że jest gotowy do pracy. Aby używać urządzenia jako kiosku, musisz zalogować się za pomocą swojego konto Microsoft I użyć Ctrl + Alt + Del aby wyjść z trybu kiosku.
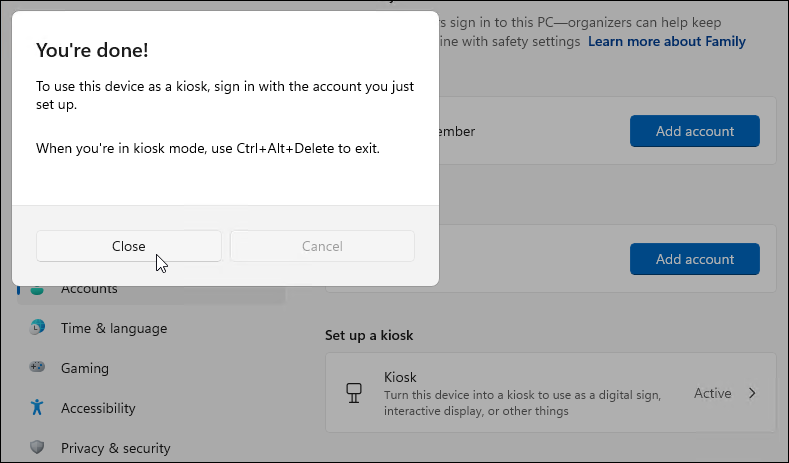
- Aby zarządzać ustawieniami w trybie kiosku, otwórz Ustawienia > Konta > Rodzina i inni użytkownicy > Kiosk i kliknij Kiosk opcja.
- Otworzyć Informacje o kiosku kategorię, aby rozwinąć menu i zarządzać różnymi ustawieniami. Możesz go skonfigurować za pomocą Microsoft News, całkowicie usunąć kiosk lub ustawić go tak, aby automatycznie uruchamiał się ponownie, jeśli ulegnie awarii lub wyświetli błąd.
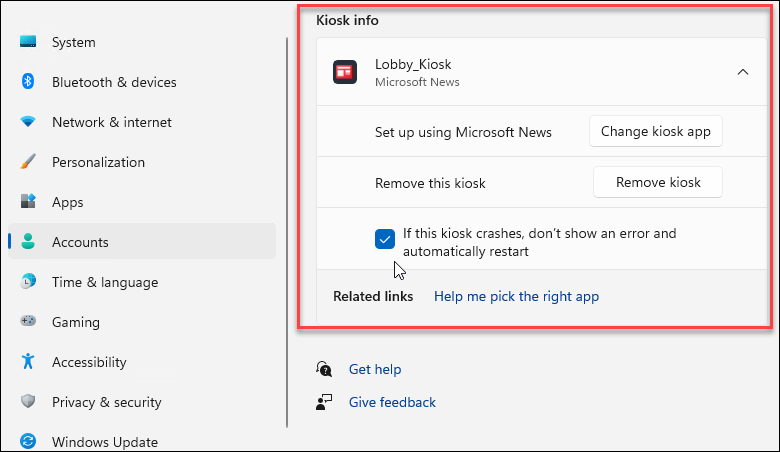
- Po zakończeniu uruchom ponownie system Windows 11 aby zakończyć proces.
Jak uruchomić kiosk z systemem Windows 11?
Kiedy tworzysz kiosk w systemie Windows, tworzysz kolejne konto użytkownika w systemie.
Aby uruchomić kiosk, wykonaj następujące czynności:
- Po ponownym uruchomieniu komputera po utworzeniu kiosku, znajdziesz go na liście w sekcji użytkownika w lewym dolnym rogu ekranu logowania.
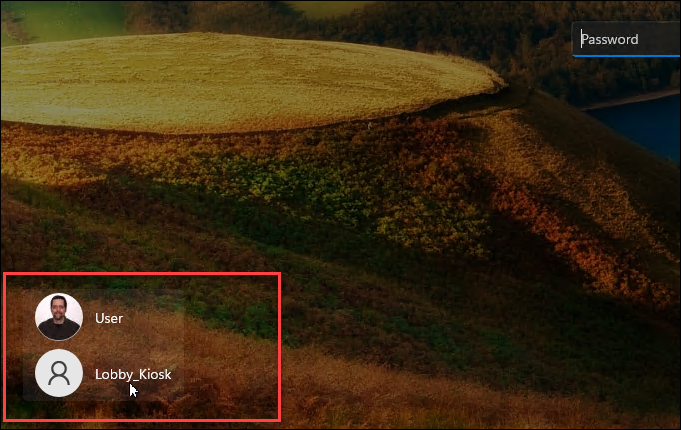
- Kliknij użytkownika kiosku w lewym dolnym rogu i zaloguj się.
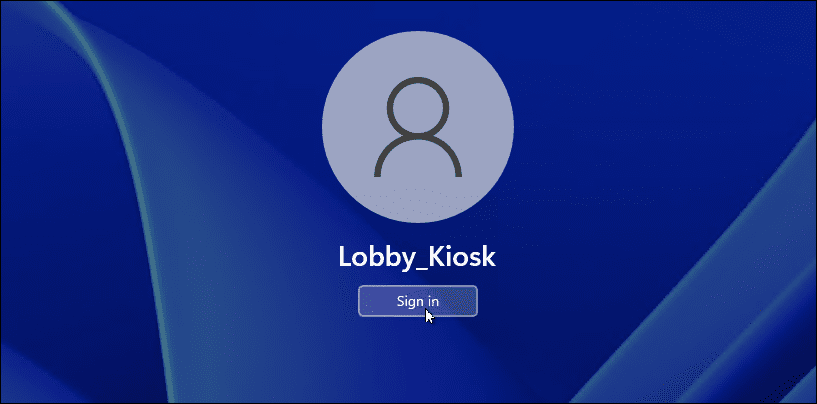
- Ty i inni użytkownicy możecie teraz uzyskać dostęp do kiosku i zacząć z niego korzystać. Nie trzeba dodawać, że skonfigurowane urządzenie powinno mieć ekran dotykowy. Musi być, jeśli masz podłączoną mysz i klawiaturę, ale wrażenia będą przyjemniejsze dla użytkownika.
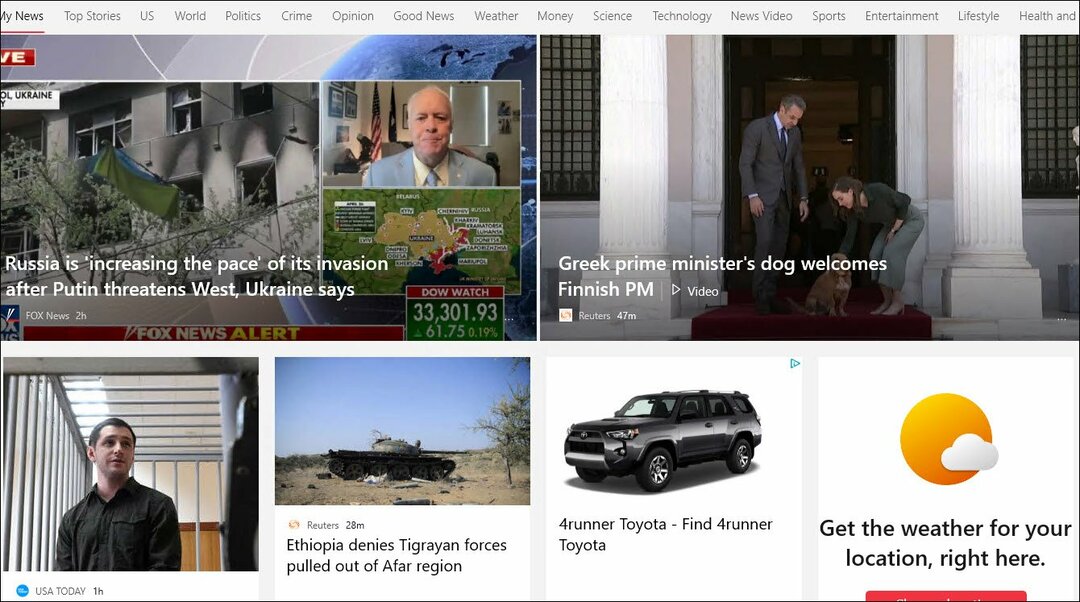
Jak zmienić aplikację kiosku?
Jeśli przenosisz kiosk do innej części budynku lub chcesz, aby użytkownicy mieli dostęp do czegoś innego, możesz zmienić aplikację kiosku.
Upewnij się, że zalogowałeś się na swoje konto użytkownika, aby to zrobić — nie możesz wykonać tych czynności przy użyciu konta dostępnego tylko w kiosku.
Aby zmienić aplikację kiosku, wykonaj następujące czynności:
- otwarty Start > Ustawienia > Konta > Rodzina i inni użytkownicy.
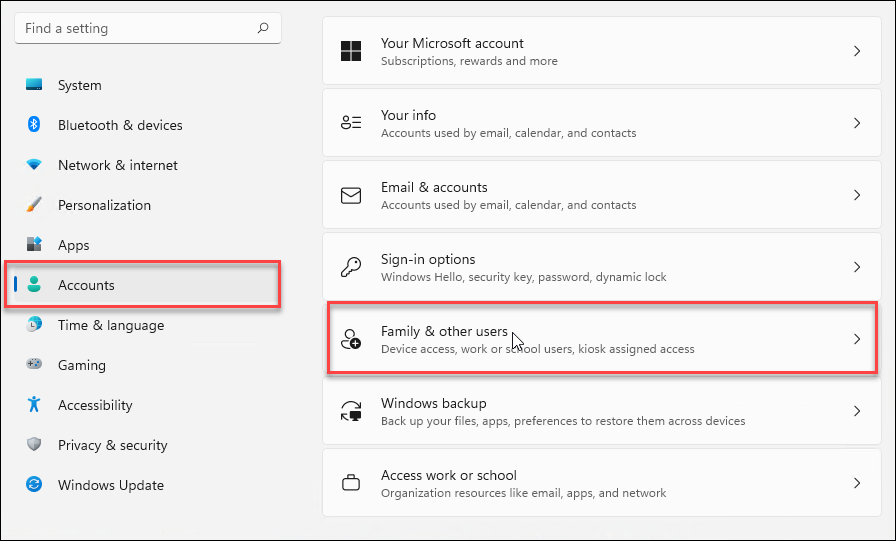
- Następnie kliknij Kiosk (aktywny) pod Skonfiguruj kiosk Sekcja.
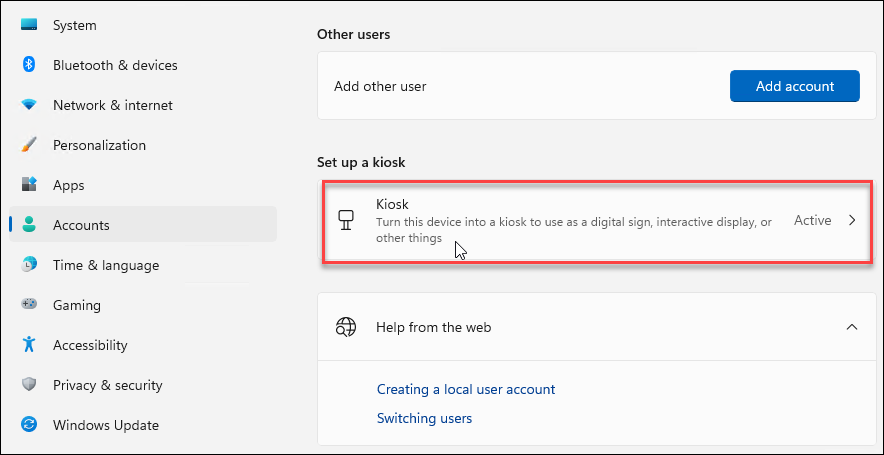
- Rozwiń Sekcja informacji o kiosku i kliknij Zmień aplikację kiosku przycisk.
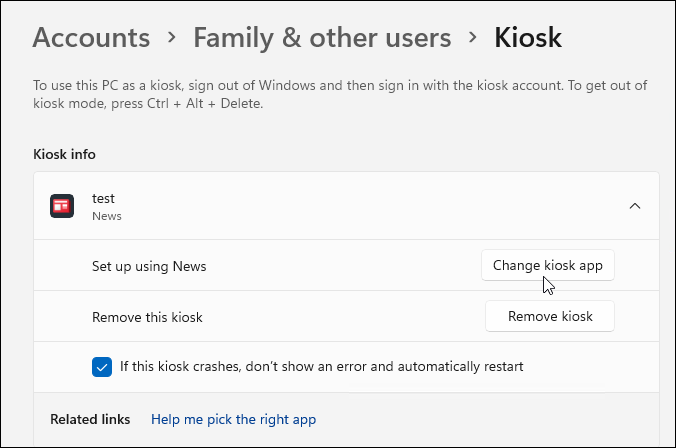
- Kiedy Wybierz aplikację kiosku otworzy się ekran, wybierz aplikację, której chcesz używać jako kiosku i kliknij Następny.
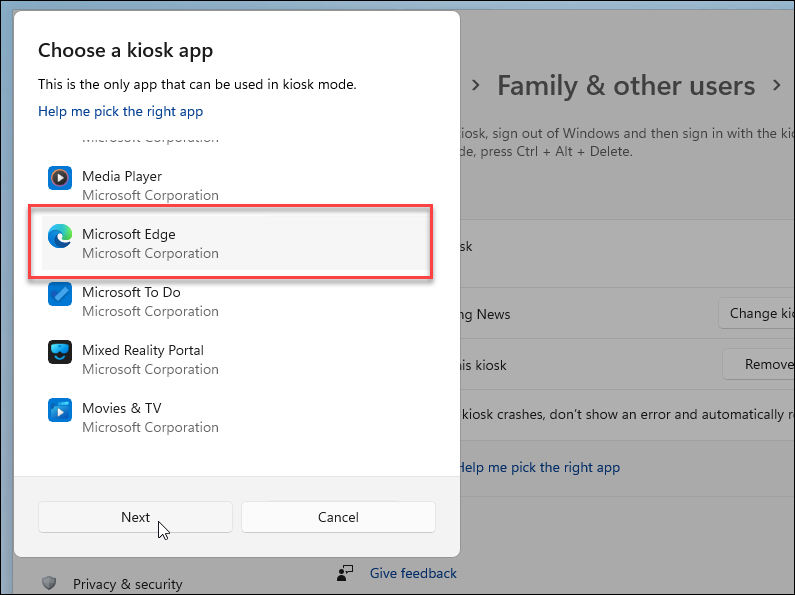
- Jeśli wybierzesz Microsoft Edge, będziesz musiał wybrać kolejny krok — wybierz Jako publiczna przeglądarka i kliknij Następny.
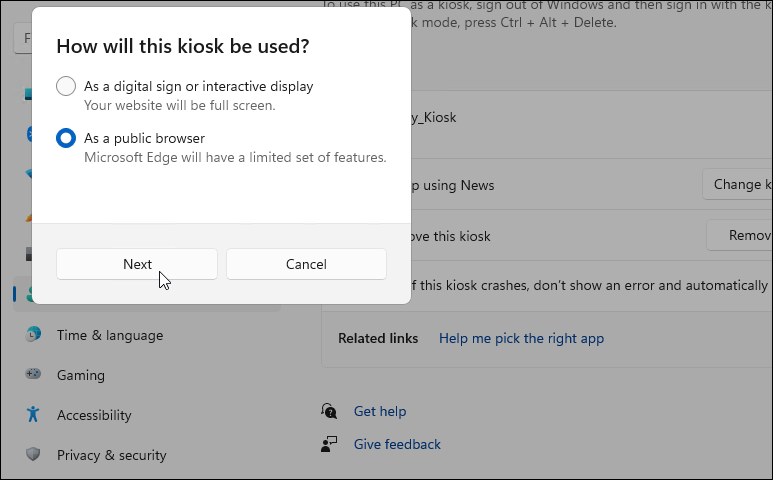
- Potwierdź stronę, którą chcesz otworzyć, gdy Edge otworzy się w trybie kiosku i kliknij Następny. Ustaw także czas bezczynności przed ponownym uruchomieniem Edge'a.
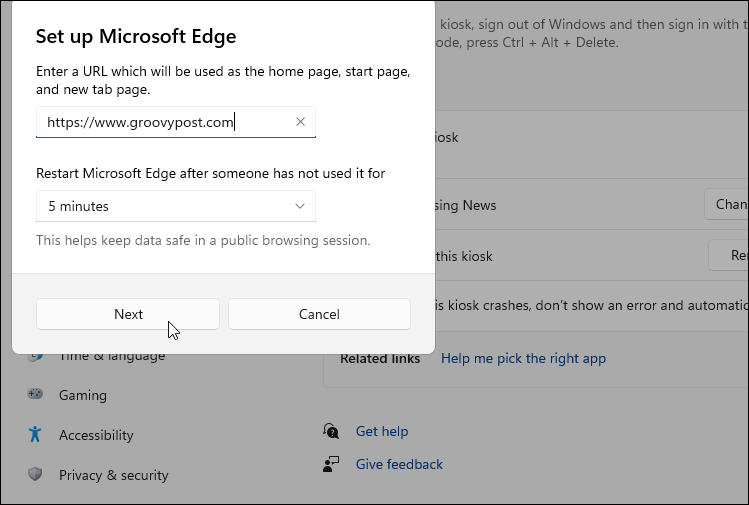
Otóż to. Wykonując powyższe czynności, zmieniasz aplikację dla swojego kiosku. Jeśli musisz ponownie uruchomić komputer lub zalogować się na inne konto, użyj Ctrl + Alt + Del aby wyświetlić opcje wylogowania.
Jak wyłączyć tryb kiosku w systemie Windows 11?
Chcesz przestać prowadzić swój kiosk? W dowolnym momencie możesz wyłączyć tryb kiosku w systemie Windows 11. Możesz to zrobić, jeśli planujesz używać komputera do czegoś innego.
Aby wyłączyć tryb kiosku w systemie Windows 11:
- Zaloguj się na swoje konto administratora na komputerze kiosku.
- Iść do Start > Ustawienia > Konta i kliknij Rodzina i inni użytkownicy opcja.
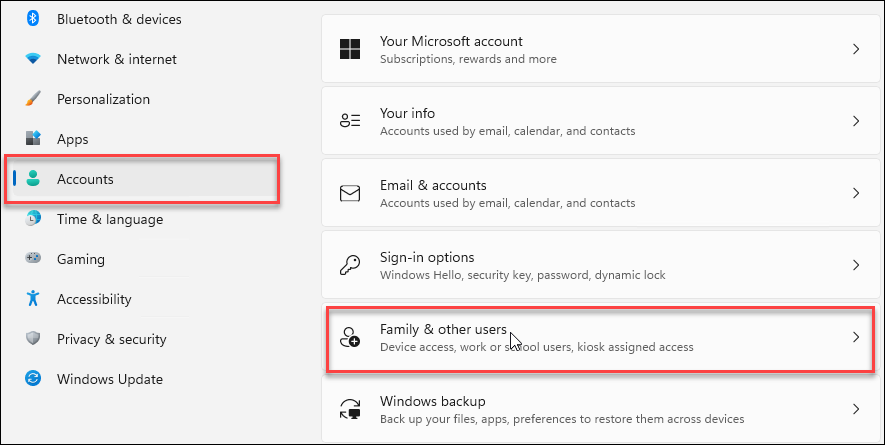
- Pod Skonfiguruj kiosk sekcja, kliknij Kiosk (aktywny).
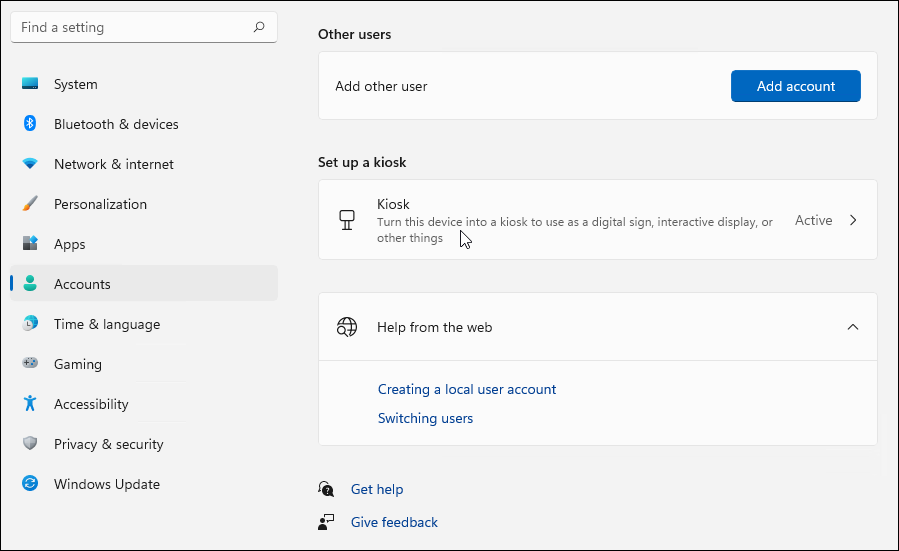
- Rozwiń sekcję Informacje kiosku i kliknij Usuń kiosk przycisk.
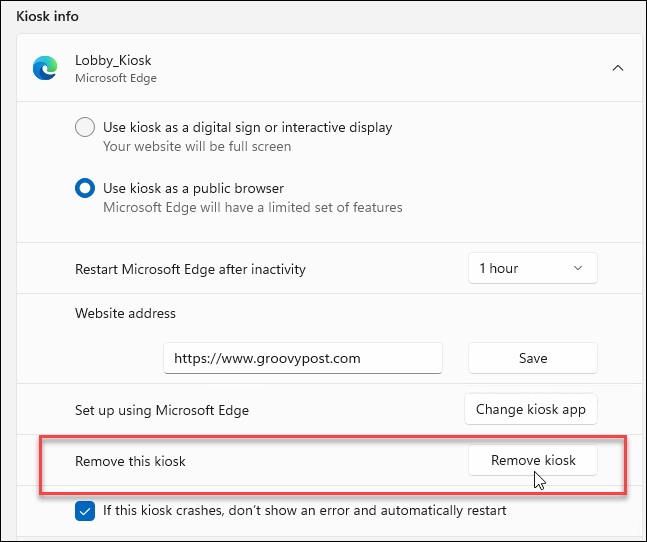
- Kliknij Usunąć po wyświetleniu komunikatu weryfikacyjnego.
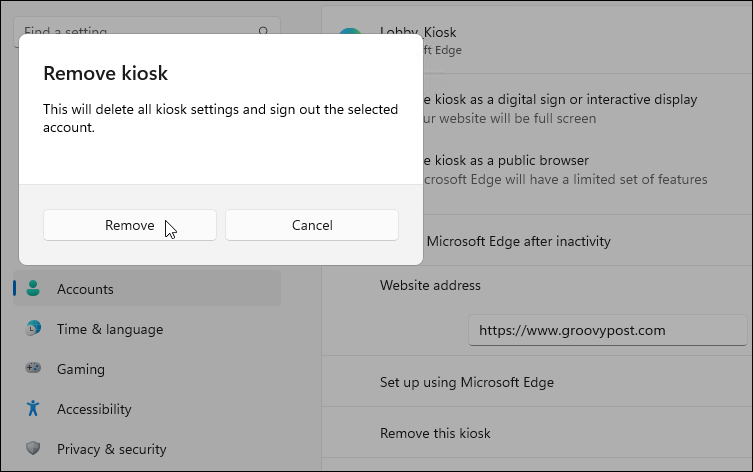
Kiosk można usunąć, postępując zgodnie z tymi instrukcjami. Jeśli chcesz go utworzyć później, możesz po prostu wykonać powyższe kroki, które dotyczą konfigurowania kiosku.
Korzystanie z systemu Windows 11
Wykonując powyższe kroki, będziesz mógł w dowolnym momencie włączyć tryb kiosku w systemie Windows 11. Następnie możesz użyć swojego kiosku PC, aby wyświetlić swoją stronę internetową, umożliwić dostęp do aplikacji lub usługi albo użyć go jako wyświetlacza reklamowego w trybie pełnoekranowym.
Jeśli szukasz różnych sposobów korzystania z komputera, spójrz na tworzenie konta gościa lub ograniczanie dostępu aplikacji tylko do aplikacji Microsoft Store. Możesz być również zainteresowany użyciem Dynamiczna blokada w systemie Windows 11 aby chronić komputer, gdy jesteś z dala od niego.
Jak znaleźć klucz produktu Windows 11?
Jeśli potrzebujesz przenieść klucz produktu Windows 11 lub po prostu potrzebujesz go do czystej instalacji systemu operacyjnego,...
Jak wyczyścić pamięć podręczną Google Chrome, pliki cookie i historię przeglądania?
Chrome doskonale radzi sobie z przechowywaniem historii przeglądania, pamięci podręcznej i plików cookie, aby zoptymalizować wydajność przeglądarki online. Jej jak...
Dopasowywanie cen w sklepie: jak uzyskać ceny online podczas zakupów w sklepie?
Kupowanie w sklepie nie oznacza, że musisz płacić wyższe ceny. Dzięki gwarancjom równoważenia cen możesz uzyskać rabaty online podczas zakupów w...
Jak podarować subskrypcję Disney Plus za pomocą cyfrowej karty podarunkowej
Jeśli cieszyłeś się Disney Plus i chcesz podzielić się nim z innymi, oto jak kupić subskrypcję Disney+ Gift za...