Jak dołączyć komputer z systemem Windows 11 do domeny?
Microsoft Okna 11 Domena Bohater / / May 03, 2022

Ostatnia aktualizacja

Czy chcesz dołączyć komputer z systemem Windows 11 do istniejącej domeny Active Directory? Ten przewodnik pokaże Ci, jak.
Komputer z systemem Windows 11 jest przeznaczony do wszystkich rodzajów środowisk. Może działać doskonale jako samodzielna maszyna, ale można nią również zarządzać w ramach szerszej sieci.
Jeśli zarządzasz wieloma urządzeniami w systemie Windows 11, prawdopodobnie zechcesz dołączyć je do domeny. Domena ułatwia zarządzanie i zabezpieczanie komputerów z jednego serwera (lub kilku serwerów). Następnie możesz użyć jednego konta użytkownika, aby zalogować się do wielu urządzeń i uzyskać dostęp do różnych zasobów serwera na dowolnym komputerze.
Jednak nie musisz być administratorem sieci, aby to zrobić. Możesz chcieć dołączyć laptopa do domeny biurowej lub edukacyjnej — jeśli masz na to pozwolenie. Jeśli nie masz pewności, jak dołączyć komputer z systemem Windows 11 do domeny, wykonaj czynności opisane poniżej.
Rzeczy, których potrzebujesz, aby dołączyć komputer z systemem Windows 11 do domeny
Jeśli chcesz dołączyć do domeny, potrzebne są:
- Komputer z systemem Windows 11 Windows 11 Professional, Enterprise, lub Edukacja.
- Odpowiednie konto na Active Directory domena (z nazwą użytkownika i hasłem).
- Urządzenie jest w tej samej sieci (działa przez połączenie VPN) jako domena z dostępem do kontroler domeny.
Dołączenie komputera z systemem Windows 11 do domeny nie jest łatwym krokiem dla początkujących, dlatego w tym artykule będziemy używać terminów branżowych. Jeśli nie masz pewności, przed rozpoczęciem skonsultuj się z administratorem sieci.
Jak dołączyć komputer z systemem Windows 11 do domeny?
Jeśli uważasz, że jesteś gotowy, aby dołączyć komputer z systemem Windows 11 do domeny i jesteś w tej samej sieci, możesz zacząć już teraz.
Aby dołączyć komputer z systemem Windows 11 do domeny:
- Otworzyć Początek menu i naciśnij Ustawienia.
- W Ustawieniach naciśnij Konta > Dostęp do pracy lub szkoły i kliknij Połączyć przycisk.
-
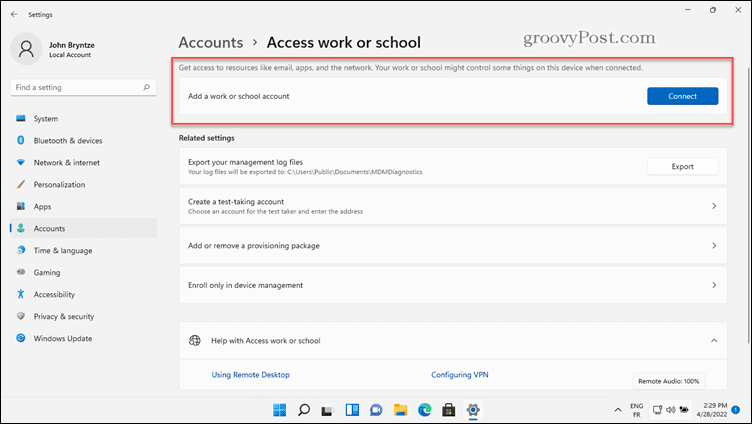 Wybierz Dołącz to urządzenie do lokalnej domeny Active Directory opcja.
Wybierz Dołącz to urządzenie do lokalnej domeny Active Directory opcja. -
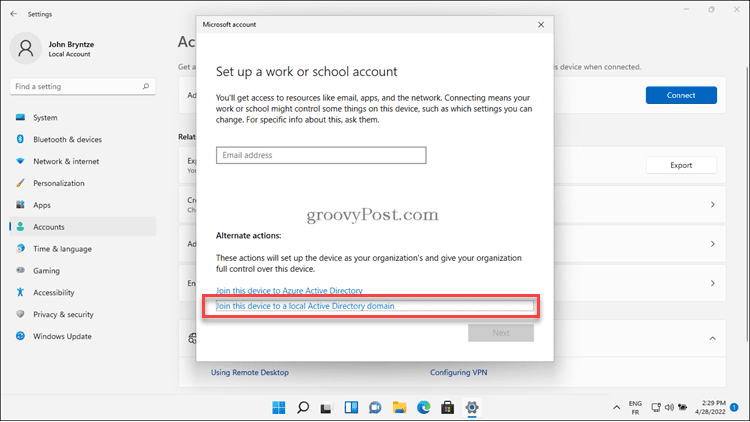 Wpisz Nazwa domeny na polecenie.
Wpisz Nazwa domeny na polecenie.- Istnieją dwa różne typy nazw domen, których możemy tutaj użyć. Używamy pojedyncza starsza nazwa lub więcej rozszerzona nazwa oddzielone kropkami, podobnie jak adres internetowy. Na naszym obrazku poniżej starsza nazwa domeny to „bryntze”, a dłuższa tak zwana DNS (zwana również FQDN) nazwa domeny to „ad.bryntze.cloud”. Możesz użyć dowolnej nazwy podanej przez administratora sieci.
-
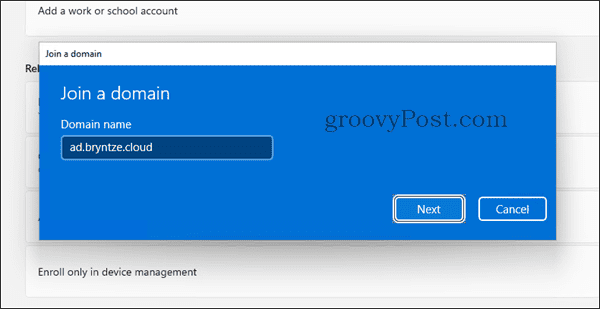 Dołączenie urządzenia do domeny wymaga odpowiednich uprawnień. Jeśli administrator sieci przyznał dostęp do Twojego konta, możesz wprowadzić swoje dane uwierzytelniające. Jeśli nie, poproś administratora sieci o wprowadzenie danych logowania administratora, aby dołączyć do urządzenia za Ciebie.
Dołączenie urządzenia do domeny wymaga odpowiednich uprawnień. Jeśli administrator sieci przyznał dostęp do Twojego konta, możesz wprowadzić swoje dane uwierzytelniające. Jeśli nie, poproś administratora sieci o wprowadzenie danych logowania administratora, aby dołączyć do urządzenia za Ciebie. -
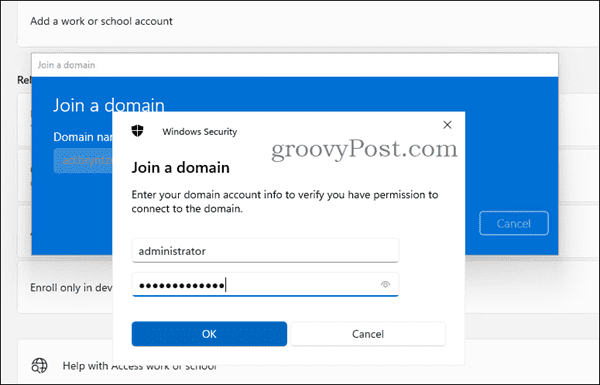 Możemy zobaczyć dodatkowe okno dialogowe, aby Dodaj konto. Nie jest to jednak konieczne, aby dołączyć urządzenie do domeny, więc naciśnij Pomijać przycisk.
Możemy zobaczyć dodatkowe okno dialogowe, aby Dodaj konto. Nie jest to jednak konieczne, aby dołączyć urządzenie do domeny, więc naciśnij Pomijać przycisk. -
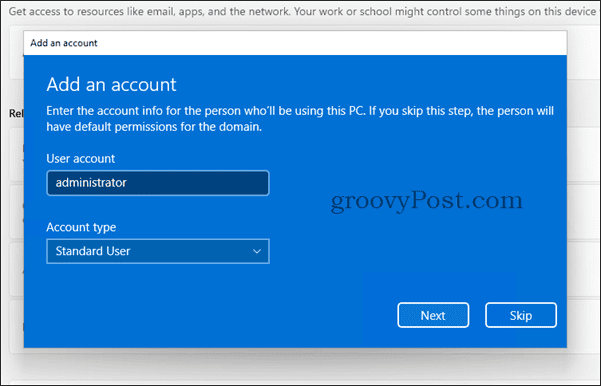 W tym momencie Twoje konto powinno być skonfigurowane w Active Directory. Będziesz musiał uruchom ponownie komputer gdy zostaniesz o to poproszony.
W tym momencie Twoje konto powinno być skonfigurowane w Active Directory. Będziesz musiał uruchom ponownie komputer gdy zostaniesz o to poproszony. -
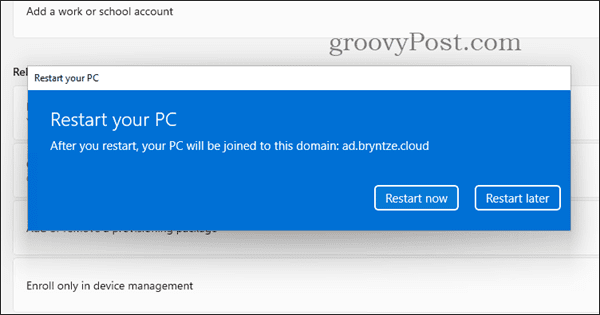 Po ponownym uruchomieniu urządzenia z systemem Windows 11 możemy teraz zalogować się za pomocą naszego użytkownika domeny. Aby to zrobić, wpisz Domena \ nazwa użytkownika albo Nazwa zasady użytkownika (często taki sam jak nasz adres e-mail).
Po ponownym uruchomieniu urządzenia z systemem Windows 11 możemy teraz zalogować się za pomocą naszego użytkownika domeny. Aby to zrobić, wpisz Domena \ nazwa użytkownika albo Nazwa zasady użytkownika (często taki sam jak nasz adres e-mail). -
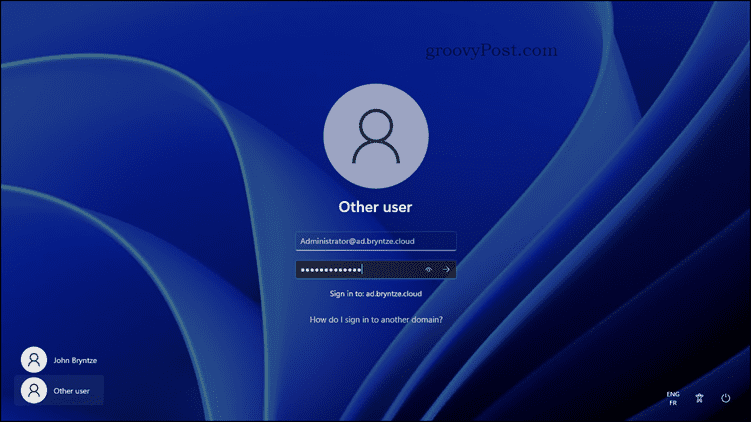 Po zalogowaniu możemy przejść do Ustawienia > Konta > Dostęp do pracy lub szkoły ponownie i sprawdź, czy pojawiła się nasza domena.
Po zalogowaniu możemy przejść do Ustawienia > Konta > Dostęp do pracy lub szkoły ponownie i sprawdź, czy pojawiła się nasza domena.
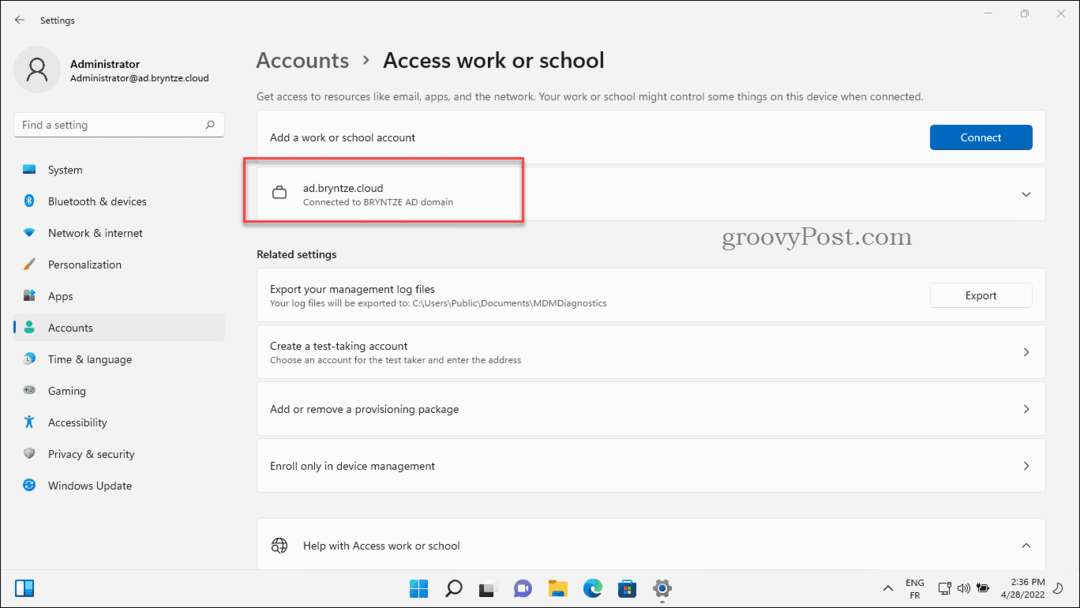
Jak opuścić domenę w systemie Windows 11
Jeśli chcesz usunąć komputer z domeny lokalnej, możesz to zrobić z Ustawienia. Jednak zanim to zrobisz, upewnij się, że masz konto lokalne lub Microsoft z dostępem do komputera na urządzeniu już.
Jeśli tego nie zrobisz, możesz zablokować swój komputer po usunięciu go z domeny. Jeśli masz dostęp administratora na swoim komputerze, możesz założyć nowe konto użytkownika lokalnego zanim wykonasz te kroki. Możesz także włączyć wbudowane konto administratora zamiast.
Aby opuścić domenę w systemie Windows 11:
- Otworzyć Początek menu i naciśnij Ustawienia.
- W Ustawienia, naciśnij Konta > Dostęp do pracy lub szkoły.
- Kliknij małą strzałkę w dół po prawej stronie nazwy domeny, a następnie naciśnij Rozłączyć się przycisk.
-
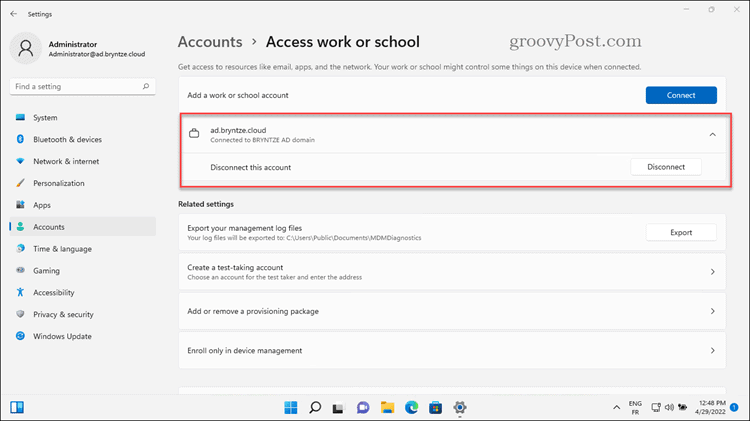 Musisz potwierdzić, że chcesz opuścić domenę. Postępuj zgodnie z instrukcjami, aby to zrobić, naciskając tak > Rozłączyć się lub anuluj proces, naciskając Anulować.
Musisz potwierdzić, że chcesz opuścić domenę. Postępuj zgodnie z instrukcjami, aby to zrobić, naciskając tak > Rozłączyć się lub anuluj proces, naciskając Anulować. - Wykonaj wszelkie inne dodatkowe kroki (po wyświetleniu monitu), aby zakończyć proces, a następnie uruchom ponownie komputer.
Po ponownym uruchomieniu komputer powróci do trybu grupy roboczej. Utracisz współdzielony dostęp do zasobów domeny i nie będziesz mógł używać tych samych danych logowania na swoim komputerze.
Korzystanie z komputera z systemem Windows 11 w domenie
Jeśli wykonałeś powyższe kroki, powinieneś dołączyć komputer z systemem Windows 11 do domeny w ciągu zaledwie kilku minut. Jeśli chcesz usunąć urządzenie, możesz je szybko odłączyć w Ustawieniach. Możesz ponownie podłączyć urządzenie w dowolnym momencie, ale tylko wtedy, gdy zezwala na to administrator sieci.
Jeśli nadal używasz systemu Windows 10, możesz szybko dołączyć komputer z systemem Windows 10 do domeny wykonując podobne kroki. Zdalni użytkownicy również mogliby pomyśleć o korzystanie ze zdalnego pulpitu w systemie Windows 11 aby połączyć się z serwerem biurowym lub komputerem.
Jak znaleźć klucz produktu Windows 11?
Jeśli potrzebujesz przenieść klucz produktu Windows 11 lub po prostu potrzebujesz go do czystej instalacji systemu operacyjnego,...
Jak wyczyścić pamięć podręczną Google Chrome, pliki cookie i historię przeglądania?
Chrome doskonale radzi sobie z przechowywaniem historii przeglądania, pamięci podręcznej i plików cookie, aby zoptymalizować wydajność przeglądarki online. Jej jak...
Dopasowywanie cen w sklepie: jak uzyskać ceny online podczas zakupów w sklepie?
Kupowanie w sklepie nie oznacza, że musisz płacić wyższe ceny. Dzięki gwarancjom równoważenia cen możesz uzyskać rabaty online podczas zakupów w...
Jak podarować subskrypcję Disney Plus za pomocą cyfrowej karty podarunkowej
Jeśli cieszyłeś się Disney Plus i chcesz podzielić się nim z innymi, oto jak kupić subskrypcję Disney+ Gift za...
