11 sposobów na naprawienie braku synchronizacji OneDrive
Microsoft System Windows 10 Okna 11 Bohater / / May 03, 2022

Ostatnia aktualizacja

OneDrive doskonale nadaje się do przechowywania, udostępniania i synchronizowania plików, ale co, jeśli przestanie działać? Możesz naprawić brak synchronizacji OneDrive, korzystając z tego przydatnego przewodnika.
OneDrive jest preinstalowany z systemem Windows i jest doskonałym narzędziem do synchronizowania plików między urządzeniami. Zazwyczaj możesz skonfigurować OneDrive i zapomnieć o tym. Czasami jednak może nie działać tak płynnie, jak oczekiwano.
Na przykład może się okazać, że pliki nie synchronizują się prawidłowo lub zgłaszają błędy synchronizacji albo określone pliki nie będą synchronizowane, podczas gdy inne. Jeśli tak się stanie, będziesz chciał naprawić brak synchronizacji OneDrive.
Niezależnie od problemu, problematyczne jest to, że pliki w OneDrive nie są synchronizowane tak, jak powinny. Oto 12 sposobów na naprawienie braku synchronizacji OneDrive w systemie Windows.
Zanim zaczniesz
Jeśli masz problemy z synchronizacją z OneDrive, dobrze byłoby nacisnąć przycisk i to naprawić. Niestety są różne błędy, a każdy z nich wymaga własnej naprawy i wielu poprawek.
Przed rozpoczęciem należy pamiętać, że OneDrive nie usuwa plików, które zostały zsynchronizowane za pośrednictwem aplikacji OneDrive. Po zastosowaniu każdej poprawki przetestuj OneDrive, aby sprawdzić, czy problem został rozwiązany.
Kolejną ważną rzeczą, na którą należy zwrócić uwagę, jest to, że te poprawki będą działać w usłudze OneDrive dla systemu Windows 11 lub 10.
1. Sprawdź OneDrive pod kątem kodów błędów
Ta opcja może być trudna, ponieważ OneDrive nie zawsze udostępnia kody błędów. Ale jeśli otrzymasz kod błędu, przeczytaj Wytyczne Microsoft dla każdego błędu.
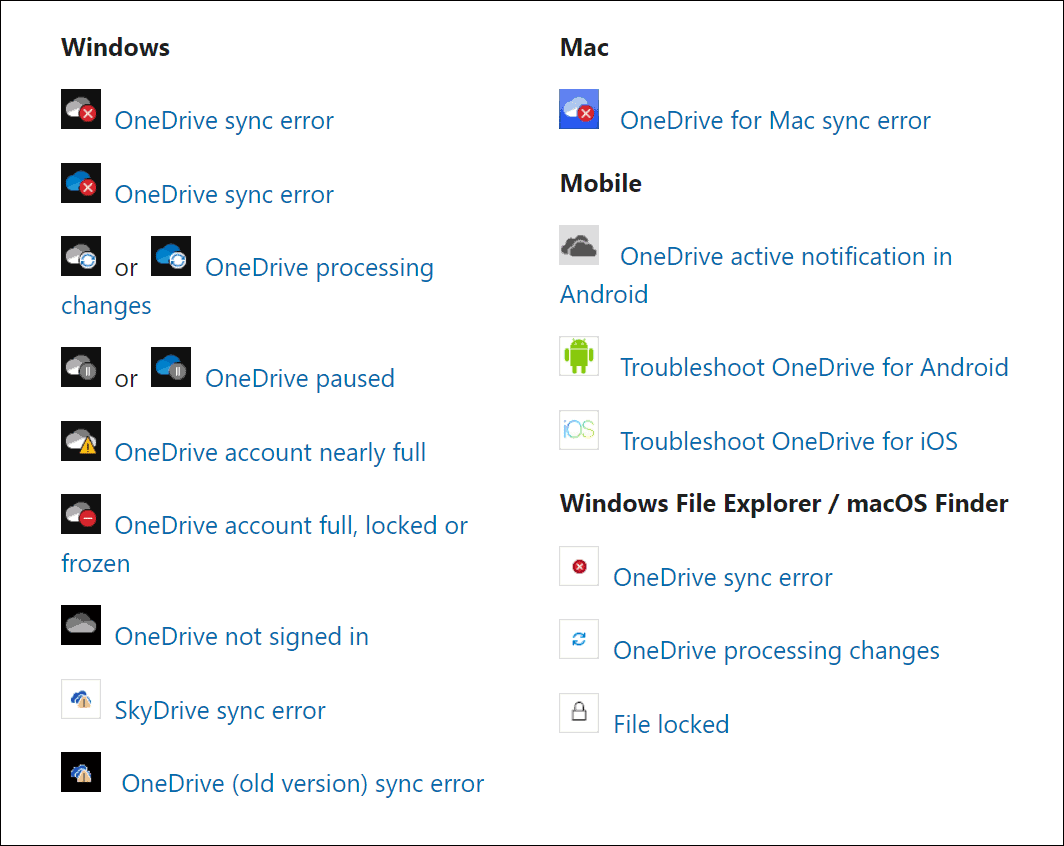
Warto również zauważyć, że Microsoft zapewnia synchronizuj kody i wiadomości. Niestety nie wszystkie dotyczą OneDrive, ale mogą zapewnić dobry początek rozwiązywania problemów, jeśli pojawią się komunikaty o błędach.
2. Zamknij i ponownie otwórz aplikację OneDrive
Podobnie jak ponowne uruchomienie aplikacji lub komputera, aby wszystko działało, możesz zamknąć i ponownie otworzyć OneDrive. Na przykład plik może zostać zatrzymany podczas próby synchronizacji lub plik mógł zawiesić się podczas synchronizacji.
Możesz ponownie uruchomić OneDrive, wykonując następujące czynności:
- Kliknij prawym przyciskiem myszy Ikona OneDrive na pasku zadań.
- Wybierz Ikona zębatki w prawym górnym rogu i kliknij Zamknij OneDrive.
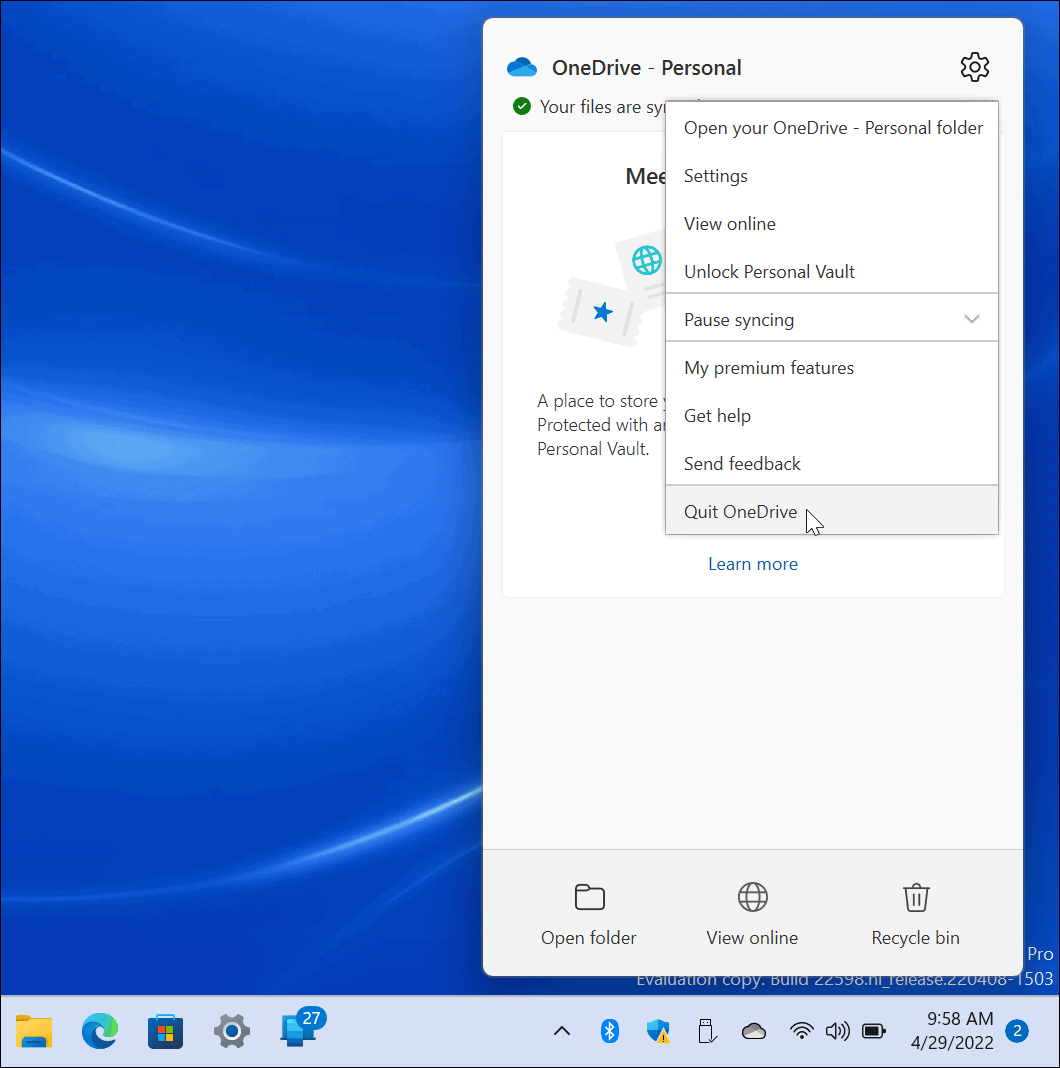
- Kliknij Zamknij OneDrive po wyświetleniu komunikatu weryfikacyjnego.
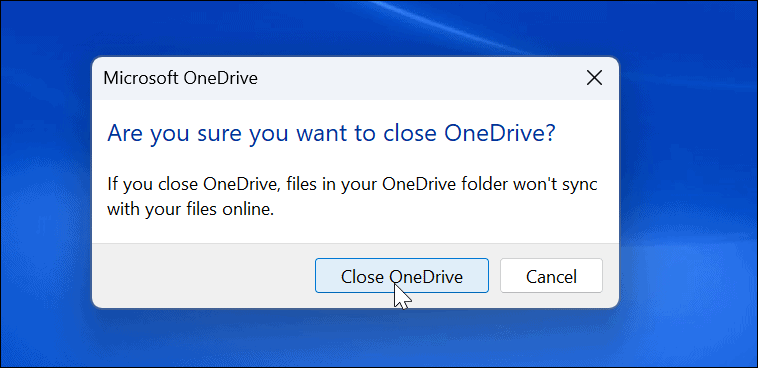
- Uruchom ponownie OneDrive z Początek menu i sprawdź, czy teraz synchronizuje pliki.
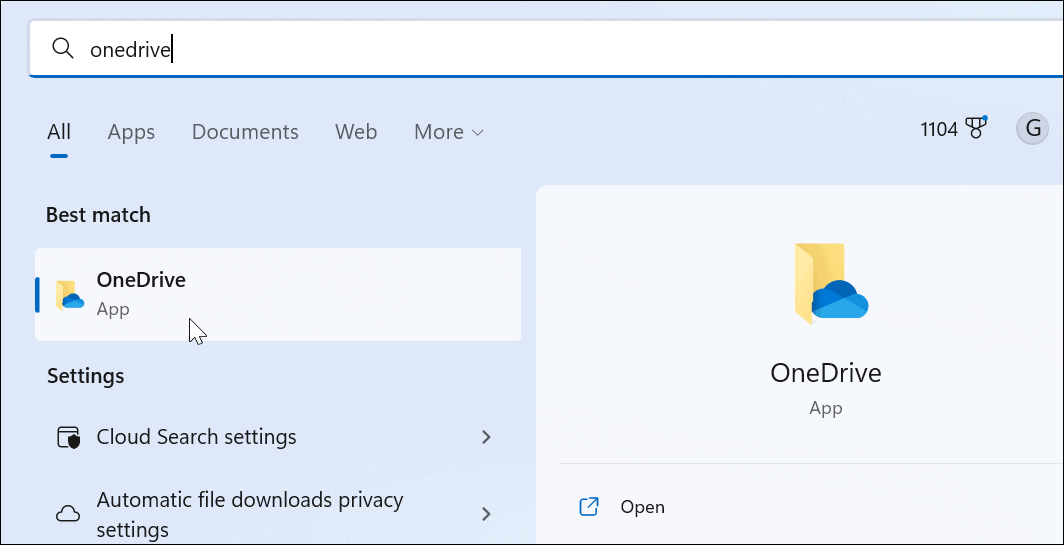
3. Sprawdź ilość miejsca na dane
Jeśli osiągnąłeś limit miejsca, pliki nie będą już synchronizowane z OneDrive. Tylko użytkownicy podstawowi otrzymują 5 GB miejsca domyślnie. Aby uzyskać pełny TB miejsca, musisz zarejestrować się w Microsoft 365 pakiet aplikacji.
Aby sprawdzić swoje miejsce w usłudze OneDrive, wykonaj następujące czynności:
- Kliknij prawym przyciskiem myszy Ikona OneDrive z paska zadań.
- W menu naciśnij Ikona zębatki i wybierz Ustawienia.
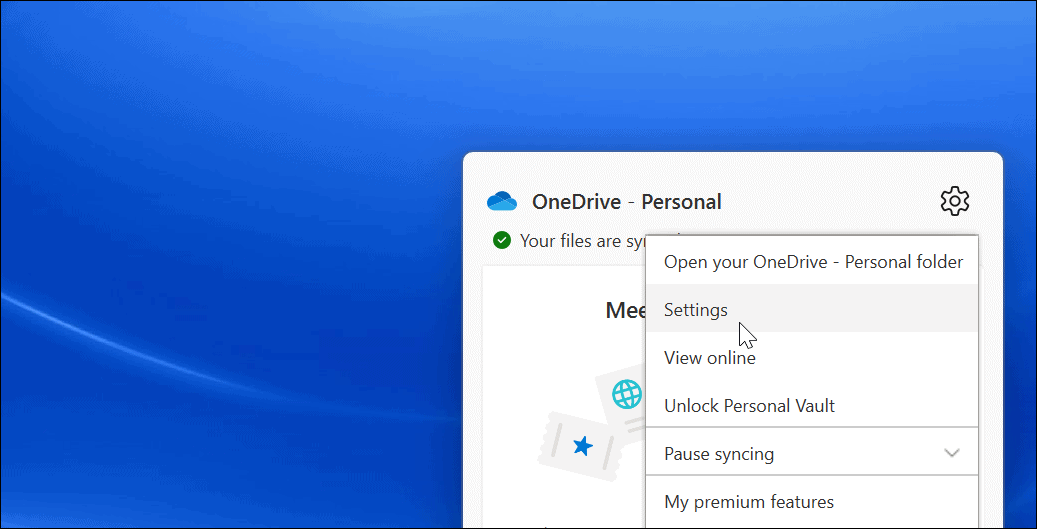
- Jeśli osiągnąłeś przydział miejsca, może być konieczne wejście i usunięcie plików lub przeniesienie dużych plików w inne miejsce.
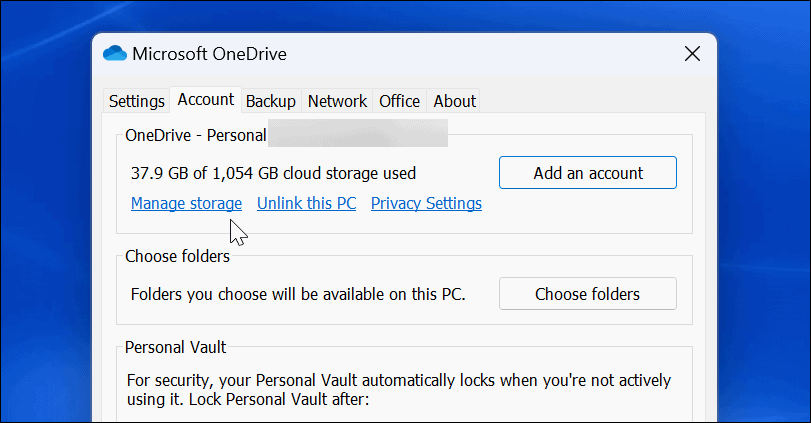
- Jeśli potrzebujesz dodatkowej pamięci, kliknij Uzyskaj więcej miejsca połączyć. To przeniesie Cię na stronę internetową OneDrive. Możesz kupić więcej miejsca, zaczynając od 200 GB za 1,99 USD/miesiąc.
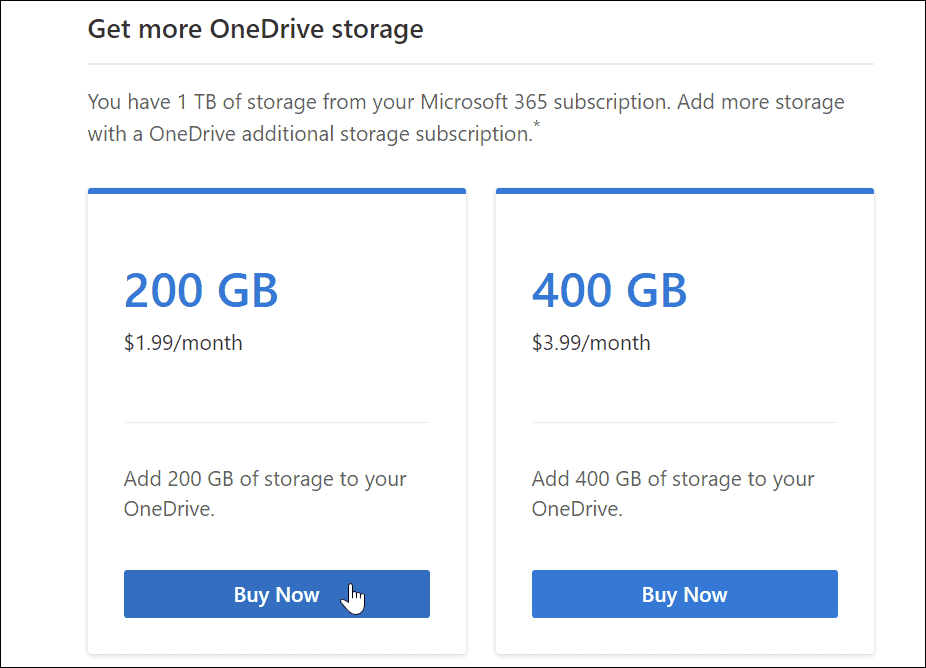
4. Wyłącz wstrzymanie synchronizacji w trybie oszczędzania baterii
Działa na niskim poziomie baterii? Twoje pliki OneDrive domyślnie przestaną być synchronizowane, aby zmniejszyć wymagania na komputerze. Twój komputer może być w tryb oszczędzania baterii kiedy to się stanie.
Aby wyłączyć wstrzymywanie synchronizacji OneDrive w trybie oszczędzania baterii:
- Początek OneDrive z paska zadań i naciśnij Ikona zębatki.
- Kliknij Ustawienia w menu.
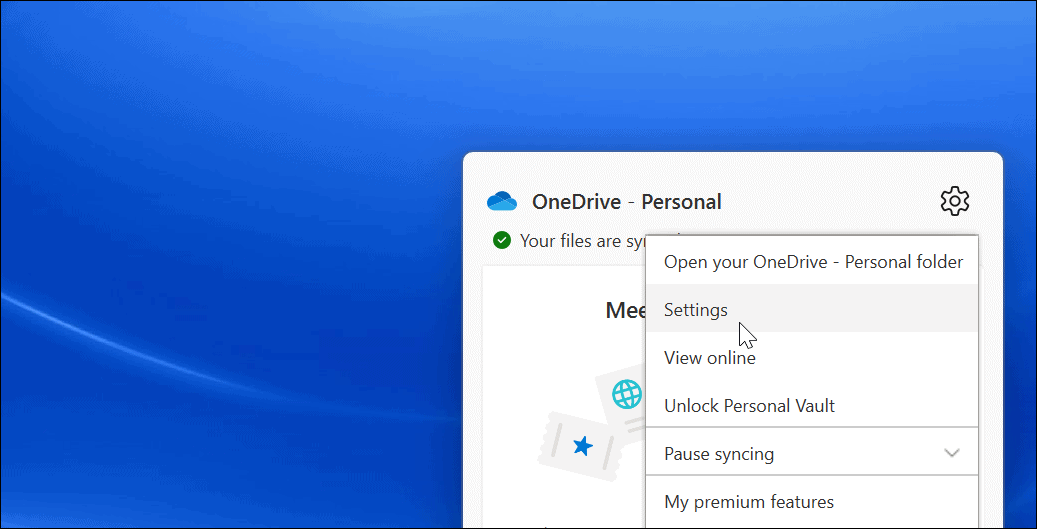
- Otworzyć Ustawienia i odznacz Automatycznie wstrzymuj synchronizację, gdy to urządzenie jest w trybie oszczędzania baterii opcja.
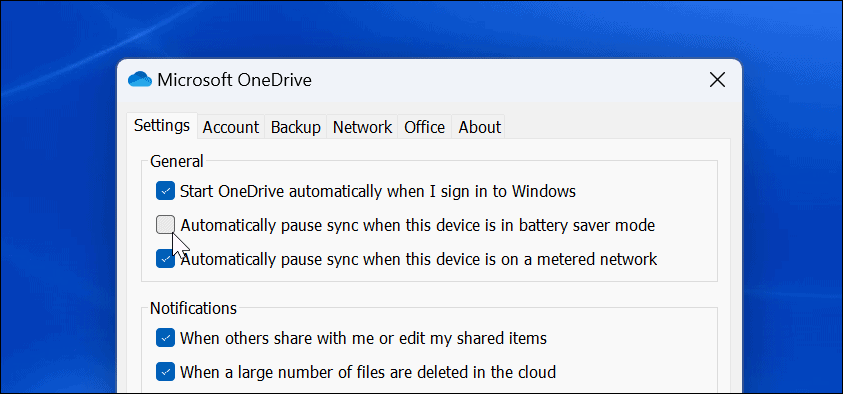
Pamiętaj, że chociaż ta opcja pozwoli na synchronizację OneDrive w trybie oszczędzania baterii, zmniejszy to moc baterii. Jednak może to być konieczne, gdy trzeba zsynchronizować plik krytyczny.
5. Odłącz i połącz swoje konto OneDrive
Ważne jest, aby upewnić się, że OneDrive łączy się z odpowiednim kontem Microsoft. Usunięcie konta i ponowne połączenie z nim może rozwiązać problemy z synchronizacją OneDrive.
Aby odłączyć i ponownie połączyć swoje konto w OneDrive:
- Początek OneDrive z paska zadań, kliknij Ikona zębatkii kliknij Ustawienia z menu.
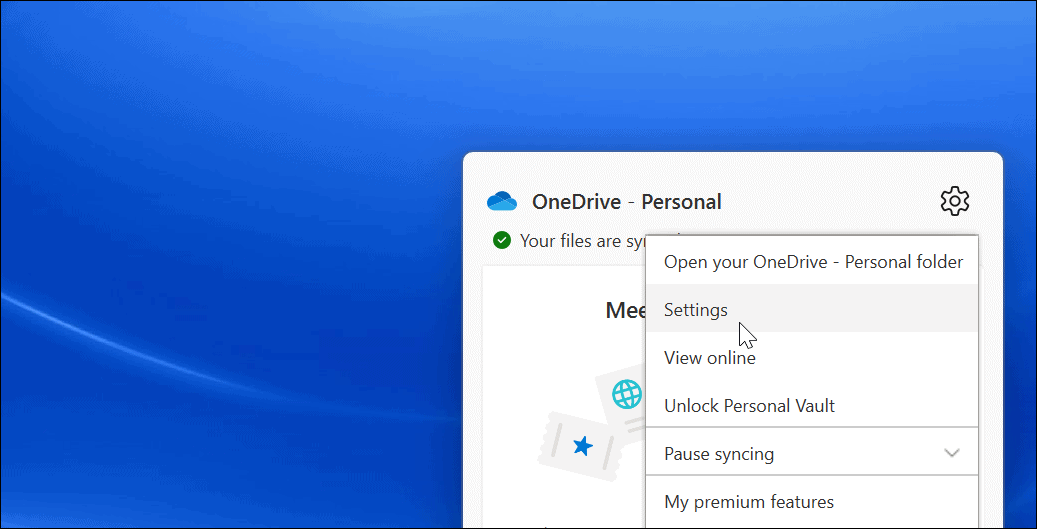
- Pod Rachunek kliknij kartę Odłącz ten komputer połączyć.
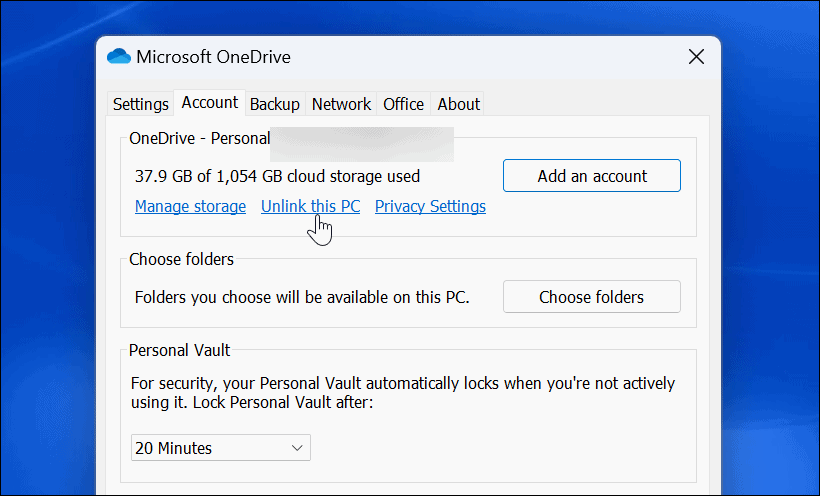
- Kliknij Odłącz konto po wyświetleniu okna dialogowego weryfikacji.
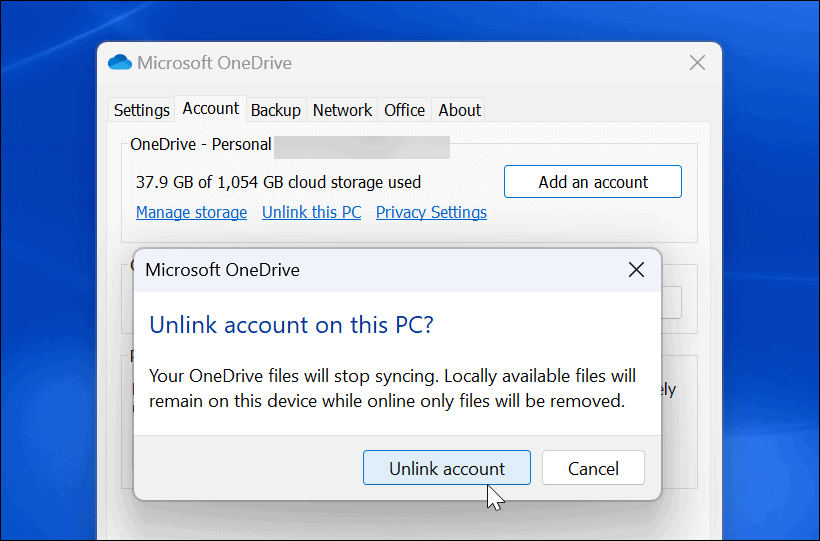
- Po odłączeniu konta uruchom ponownie OneDrive, ponownie przejdź przez proces konfiguracji i wprowadź swój prawidłowy Poświadczenia konta Microsoft.
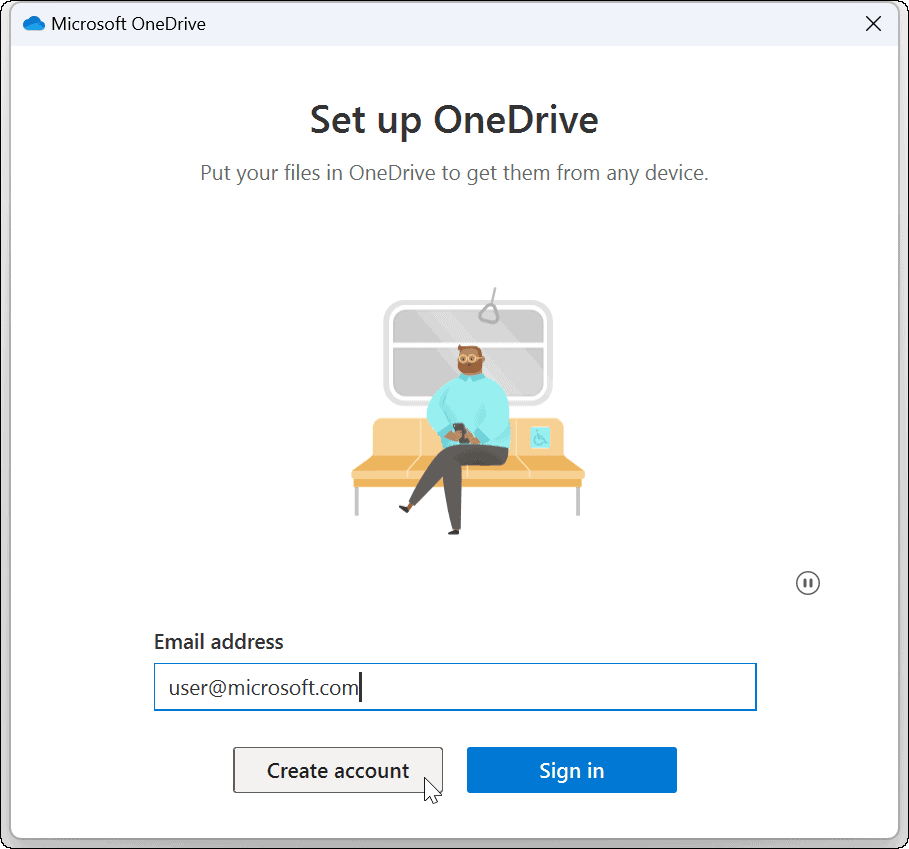
6. Zaktualizuj system Windows
Aktualizacje systemu Windows są niezbędne dla bezpieczeństwa i stabilności systemu. Często zawierają poprawki błędów aplikacji Windows, w tym OneDrive, które mogą naprawić błąd synchronizacji OneDrive.
Niektóre aktualizacje będą wymagały ponownego uruchomienia systemu. Jeśli nie chcesz tej przerwy, skonfiguruj Funkcja aktywnych godzin pierwszy.
Wykonaj następujące czynności, aby zaktualizować system Windows:
- W systemie Windows 11 kliknij Start > Ustawienia i kliknij Aktualizacja systemu Windows po lewej.
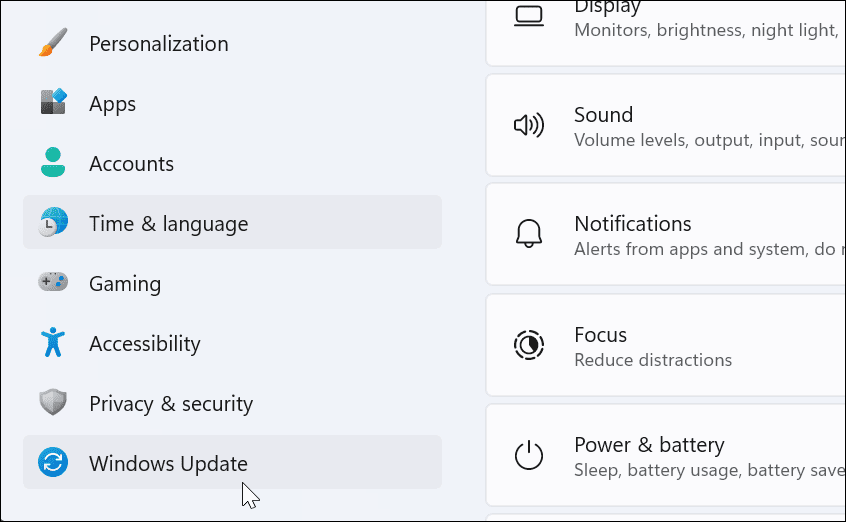
- Kliknij Sprawdź aktualizacje po prawej stronie i pobierz dostępne aktualizacje.
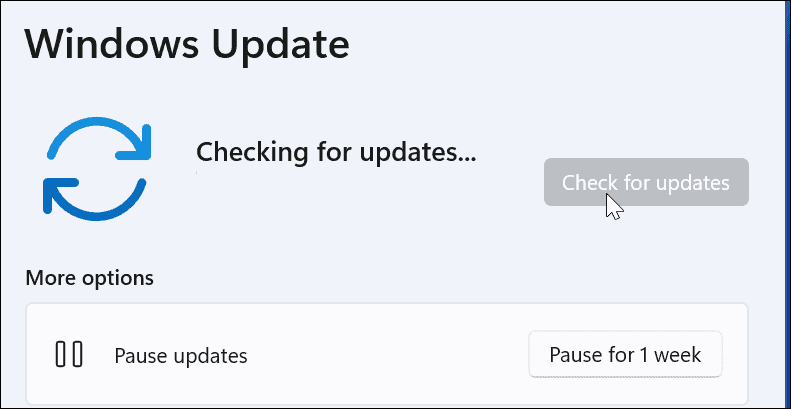
- Aby sprawdzić dostępność aktualizacji w systemie Windows 10, przejdź do Start > Ustawienia > Aktualizacje i zabezpieczenia.
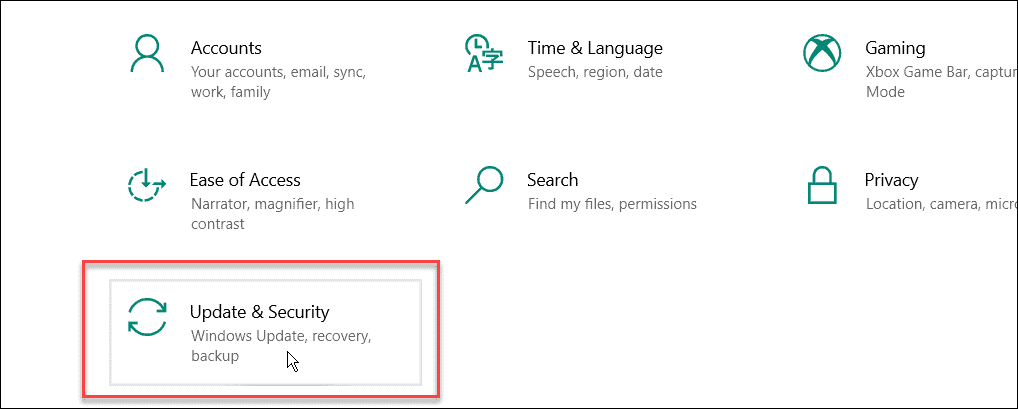
- Kliknij Sprawdź aktualizacje i zainstaluj wszelkie dostępne aktualizacje.
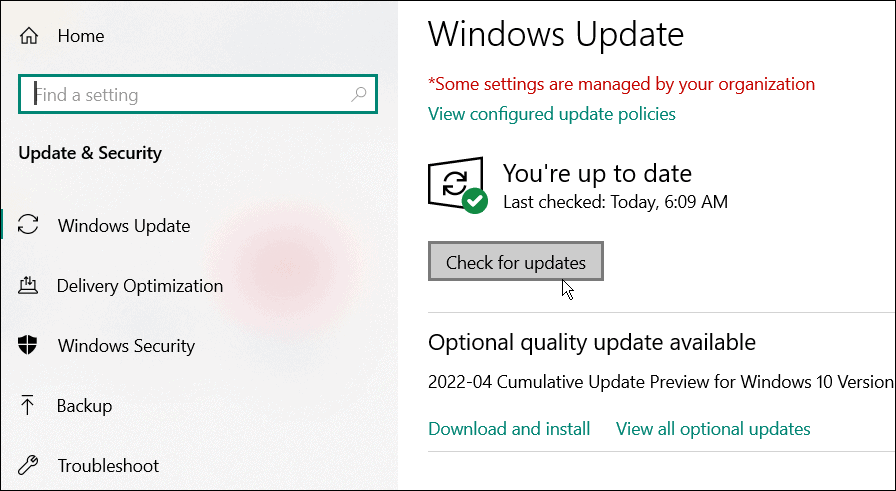
7. Uruchom ponownie komputer z systemem Windows
Ponowne uruchomienie komputera może rozwiązać wiele problemów, w tym brak synchronizacji OneDrive. W systemie Windows 11 po prostu postępuj zgodnie z instrukcjami te instrukcje dotyczące ponownego uruchomienia.

Aby ponownie uruchomić system Windows 10, kliknij prawym przyciskiem myszy Przycisk Start i wybierz Zamknij lub wyloguj się > Uruchom ponownie.
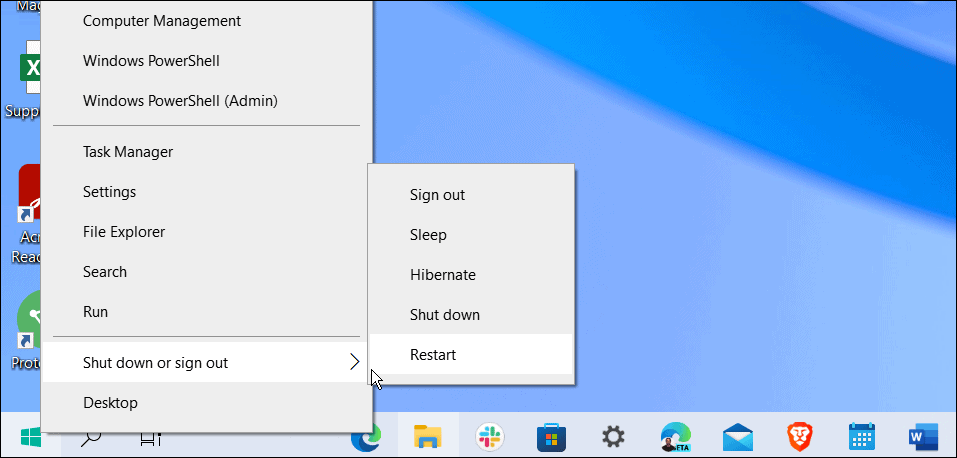
Mamy nadzieję, że po ponownym uruchomieniu OneDrive powinien pomyślnie synchronizować pliki.
8. Wstrzymaj synchronizację i wznów
Jeśli synchronizacja OneDrive wydaje się zawieszać, możliwe, że utraciłeś połączenie. OneDrive może również czasami zawiesić się, jeśli przesyłanie plików zostanie przerwane i nie można go wznowić. Możesz ręcznie wstrzymaj synchronizację i wznów go, aby rozwiązać problem.
Aby wstrzymać i wznowić synchronizację OneDrive:
- otwarty OneDrive z paska zadań.
- Kliknij Ikona zębatki i wybierz Wstrzymaj synchronizację-wybierać 2 godziny w tym celu, ponieważ zamierzamy wznowić synchronizację.
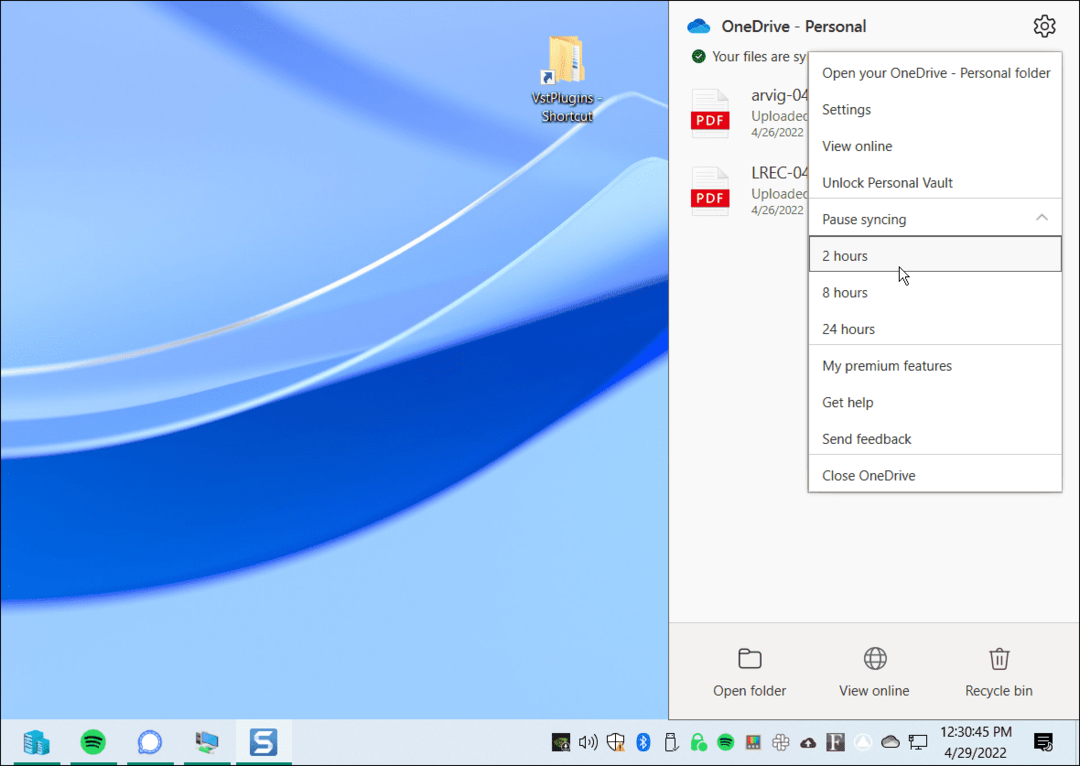
- Teraz otwarte OneDrive z paska zadań i kliknij Ikona zębatki ponownie.
- W menu kliknij Wznów synchronizację.
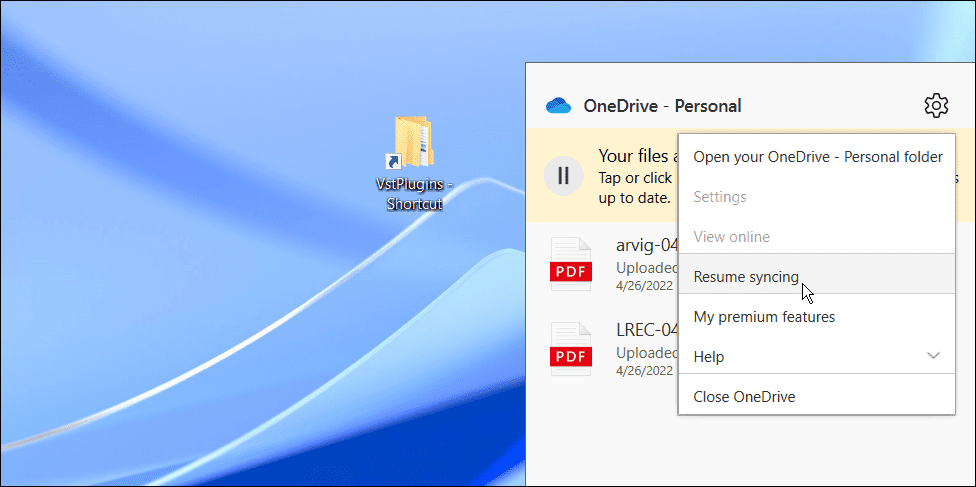
Poczekaj, aż OneDrive ponownie nawiąże połączenie z Internetem. Miejmy nadzieję, że powinno to rozwiązać problem dla większości użytkowników.
9. Sprawdź Microsoft pod kątem błędów usługi lub połączenia
Jeśli nadal masz problemy z synchronizacją plików OneDrive, warto sprawdzić źródło — Microsoft. Jeśli jakiekolwiek usługi firmy Microsoft nie działają, może to wskazywać na problem, którego nie możesz rozwiązać osobiście.
Możesz to sprawdzić, przechodząc do Witryna dotycząca zdrowia usług firmy Microsoft. W tym miejscu możesz sprawdzić OneDrive, aby upewnić się, że działa. Możesz także sprawdzić inne usługi, takie jak Skype, Outlook.com i inne usługi.
W tym przypadku wszystko działa, ale gdyby wystąpił problem, znajdowałby się na stronie.
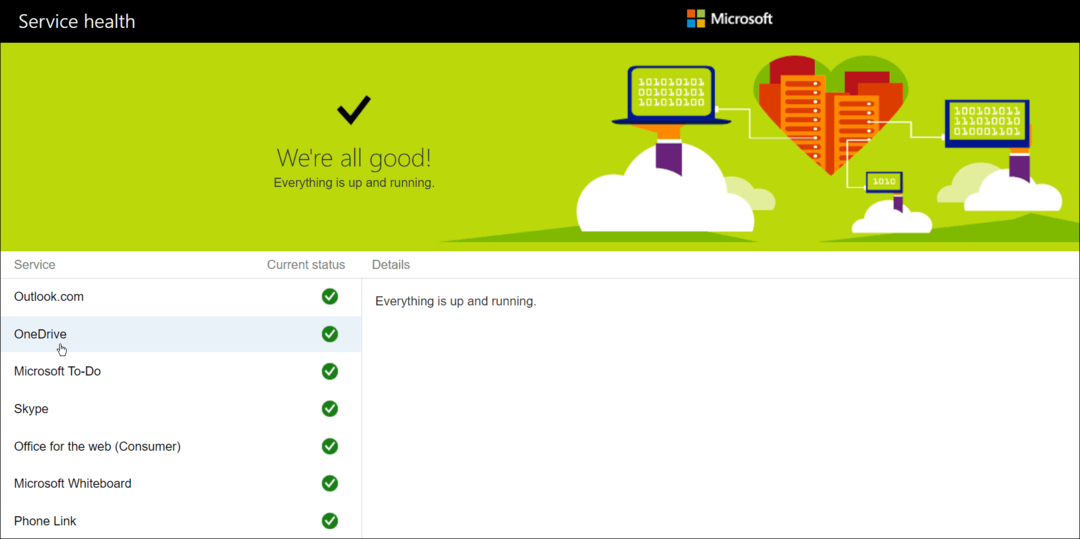
10. Sprawdź ograniczenia przepustowości sieci
Jeśli korzystasz z połączenia o ograniczonej przepustowości, być może nałożyłeś ograniczenia przepustowości na OneDrive, nie zdając sobie z tego sprawy. Jeśli jednak pilnie potrzebujesz plików do zsynchronizowania z magazynem OneDrive, możesz usunąć te ograniczenia do czasu zakończenia synchronizacji.
Aby usunąć ograniczenia przepustowości w usłudze OneDrive, wykonaj następujące czynności:
- otwarty OneDrive z paska zadań, kliknij Ikona zębatkii kliknij Ustawienia.
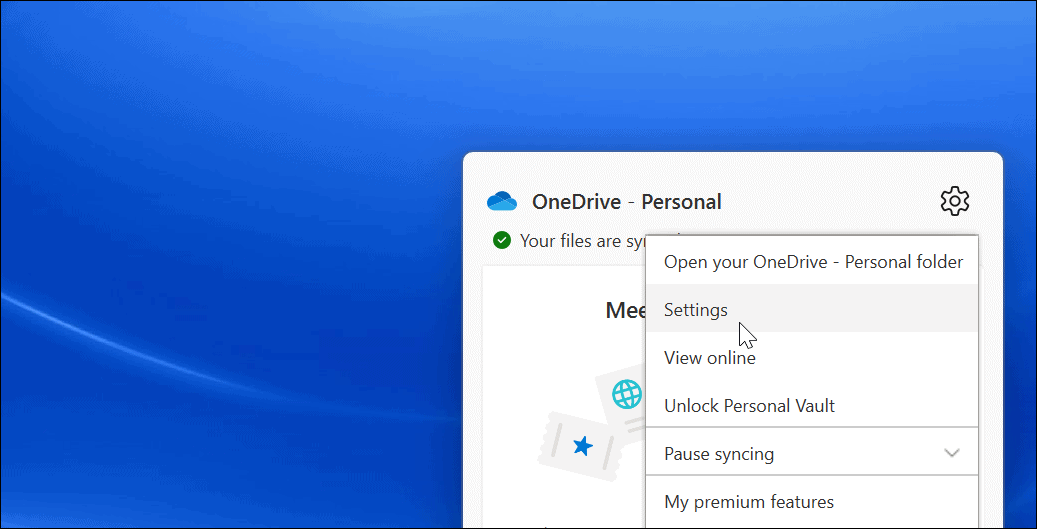
- Kiedy Ustawienia otworzy się ekran, kliknij Sieć zakładka u góry.
- Na karcie Sieć ustaw szybkość wysyłania i pobierania na Nie ograniczaj.
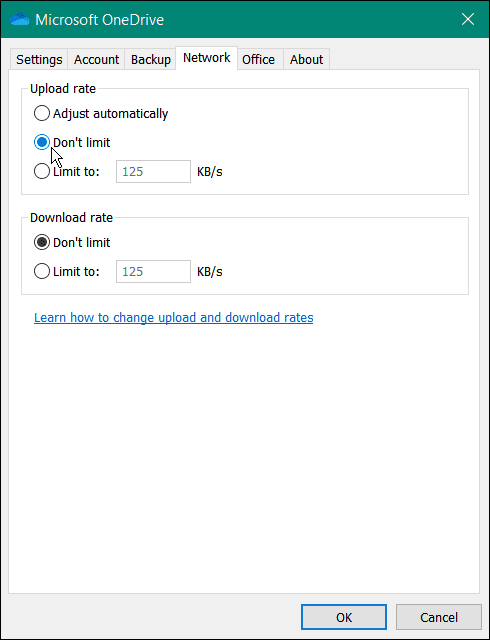
Pozostaw ustawienia sieciowe, aż plik (pliki) zostaną zsynchronizowane. Jeśli masz wiele plików, możesz zauważyć, że OneDrive ma pierwszeństwo przed innymi aplikacjami i usługami online. Po zsynchronizowaniu plików ustaw prędkość przesyłania i pobierania z powrotem na poprzednią.
11. Zainstaluj ponownie OneDrive
Jeśli OneDrive nadal nie synchronizuje się, może być konieczne ponowna instalacja. Należy również pamiętać, że nie utracisz żadnych plików, a aplikacja zsynchronizuje się ponownie po jej ponownej instalacji.
Poza tym odinstalowanie aplikacji jest łatwe i możesz ponownie zainstalować aplikację ze sklepu Microsoft Store. Jeśli nie chcesz korzystać ze sklepu, skorzystaj ten bezpośredni link do pobierania OneDrive.
Możesz odinstalować i ponownie zainstalować OneDrive, wykonując następujące czynności:
- otwarty Start > Ustawienia i kliknij Aplikacje > Zainstalowane aplikacje.
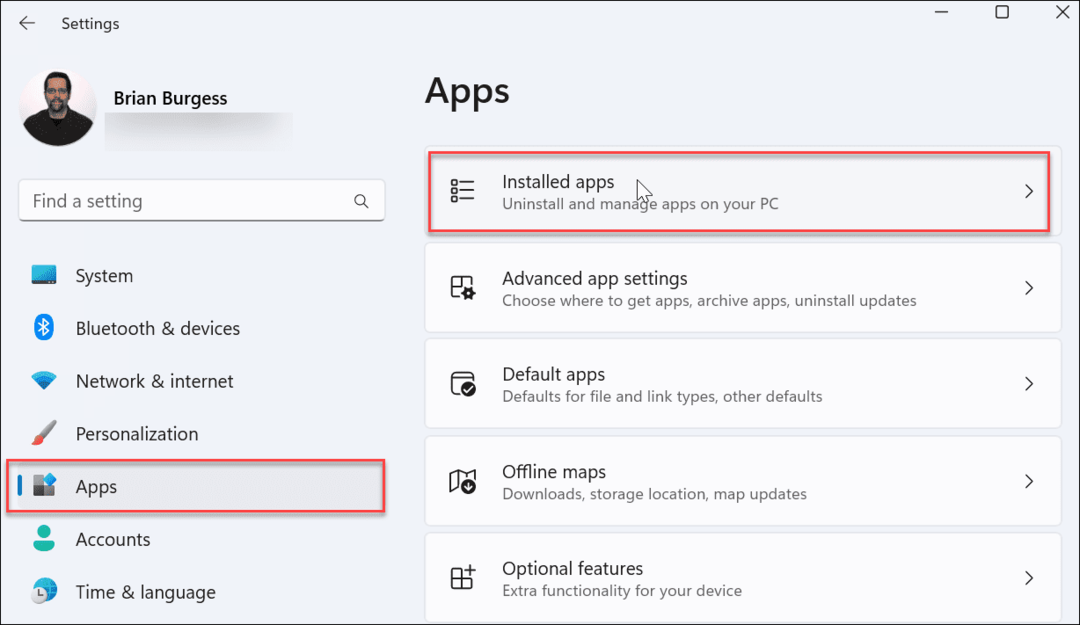
- w Wyszukaj aplikacje typ pola onedrive.
- Kliknij przycisk z trzema kropkami OneDrive i wybierz Odinstaluj z menu.
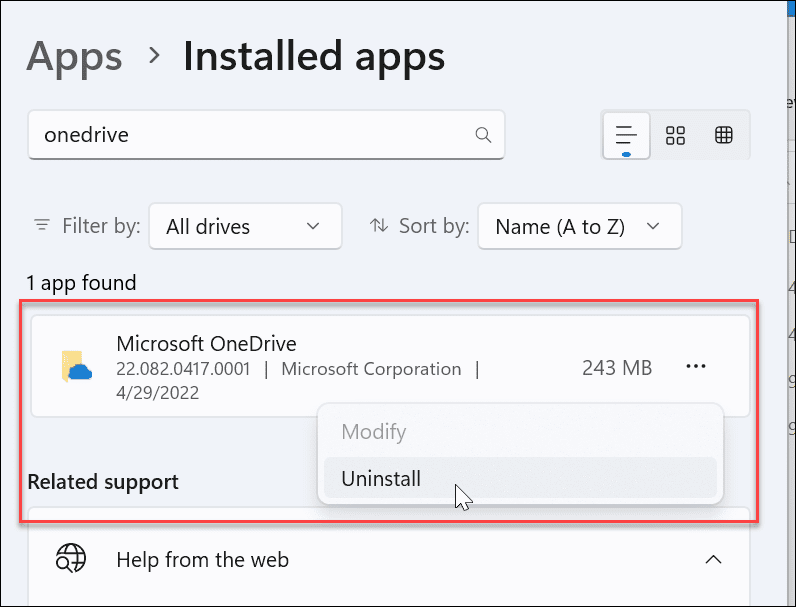
- Gdy pojawi się komunikat weryfikacyjny, kliknij Odinstaluj przycisk.
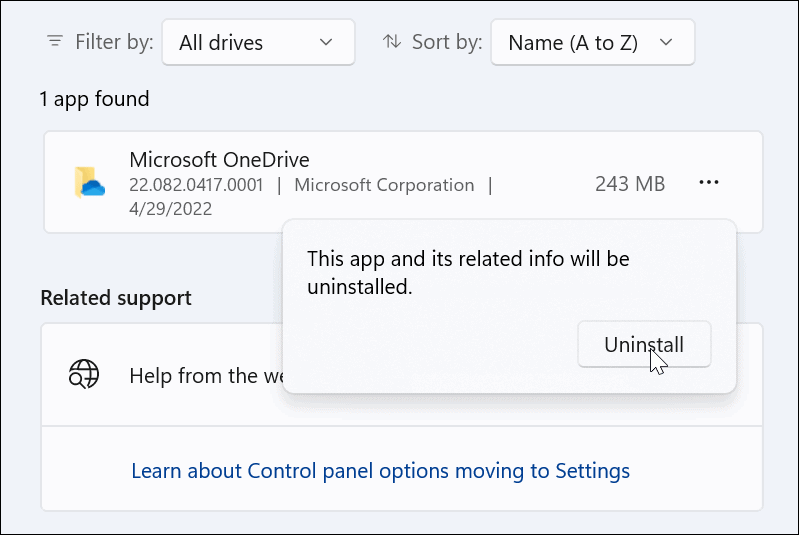
- Po odinstalowaniu aplikacji OneDrive zainstaluj najnowszą wersję na komputerze (i zaloguj się przy użyciu tych samych danych konta Microsoft). OneDrive również ponownie zsynchronizuje wszystkie Twoje pliki.
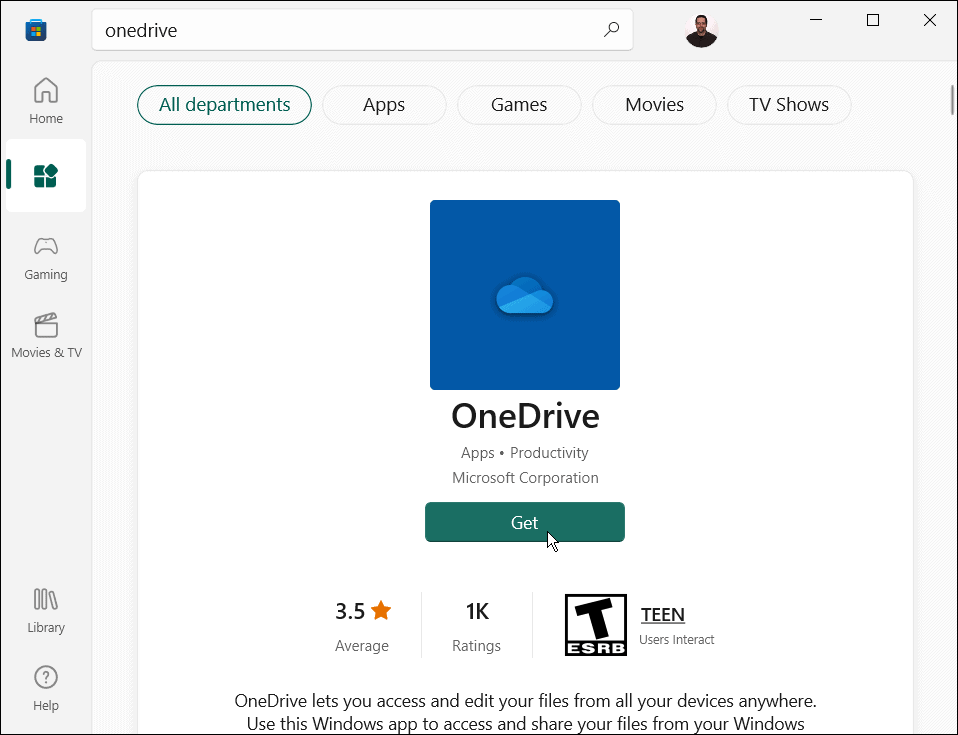
Nie masz jeszcze systemu Windows 11? Możesz także ponownie zainstaluj OneDrive w systemie Windows 10.
Korzystanie z OneDrive w systemie Windows
OneDrive to doskonała funkcja wbudowana w system Windows 10 i Windows 11. Możesz dostosować go do tworzenia kopii zapasowych plików lokalnych podczas początkowej konfiguracji komputera. Jeśli nie synchronizuje się tak, jak powinien, użycie jednej z powyższych opcji powinno naprawić brak synchronizacji OneDrive, aby pomóc Ci wrócić na właściwe tory.
Dzięki OneDrive możesz wiele zrobić — na przykład możesz zrobić Pliki Excela są automatycznie zapisywane w OneDrive lub możesz spróbować fajnych rzeczy, takich jak przesyłanie multimediów z OneDrive do Androida. A może? strumieniowe przesyłanie muzyki z OneDrive do Chromecasta?



