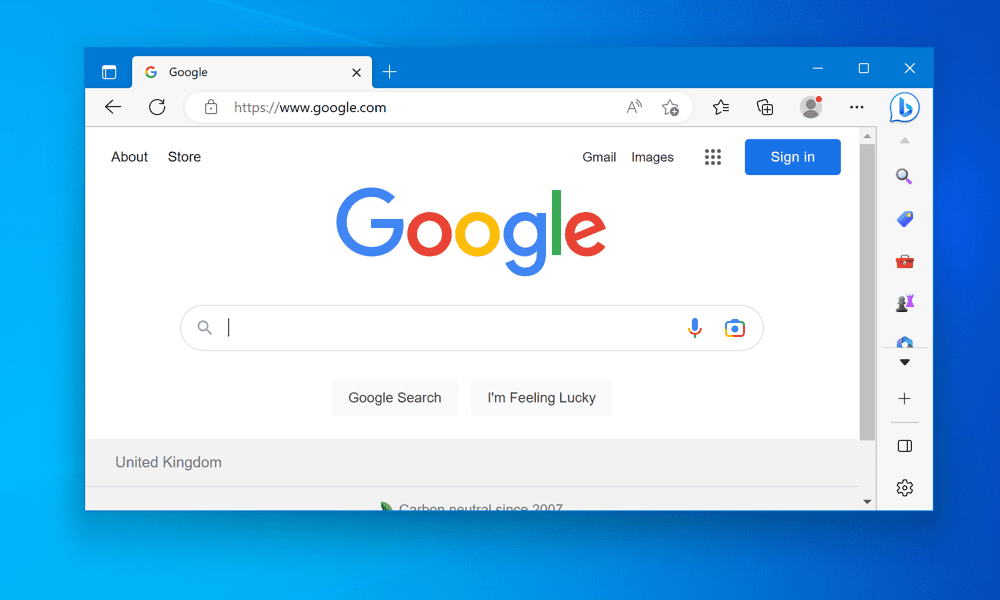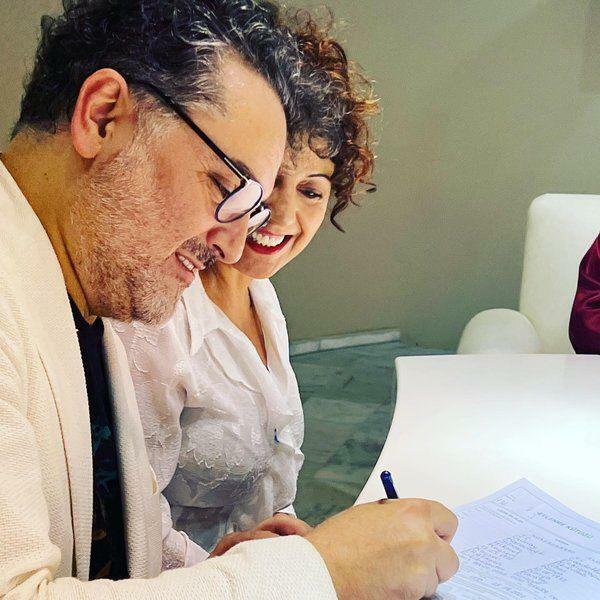Ostatnia aktualizacja

Powiadomienia w systemie Windows 11 mogą rozpraszać. Jeśli chcesz je zatrzymać, możesz je zablokować, wykonując czynności opisane w tym przewodniku.
Powiadomienia z systemu i aplikacji mogą być wielką korzyścią lub irytacją, w zależności od tego, jak je postrzegasz.
Są dobre, gdy w twoim systemie jest błąd, ale mogą okazać się rozpraszające, gdy pojawi się powiadomienie dla każdego e-maila. Jeśli chcesz całkowicie zablokować powiadomienia w systemie Windows 11, oto, co musisz zrobić.
Jak blokować powiadomienia w systemie Windows 11?
Możesz łatwo zablokować powiadomienia w systemie Windows 11, wykonując następujące czynności.
Aby zablokować powiadomienia:
- Otwórz menu Start i wybierz Ustawienia. Alternatywnie możesz bezpośrednio uderzyć w Klawisz Windows + I otworzyć Ustawienia.

- Kiedy Ustawienia otwiera się, kliknij System z listy po lewej stronie i kliknij Powiadomienia po prawej.
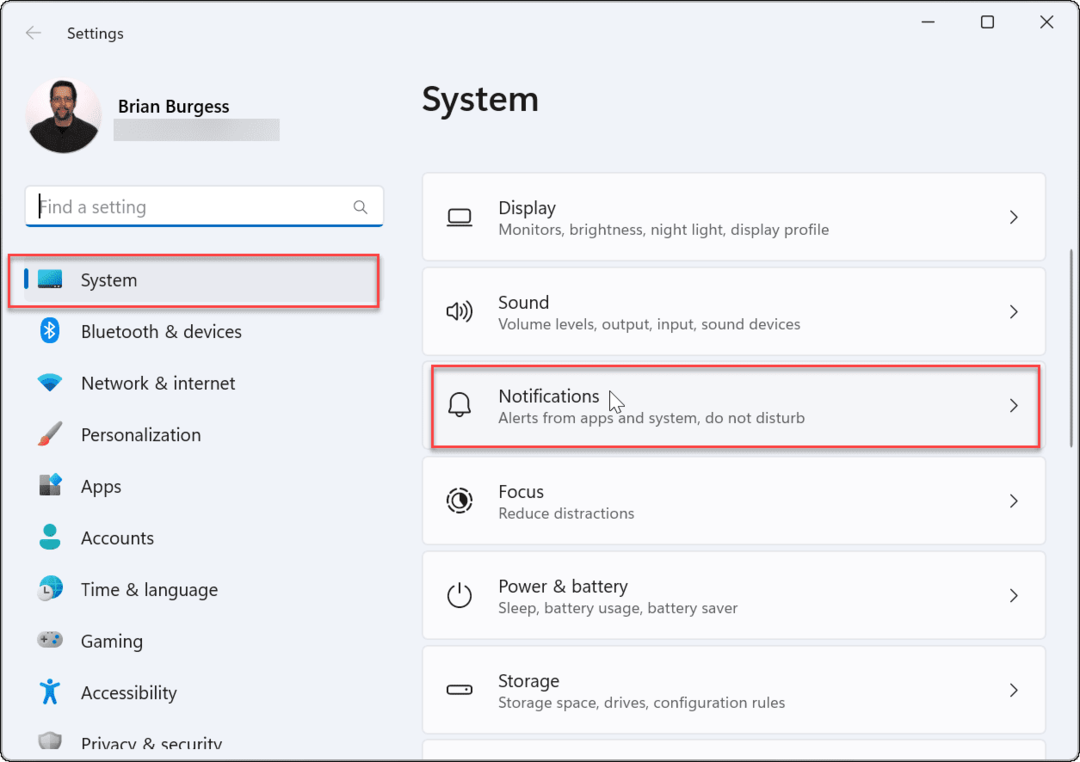
- Na następnym ekranie przełącz wyłączony ten Powiadomienia opcja.
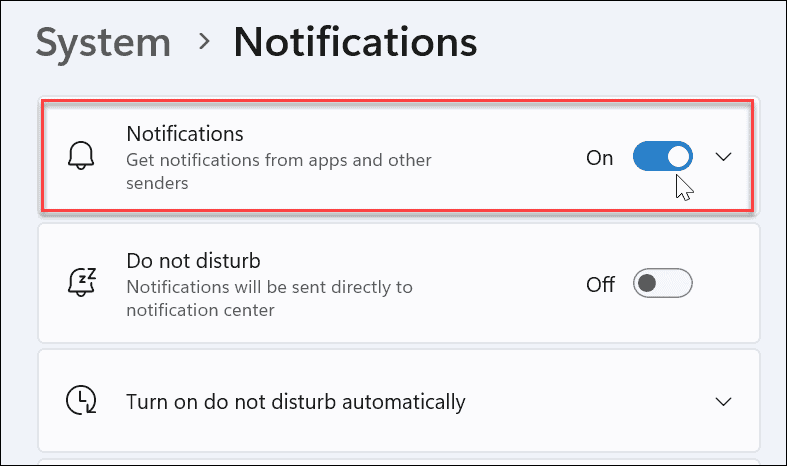
- Wyjdź z Ustawienia aplikacja.
W przyszłości powiadomienia aplikacji i systemu przestaną być wyświetlane na pulpicie. Warto jednak zauważyć, że niektóre aplikacje mają własne wbudowane ustawienia powiadomień.
W takim przypadku musisz wyłączyć powiadomienia bezpośrednio z aplikacji - jest to jednak rzadkie. Wyłączając powiadomienia w Ustawieniach, wyeliminujesz duży procent powiadomień.
Jak wyłączyć indywidualne powiadomienia aplikacji w systemie Windows 11?
Możesz także wyłączyć poszczególne powiadomienia aplikacji. Jest to dobra opcja, gdy chcesz otrzymywać powiadomienia, ale nadal chcesz uciszyć irytujące.
Aby wyłączyć powiadomienia z poszczególnych aplikacji:
- otwarty Start > Ustawienia > System i kliknij Powiadomienia opcja.
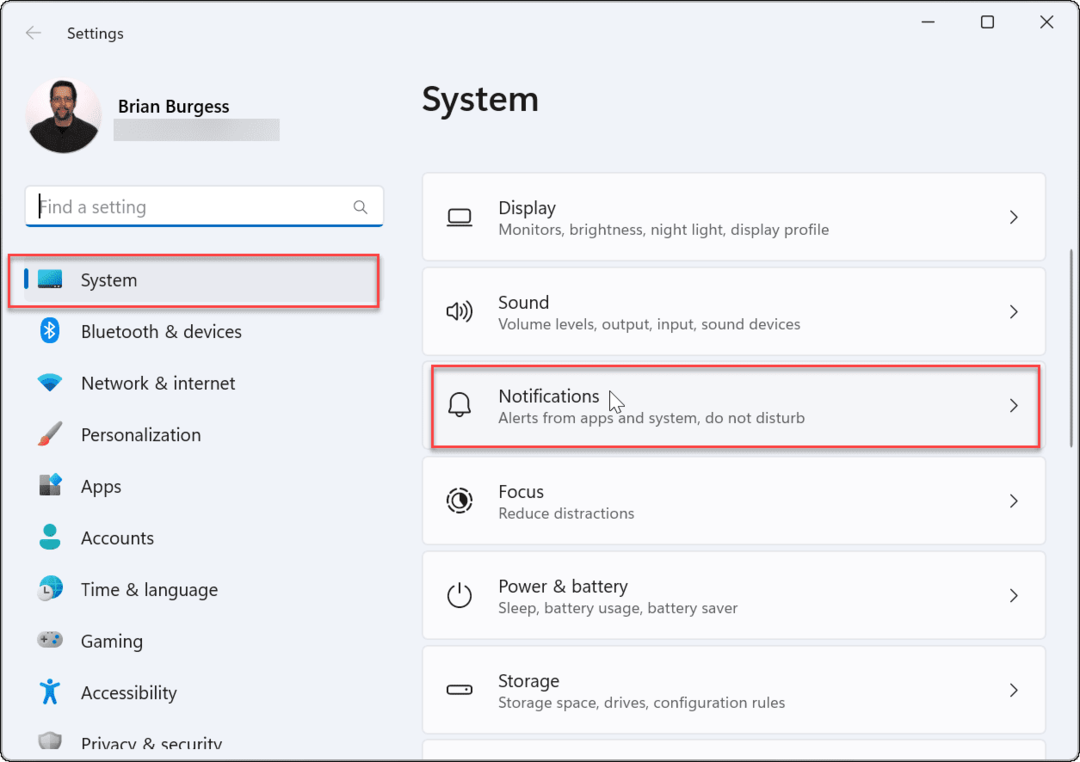
- Teraz otwórz Powiadomienia sekcję i włącz Otrzymuj powiadomienia od aplikacji i innych nadawców opcja.
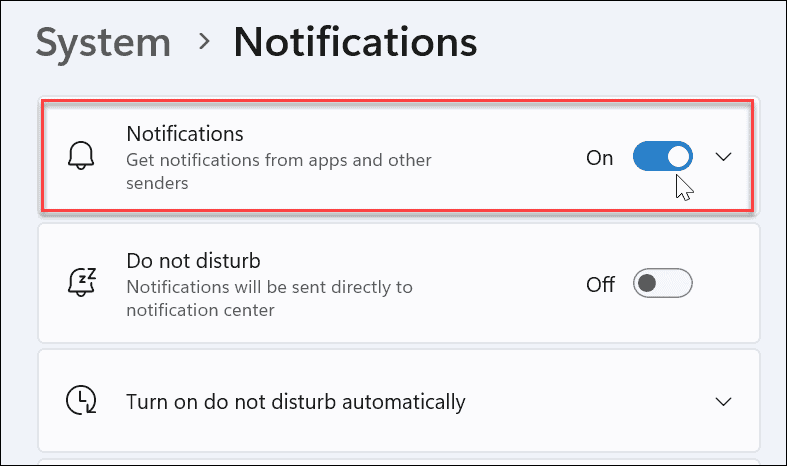
- Przewiń listę swoich aplikacji i włącz lub wyłącz aplikacje, z których chcesz lub nie chcesz otrzymywać powiadomień.
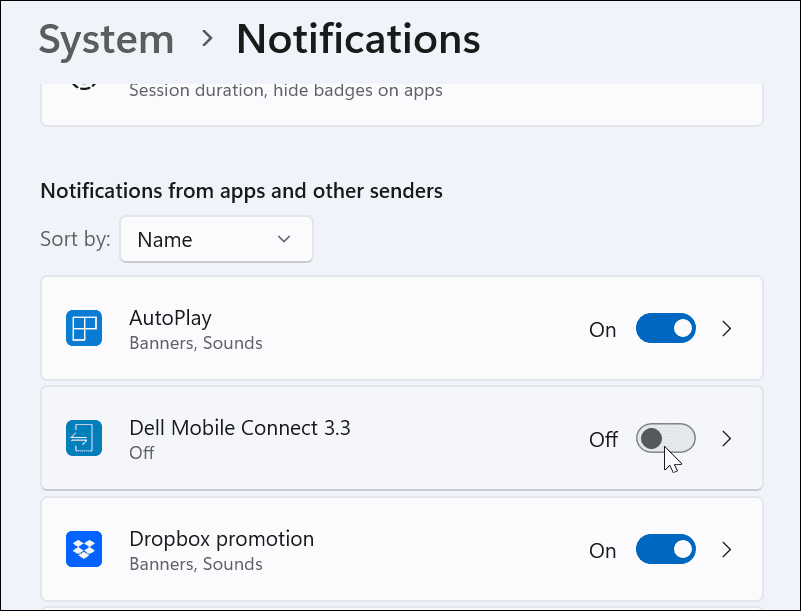
- Teraz wszystkie wyłączone aplikacje nie będą wyświetlać powiadomień, ale te, które pozostawisz, będą nadal wyświetlać powiadomienia.
- Jeśli przegapisz aplikację, możesz wyłączyć jej powiadomienia z Powiadomienia Centrum. Uruchom Centrum powiadomień i kliknij ikona menu z trzema kropkami > Ustawienia.
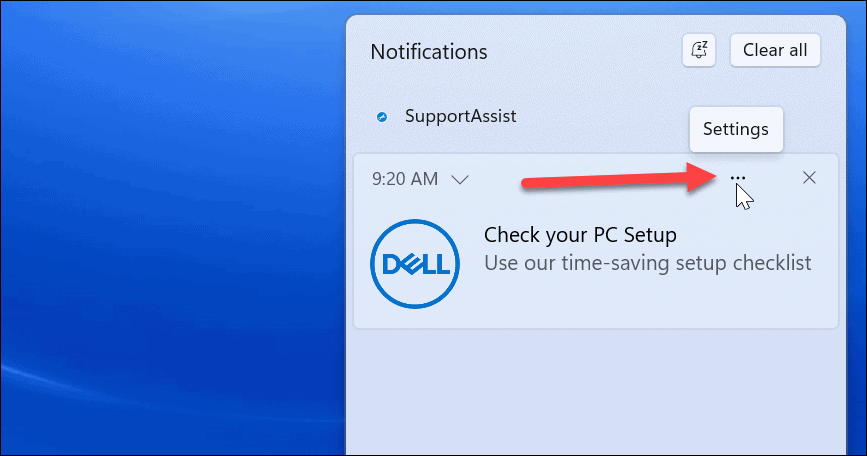
- Po kliknięciu przycisku wybierz opcję, aby wyłącz wszystkie powiadomienia z aplikacji.
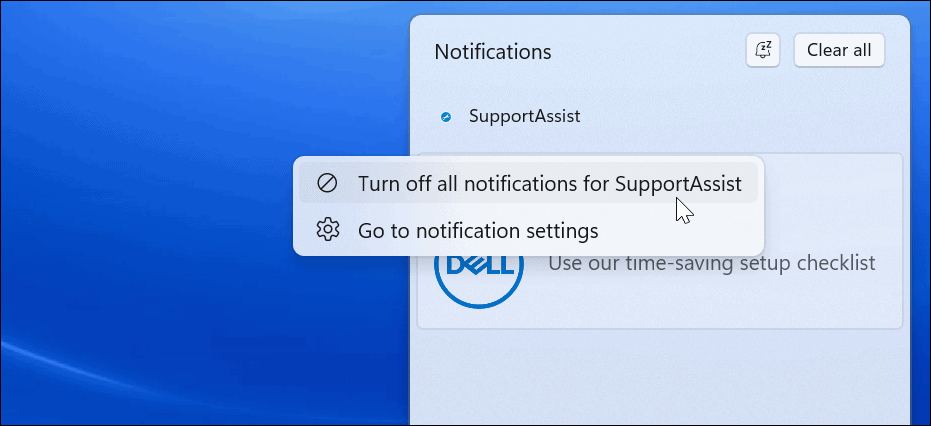
Jak wyłączyć powiadomienia w rejestrze?
Możesz także wprowadzić trwalszą zmianę ustawień powiadomień, edytując Rejestr, aby całkowicie je wyłączyć.
Notatka: Rejestr jest ważną i delikatną częścią Twojego systemu operacyjnego. Wpisanie nieprawidłowej wartości może spowodować, że system będzie niestabilny lub nie można go uruchomić. Przed kontynuowaniem upewnij się, że zrób kopię zapasową, Stwórz Punkt przywracaniai zrób pełna kopia zapasowa Twojego systemu. Albo jeszcze lepiej, wykonaj wszystkie trzy, aby móc odzyskać system, jeśli coś pójdzie nie tak.
Aby wyłączyć ustawienia powiadomień w systemie Windows 11 za pomocą Rejestru:
- Użyj skrótu Klawisz Windows + R otworzyć Biegać.
- W Biegać, rodzaj regedit i kliknij OK.
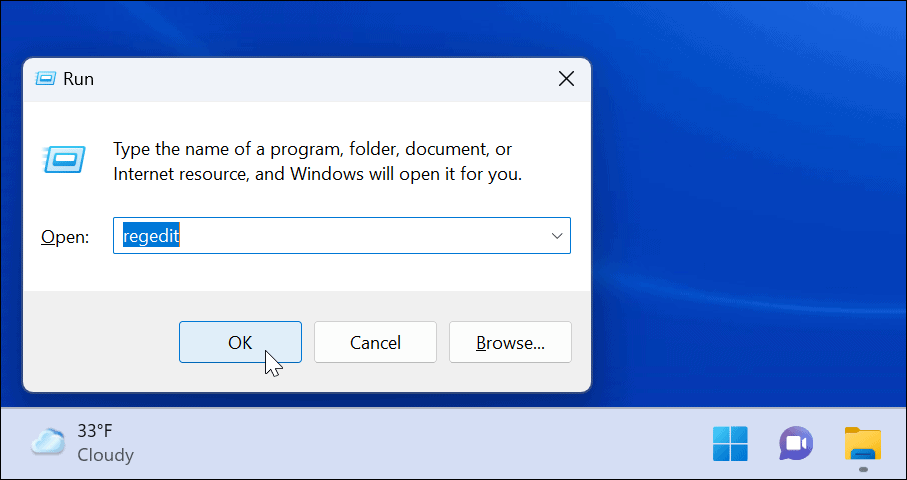
- Kiedy Edytor rejestru otworzy się, przejdź do następującej ścieżki:
HKEY_CURRENT_USER\Software\Microsoft\Windows\CurrentVersion\PushNotifications
- Pod Powiadomienia push klawisz, kliknij dwukrotnie Tosty włączone DWORD po prawej.
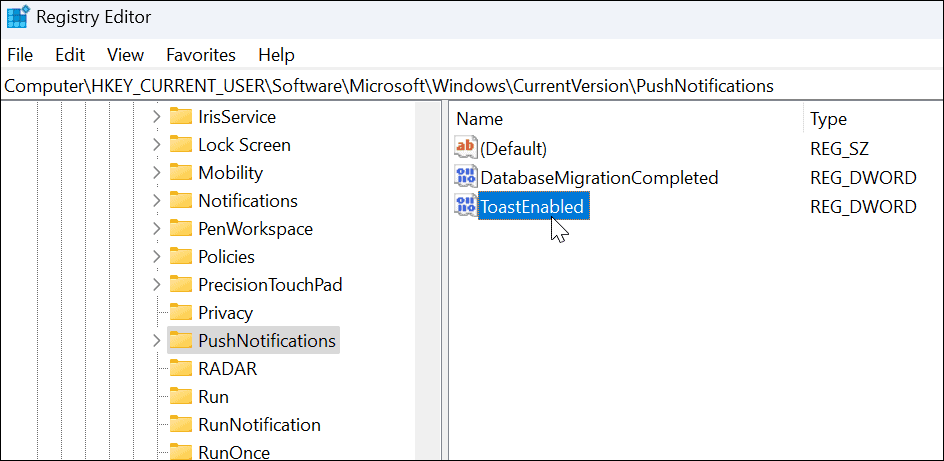
- Po dwukrotnym kliknięciu Tosty włączone, zmienić Dane wartości od 1 do 0.
- Kliknij OK oraz uruchom ponownie system Windows 11 aby zapisać zmianę.
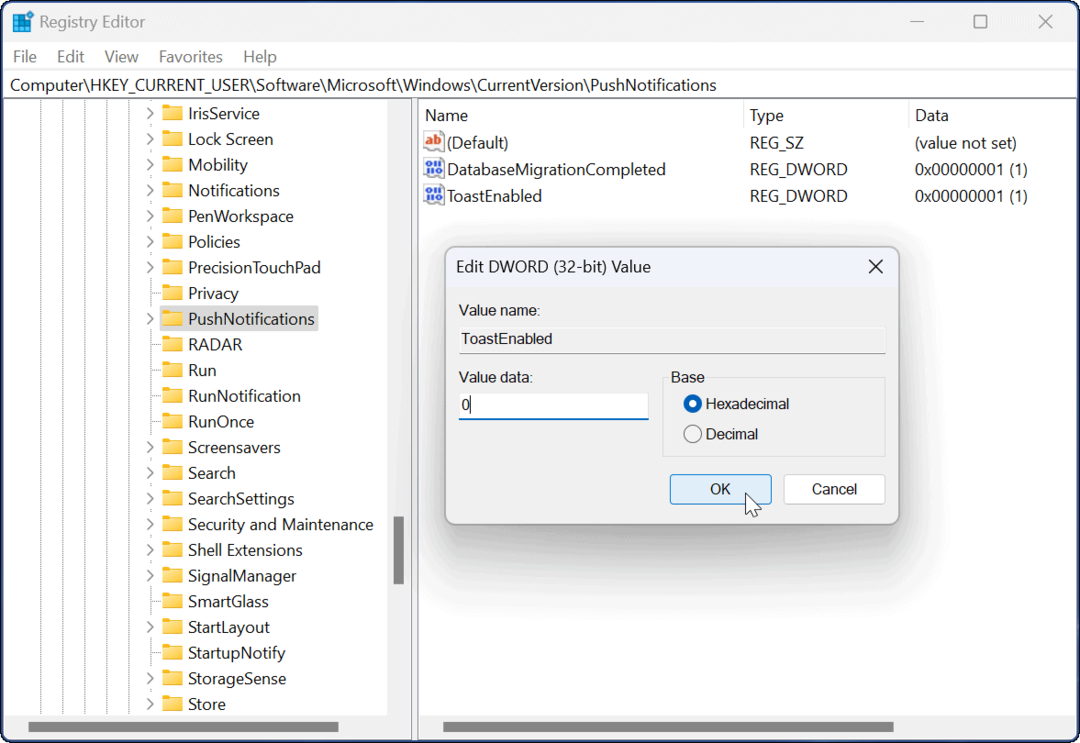
Gdy wrócisz z ponownego uruchomienia, wszystkie powiadomienia aplikacji i systemu zostaną wyłączone na Twoim komputerze. Jeśli chcesz ponownie włączyć powiadomienia, wróć do Rejestru, zmień Tosty włączone Dane wartości z 0 do 1 i uruchom ponownie komputer.
Wspomaganie ostrości a Wyłączanie powiadomień w systemie Windows 11
Możesz szybko wyłączyć powiadomienia w systemie Windows 11, wykonując powyższe kroki.
Wykonanie powyższych kroków pozwoli Ci wyłączyć wszystkie powiadomienia lub zezwolić na określone, na których polegasz. Pamiętaj, że możesz chcieć skonfigurować Wspomaganie ostrości zamiast. Ograniczy powiadomienia o powiadomieniach do minimum, gdy jesteś zajęty na swoim komputerze.
Istnieją również inne funkcje w systemie Windows 11, które możesz rozważyć. Na przykład spójrz na konfigurację Godziny aktywności aby uniknąć ponownego uruchamiania usługi Windows Update podczas pracy na komputerze. Dźwięki systemu Windows 11 są bardziej subtelne niż w poprzednich wersjach, ale nadal możesz zarządzać dźwiękami systemowymi według własnych upodobań.
Jeśli nie masz jeszcze systemu Windows 11, nie martw się. Możesz skonfigurować Focus Assist w systemie Windows 10 lub skonfiguruj Aktywne godziny w systemie Windows 10. I nie zapomnij, że możesz zarządzaj powiadomieniami w systemie Windows 10.
Jak znaleźć klucz produktu Windows 11?
Jeśli potrzebujesz przenieść klucz produktu Windows 11 lub po prostu potrzebujesz go do czystej instalacji systemu operacyjnego,...
Jak wyczyścić pamięć podręczną Google Chrome, pliki cookie i historię przeglądania?
Chrome doskonale radzi sobie z przechowywaniem historii przeglądania, pamięci podręcznej i plików cookie, aby zoptymalizować wydajność przeglądarki online. Jej jak...
Dopasowywanie cen w sklepie: jak uzyskać ceny online podczas zakupów w sklepie?
Kupowanie w sklepie nie oznacza, że musisz płacić wyższe ceny. Dzięki gwarancjom równoważenia cen możesz uzyskać rabaty online podczas zakupów w...
Jak podarować subskrypcję Disney Plus za pomocą cyfrowej karty podarunkowej
Jeśli cieszyłeś się Disney Plus i chcesz podzielić się nim z innymi, oto jak kupić subskrypcję Disney+ Gift za...