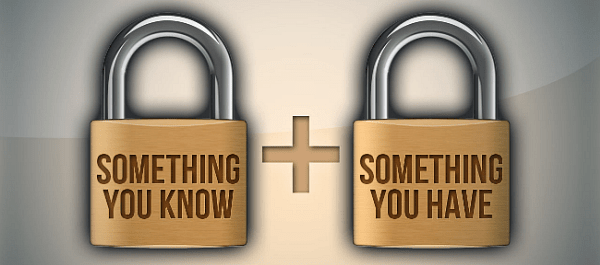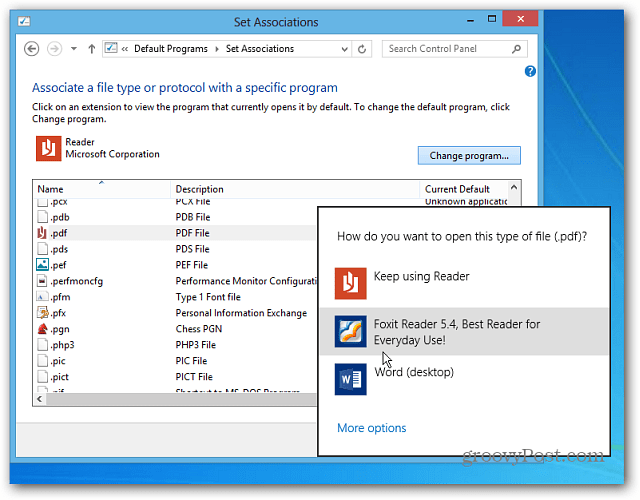Jak skonfigurować kontrolę rodzicielską w systemie Windows 11?
Microsoft Okna 11 Bohater / / May 05, 2022

Ostatnia aktualizacja

Ważne jest, aby korzystać z kontroli rodzicielskiej na komputerze, aby zapewnić dzieciom bezpieczeństwo w Internecie. Oto, co musisz zrobić, aby skonfigurować kontrolę rodzicielską w systemie Windows 11.
Przekazanie telefonu dziecku to jedno. Zapewnienie im dostępu do pełnego komputera z systemem Windows 11 to zupełnie inna sprawa. Istnieje wiele treści, których naprawdę nie chcesz, aby Twoje dziecko widziało. Możesz nawet chcieć ograniczyć ilość czasu spędzanego na graniu lub graniu z aplikacjami. Aby ułatwić zarządzanie zawartością, możesz skonfigurować kontrolę rodzicielską w systemie Windows 11.
Kontrola rodzicielska pozwala chronić dziecko przed nieodpowiednimi treściami online. Pozwala także ograniczyć czas spędzany na komputerze i stworzyć ogólnie bezpieczne środowisko. Oto jak skonfigurować kontrolę rodzicielską na komputerze z systemem Windows 11.
Jak skonfigurować kontrolę rodzicielską w systemie Windows 11?
Zanim zaczniesz, musisz upewnić się, że masz dwa konta na komputerze — jedno dla rodzica i osobne konto dla dziecka.
Aby utworzyć konto dziecka w systemie Windows 11:
- Kliknij Przycisk Start i otwórz Ustawienia aplikacja. Możesz też użyć skrótu klawiaturowego Klawisz Windows + I.

- Kiedy Ustawienia uruchamia, kliknij Konta po lewej stronie i Rodzina i inni użytkownicy po prawej.
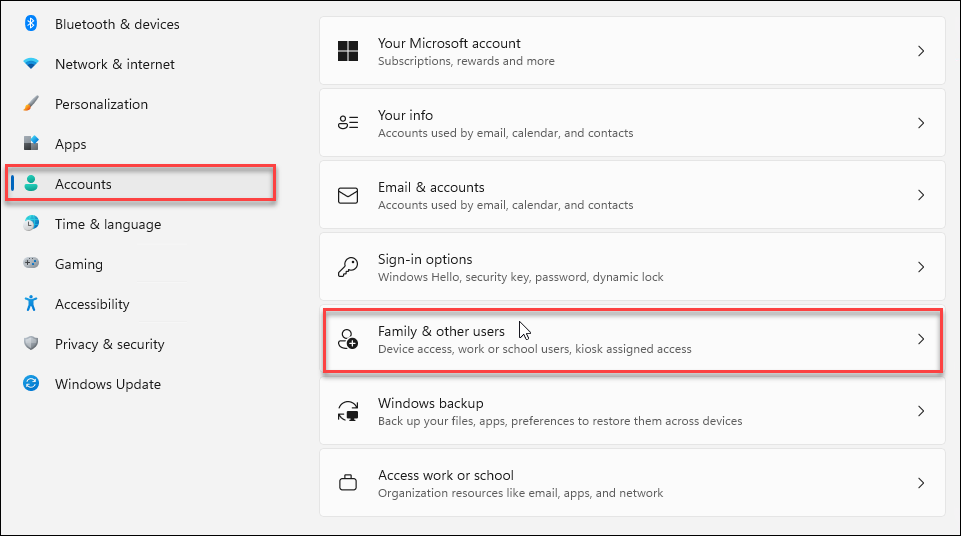
- Teraz kliknij Dodaj konto przycisk obok Dodaj członka rodziny opcja.
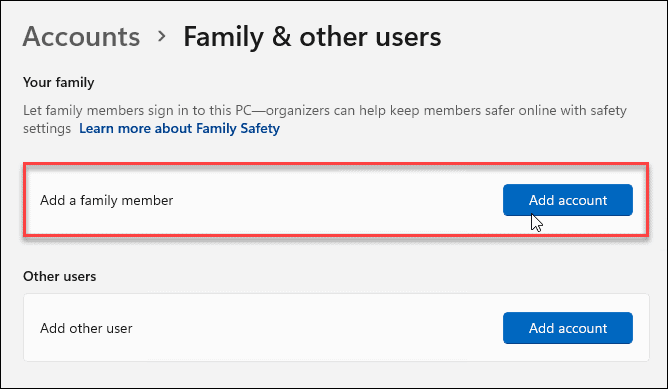
- Zamiast dodawać nowe konto użytkownika, Kliknij Utwórz dla dziecka połączyć.
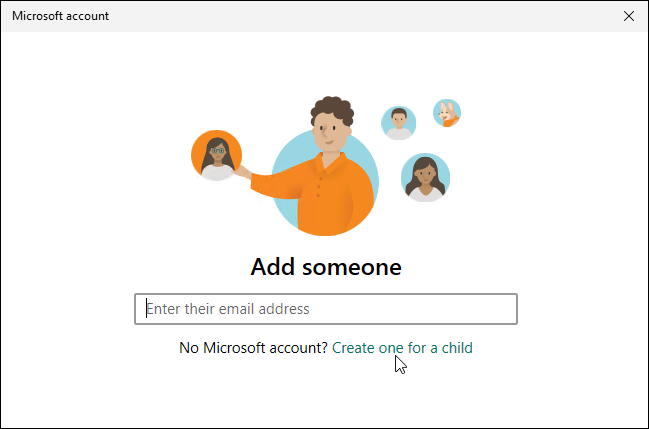
- Zaloguj się przy użyciu poświadczeń konta dziecka — jeśli nie ma jeszcze konta, utwórz je dla niego.
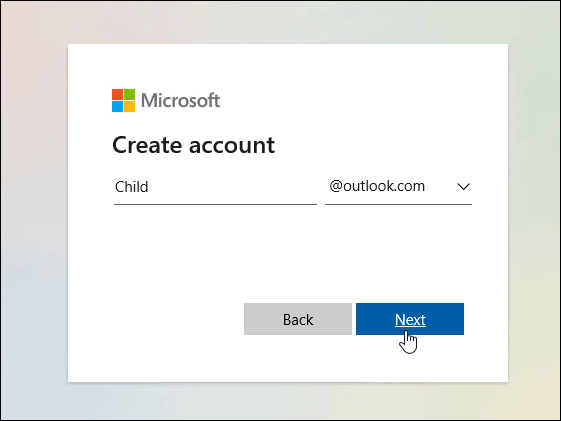
- Po utworzeniu konta otrzymasz wiadomość z informacją, że konto zostało pomyślnie zakończone.
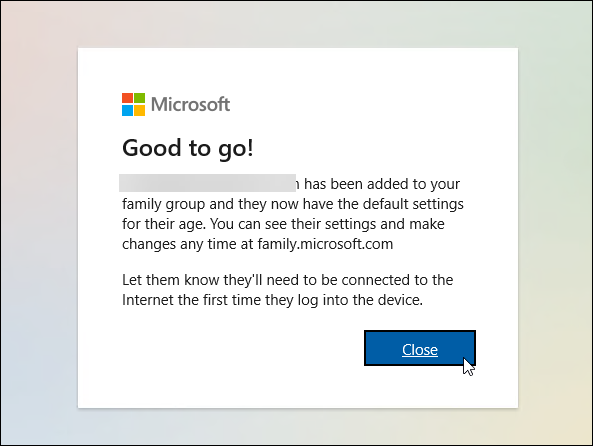
Zarządzanie kontrolą rodzicielską w systemie Windows 11
Teraz, gdy masz skonfigurowaną kontrolę rodzicielską, możesz zacząć zarządzać kontem dziecka (kontami) i dodawać różne rodzaje ograniczeń.
- otwarty Ustawienia > Konta > Rodzina i inni użytkownicy.
- Naciskać zmień typ konta (są Typowy użytkownik domyślnie – nie Administrator) lub Zablokuj logowanie.
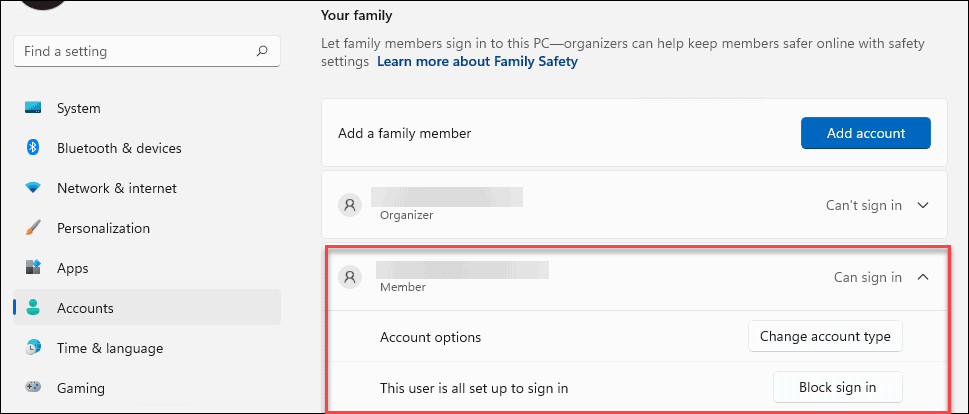
- Innym podstawowym ustawieniem, o którym warto tutaj wspomnieć, jest możliwość zarządzania ustawieniami rodzinnymi lub całkowitego usunięcia konta. Kliknij Zarządzaj ustawieniami rodziny online lub usuń i konto online opcja.

- ten Strona poświęcona bezpieczeństwu rodziny uruchamia. Tam musisz się zalogować przy użyciu swoich poświadczeń Microsoft.
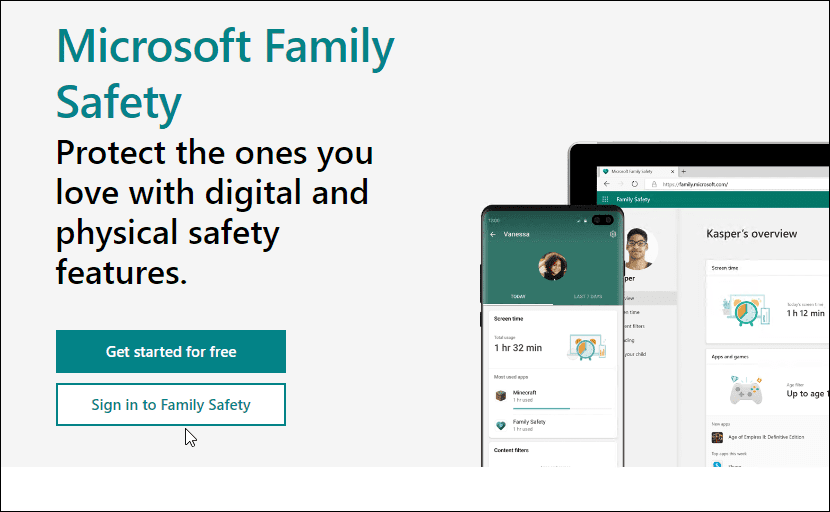
- Kliknij konto dziecka, a znajdziesz różne dostępne opcje zarządzania kontem dziecka.
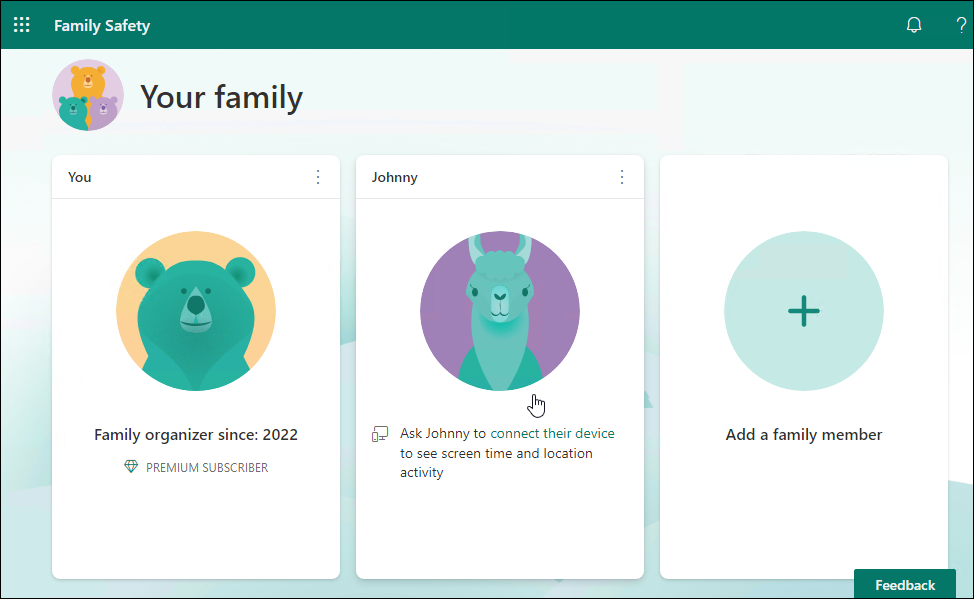
Przegląd kontroli rodzicielskiej
Otrzymasz ekran przeglądu, aby wyświetlić czas wyświetlania, aplikacje i gry, zablokowane strony internetowe z filtrami sieciowymi itp.
Sterowanie czasem ekranu
Czas przed ekranem pozwala monitorować całkowity czas korzystania przez dziecko z ekranu na urządzeniu i pozwala ustawić limity aplikacji i gier. Będziesz otrzymywać informacje z urządzeń połączonych z kontem Twojego dziecka. Obejmuje to Windows, Xbox, Android i iPhone.
Jeśli uważasz, że Twoje dziecko marnuje zbyt dużo czasu na gry lub inne aplikacje, w tym miejscu możesz ograniczyć jego aktywność.
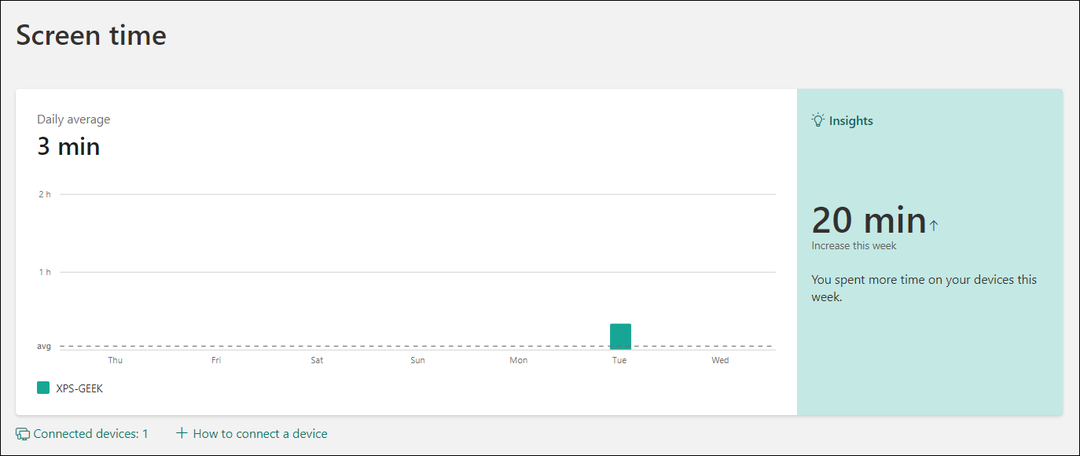
Sekcja Czas przed ekranem w witrynie Family Safety pokazuje, które aplikacje były używane, i możesz je zablokować, na przykład, jeśli grają za dużo w grę.
Filtry treści
Filtry treści pomagają odfiltrować nieodpowiednie strony internetowe. Na przykład, jeśli Twoje dziecko natrafi na filtrowaną witrynę, musi poprosić rodzica o dostęp do niej.
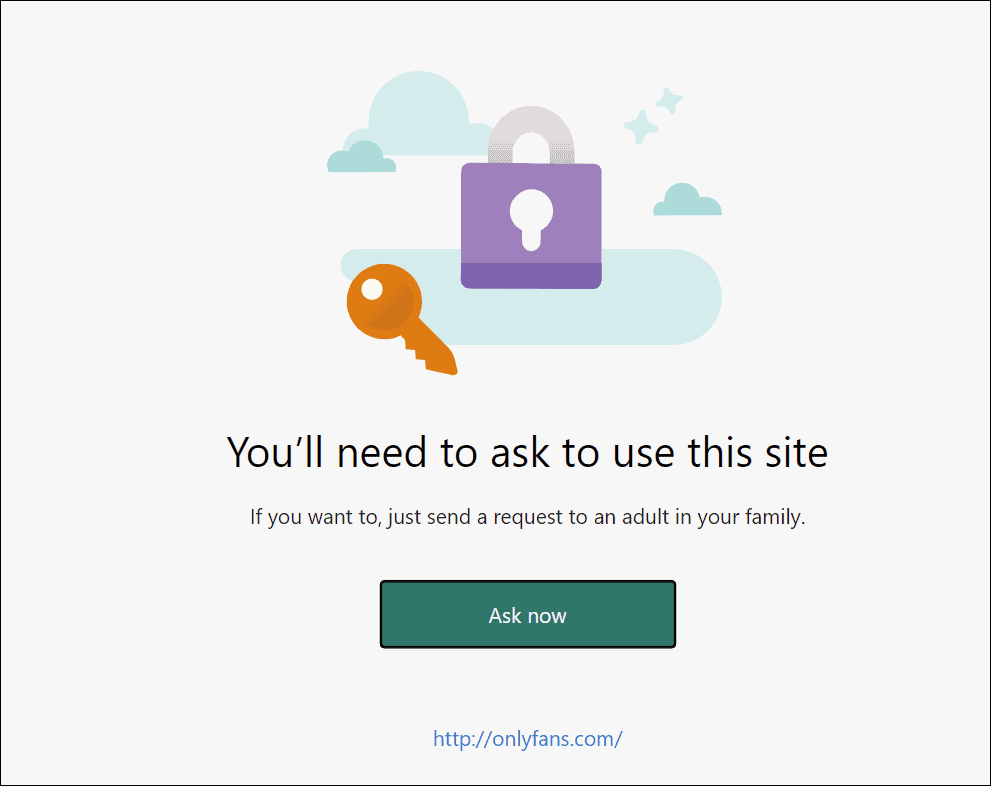
Z pulpitu nawigacyjnego możesz zobaczyć, do których witryn próbowali uzyskać dostęp. Raport generuje się szybko, więc łatwo jest zachować zakładki na stronach, do których próbują uzyskać dostęp.
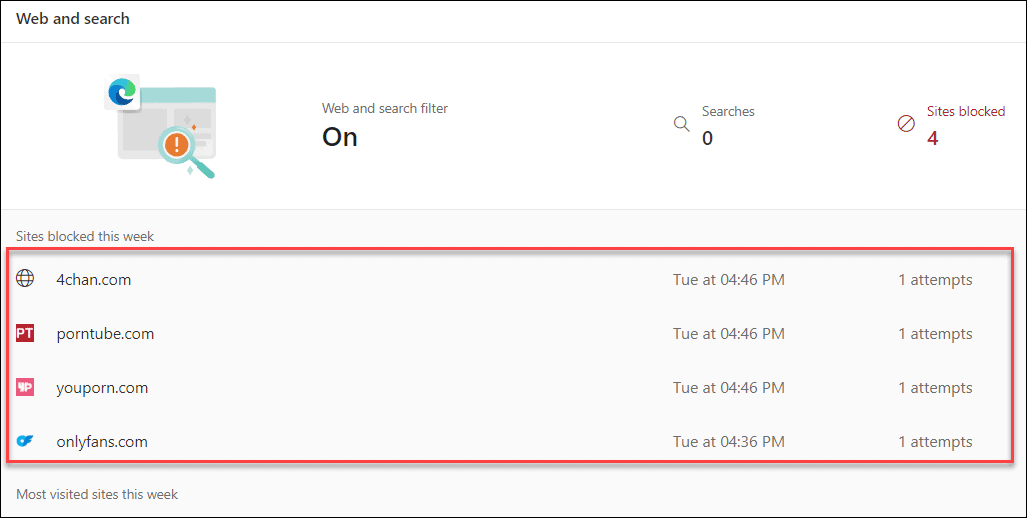
Możesz także włączyć Filtry sieci i wyszukiwania które zablokują nieodpowiednie treści z witryn za pośrednictwem innych przeglądarek – nie tylko Edge.
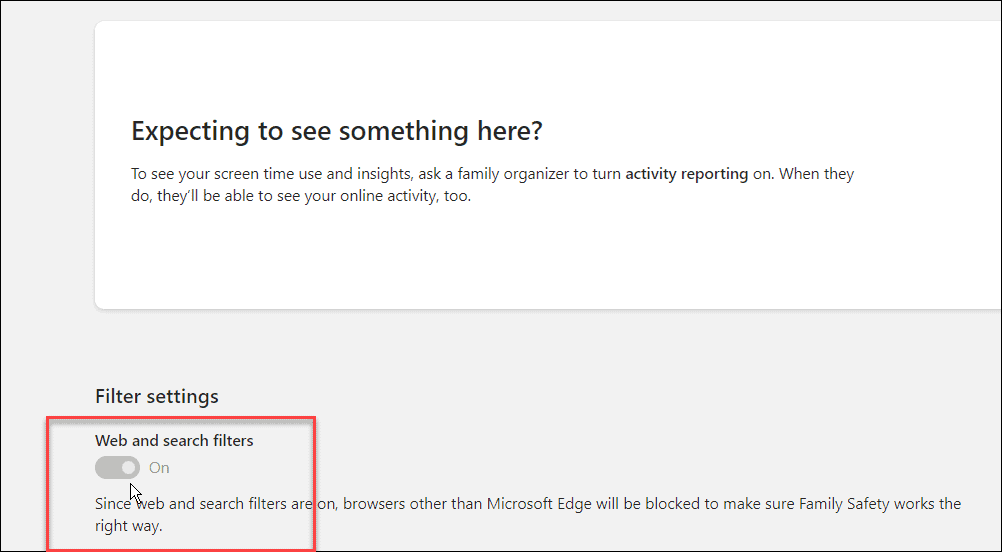
Jak otworzyć opcje rodzinne w ustawieniach
Możesz również uzyskać dostęp Opcje rodzinne z aplikacji Zabezpieczenia Windows. Aby to zrobić, otwórz menu Start, wpisz zabezpieczenia systemu Windowsi wybierz najlepszy wynik.
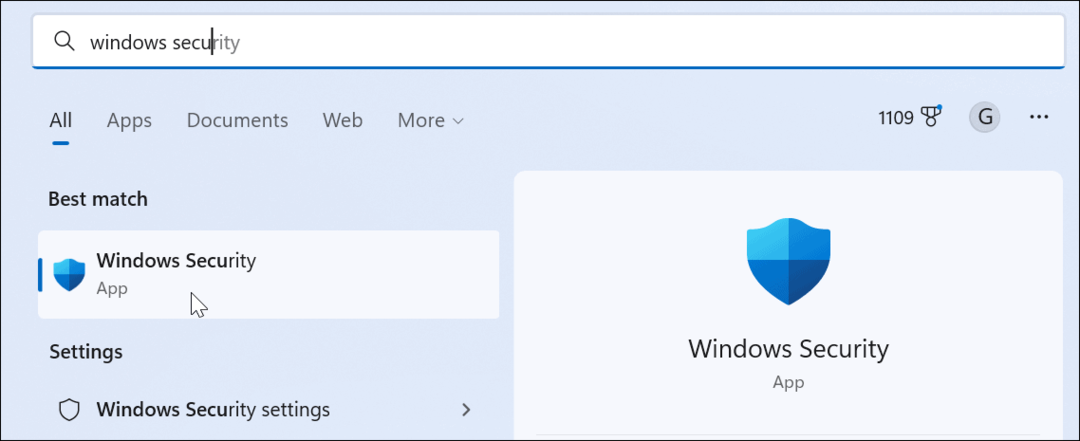
Kliknij Opcje rodzinne przycisk z lewego panelu. Otrzymasz krótki opis tego, do czego służą Opcje rodzinne. Kliknij Wyświetl ustawienia rodzinne link, aby uzyskać dostęp do strony Opcje rodzinne.
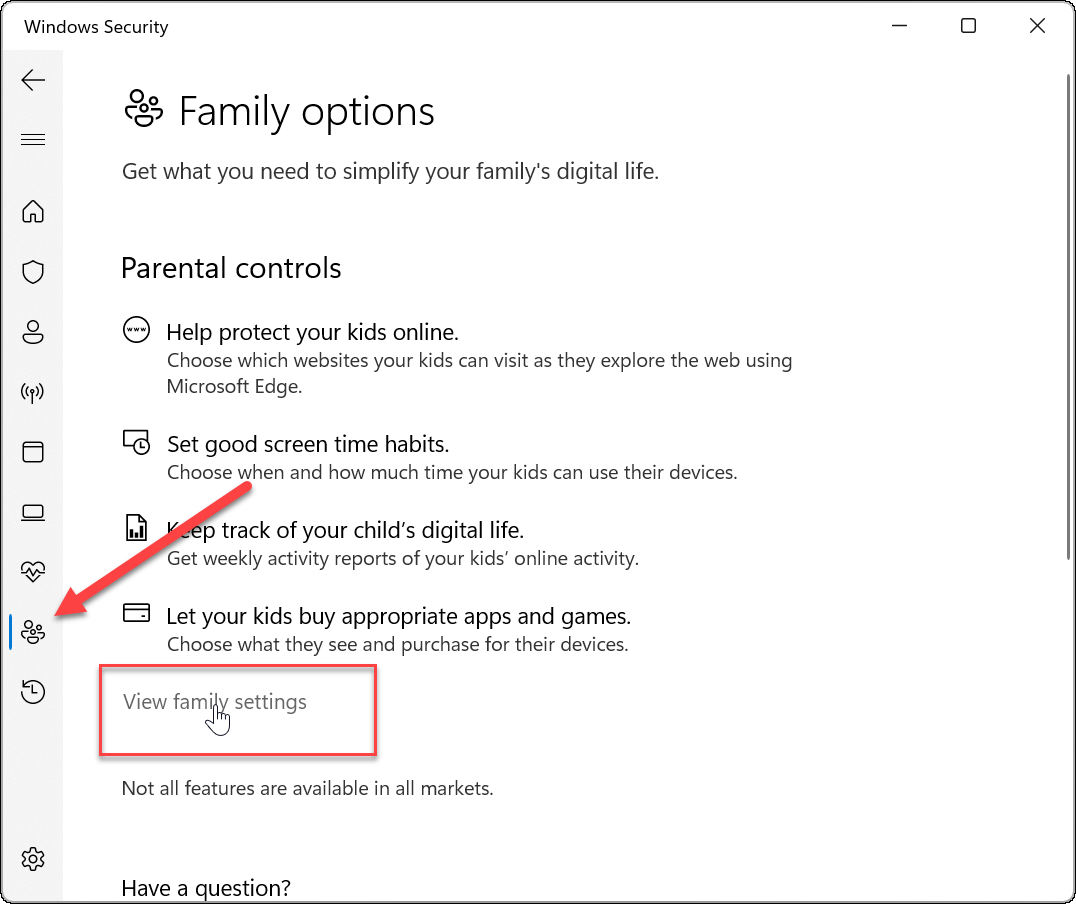
Bezpieczeństwo w systemie Windows 11
Kontrola rodzicielska w systemie Windows 11 została znacznie ulepszona w porównaniu z poprzednimi wersjami systemu Windows, zapewniając więcej kontroli w celu ochrony dzieci. Na przykład konfigurowanie kontrola rodzicielska w systemie Windows 10 jest bardziej niezgrabnym i mniej prostym doświadczeniem. Wykonanie powyższych kroków zapewni Ci większą kontrolę nad tym, co Twoje dziecko widzi i nad czym spędza czas w Internecie.
System Windows nie jest jedynym miejscem, w którym można ustawiać typy treści i limity — możesz korzystać z kontroli rodzicielskiej na platformach do przesyłania strumieniowego online. Na przykład możesz zaktualizować kontrola rodzicielska w Disney Plus lub zarządzać kontrolą rodzicielską w Apple TV Plus.
Większość platform streamingowych może zarządzać profilami, aby Twoje dzieci nie widziały nieodpowiednich treści. Na przykład możesz użyć Kontrola rodzicielska Paramount Plus lub pomóż chronić swoje dzieci za pomocą Kontrola rodzicielska w serwisie Netflix.
Jak znaleźć klucz produktu Windows 11?
Jeśli potrzebujesz przenieść klucz produktu Windows 11 lub po prostu potrzebujesz go do czystej instalacji systemu operacyjnego,...
Jak wyczyścić pamięć podręczną Google Chrome, pliki cookie i historię przeglądania?
Chrome doskonale radzi sobie z przechowywaniem historii przeglądania, pamięci podręcznej i plików cookie, aby zoptymalizować wydajność przeglądarki online. Jej jak...
Dopasowywanie cen w sklepie: jak uzyskać ceny online podczas zakupów w sklepie?
Kupowanie w sklepie nie oznacza, że musisz płacić wyższe ceny. Dzięki gwarancjom równoważenia cen możesz uzyskać rabaty online podczas zakupów w...
Jak podarować subskrypcję Disney Plus za pomocą cyfrowej karty podarunkowej
Jeśli cieszyłeś się Disney Plus i chcesz podzielić się nim z innymi, oto jak kupić subskrypcję Disney+ Gift za...