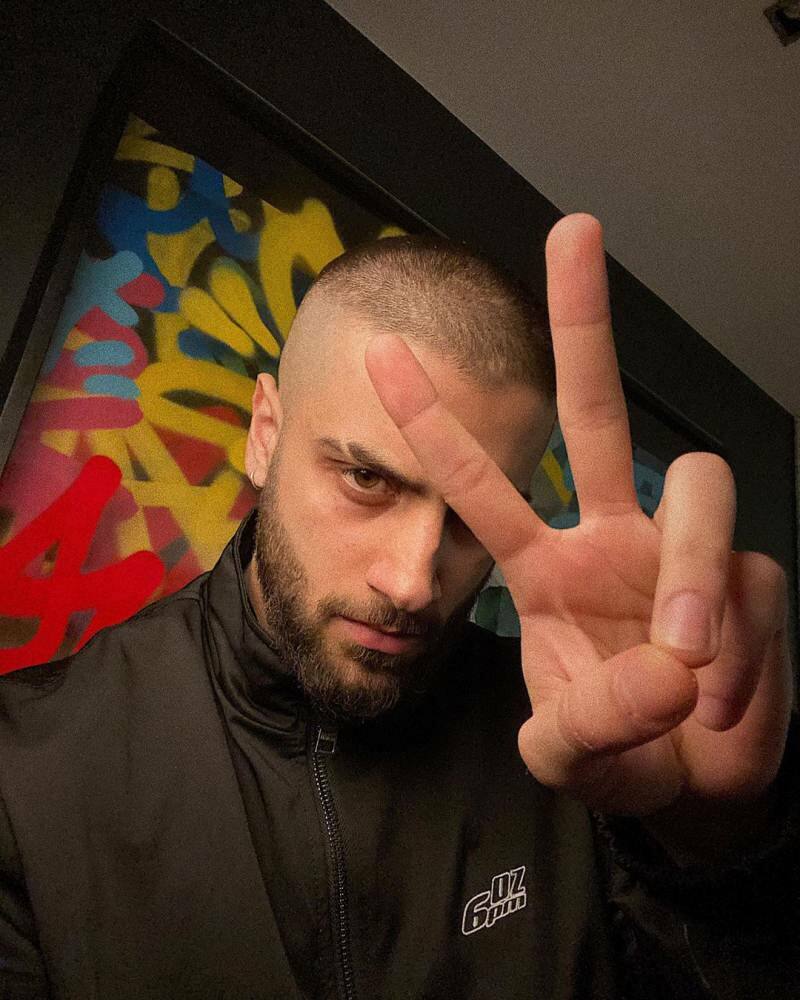Ostatnia aktualizacja

Niezależnie od tego, czy chcesz rozwiązać problem, czy rozpocząć aktualizację komputera, możesz łatwo sprawdzić informacje o pamięci RAM w systemie Windows 11. Oto jak.
Jeśli rozwiązujesz problemy z komputerem, może być konieczne określenie podstawowych informacji o pamięci systemu (lub pamięci RAM). Być może będziesz potrzebować dodatkowych informacji, jeśli chcesz uaktualnić pamięć komputera.
System Windows nigdy nie ułatwiał znajdowania tych informacji, ale trochę łatwiej jest to zrobić w systemie Windows 11. Niezależnie od tego, czy aktualizujesz system, czy tworzysz niestandardowy komputer, będziesz potrzebować pamięci RAM do uruchamiania wielu aplikacji naraz — zwłaszcza gier.
Na szczęście system Windows 11 zapewnia dostęp do szczegółowych informacji o sprzęcie, podając informacje o szybkości, typie i ilości pamięci RAM. Pokazaliśmy Ci, jak znajdź specyfikację systemu Windows 11, ale ten przewodnik skupi się konkretnie na pamięci RAM.
Jak sprawdzić informacje o pamięci RAM w systemie Windows 11?
Możesz łatwo sprawdzić całkowitą ilość pamięci RAM zainstalowanej w komputerze, używając Ustawienia aplikacja.
Aby sprawdzić informacje o pamięci RAM w systemie Windows 11:
- Otworzyć Menu startowe i wybierz Ustawienia.

- Kiedy Ustawienia otwiera się, kliknij System po lewej stronie, przewiń w dół po prawej stronie i kliknij O opcja.
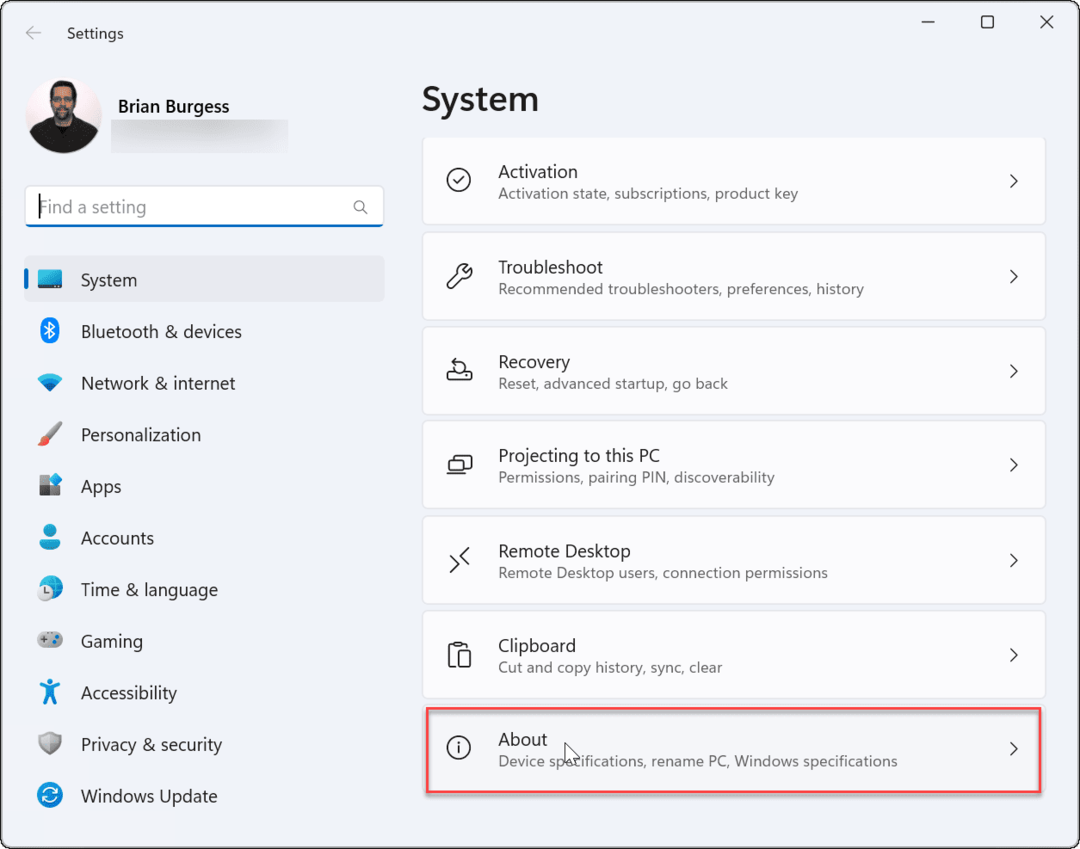
- Rozwiń Specyfikacje urządzenia sekcja — zobaczysz ilość pamięci RAM zainstalowanej na komputerze wymienionej jako Zainstalowana pamięć RAM.
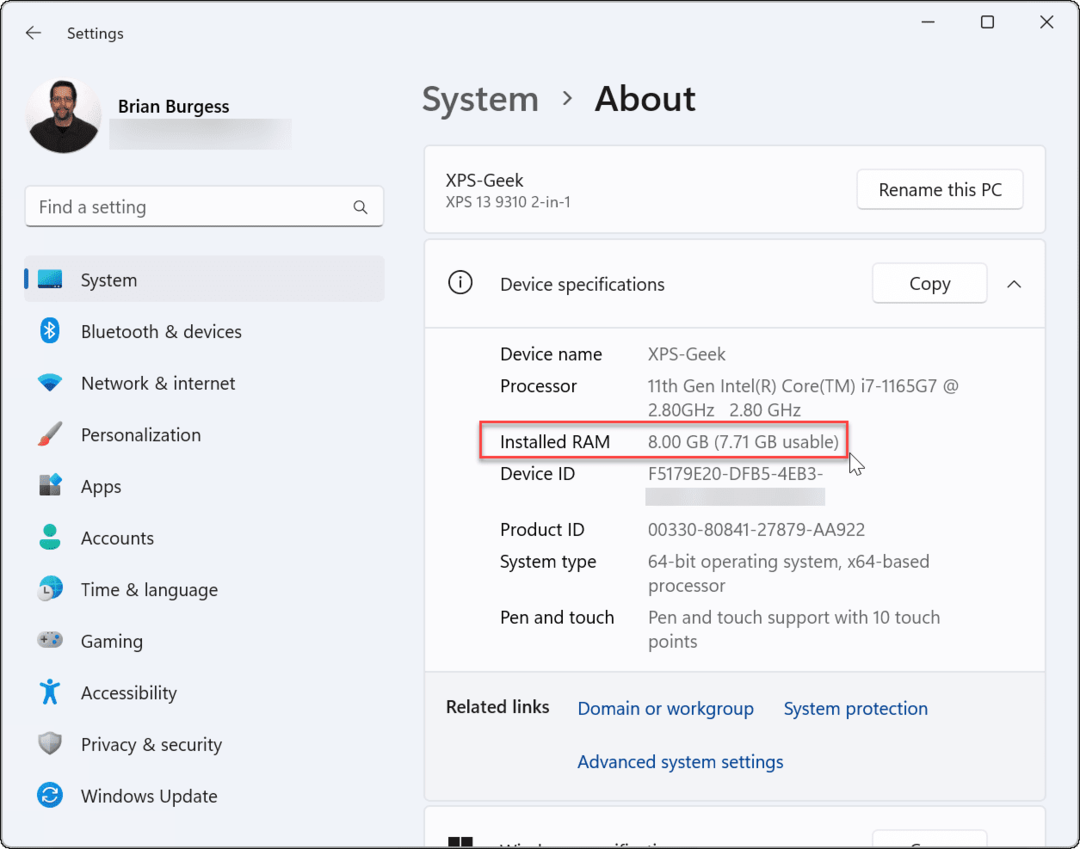
- Jeśli chcesz udostępnić specyfikacje swojego systemu, kliknij przycisk Kopiuj przycisk — będziesz mógł wkleić konfigurację w innym miejscu.
Pamiętaj, że jeśli dostępna pamięć jest mniejsza niż całkowita ilość, jest to spowodowane współdzieleniem zasobów przez system z kartą graficzną lub GPU.
Jak sprawdzić szybkość pamięci RAM w systemie Windows 11?
ten Ustawienia Aplikacja zapewnia jedynie bardzo krótki przegląd ilości pamięci systemowej posiadanej przez komputer. Jeśli chcesz zobaczyć dodatkowe szczegóły dotyczące pamięci RAM, takie jak szybkość, liczba dostępnych gniazd pamięci RAM i współczynnik kształtu, musisz użyć Menadżer zadań.
Aby sprawdzić dodatkowe szczegóły pamięci RAM w systemie Windows 11:
- Pierwszy, otwórz Menedżera zadań klikając prawym przyciskiem myszy Przycisk Start i wybierając Menadżer zadań.
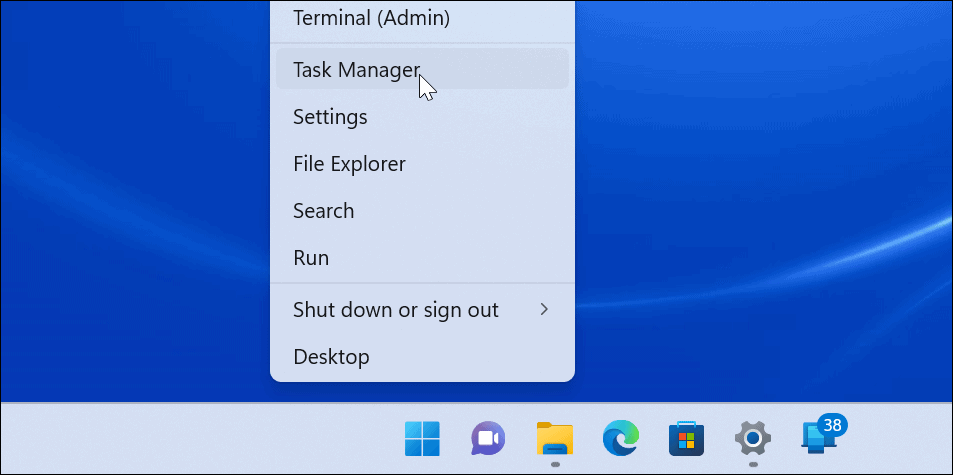
- Kiedy Menadżer zadań uruchamia, wybierz Występ zakładkę i wybierz Pamięć opcja.
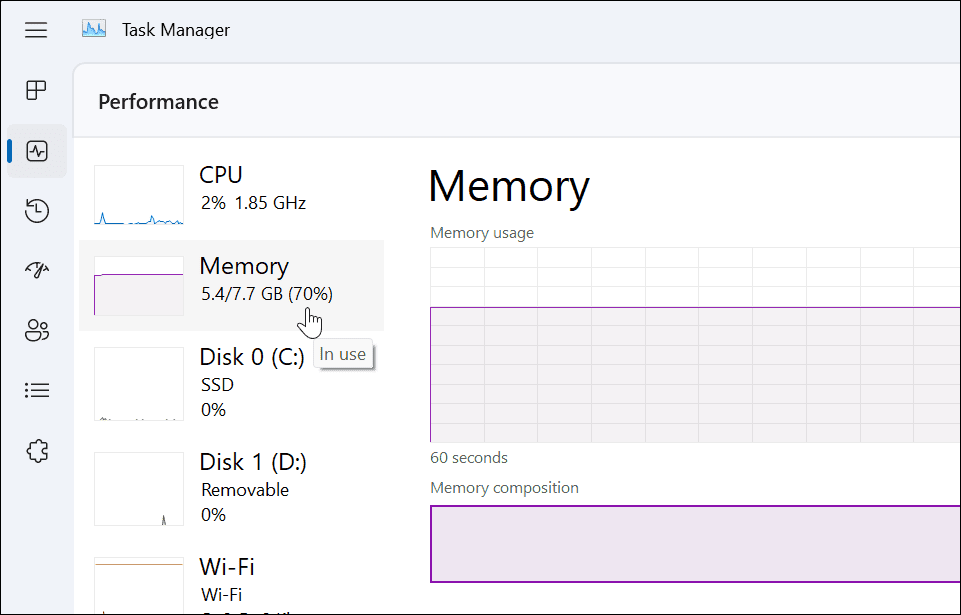
- W prawym dolnym rogu zobaczysz szybkość pamięci, liczbę dostępnych gniazd i używane gniazda.
- Na przykład na przykładowym Dell XPS-13 są dwa gniazda pamięci RAM zawierające 8 GB całkowitej pamięci RAM.
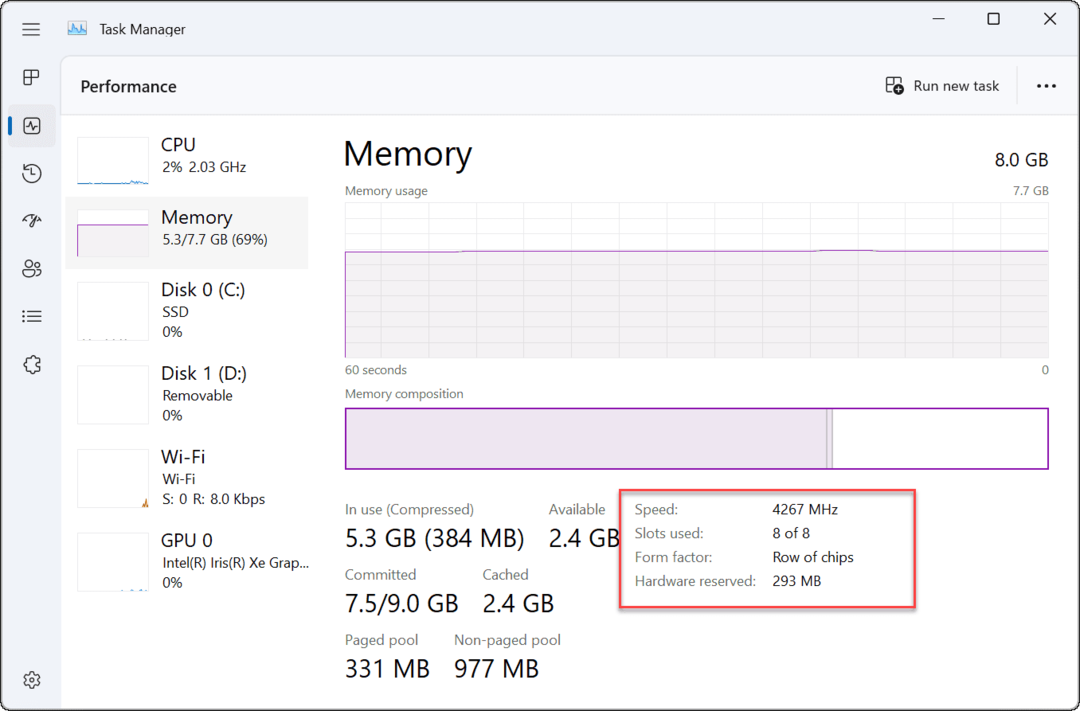
- Na przykład na przykładowym Dell XPS-13 są dwa gniazda pamięci RAM zawierające 8 GB całkowitej pamięci RAM.
- Jeśli chcesz skopiować informacje o pamięci RAM do schowka, naciśnij menu z trzema kropkami przycisk i wybierz Kopiuj.
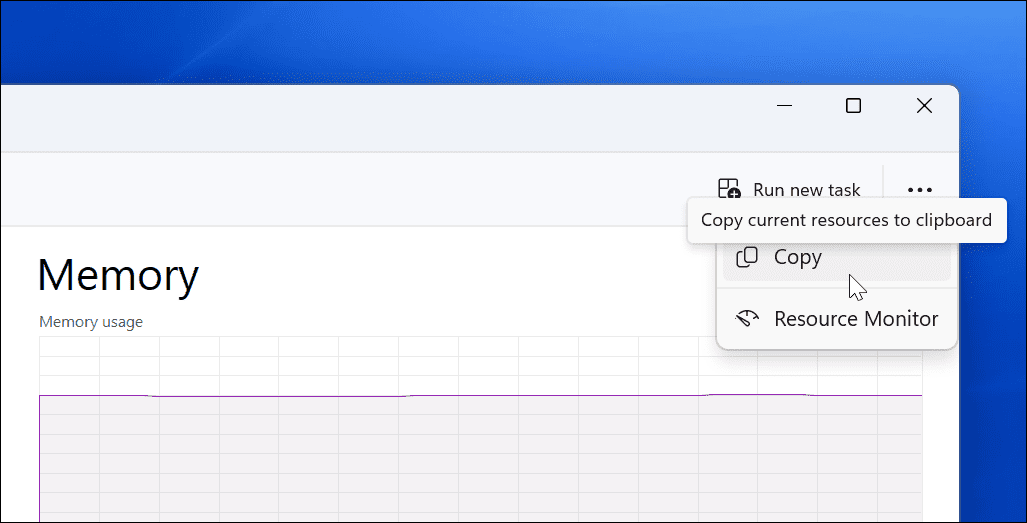
Jak sprawdzić pamięć RAM za pomocą programu Windows PowerShell
Inną metodą sprawdzenia całkowitej ilości pamięci systemowej (i innych informacji o systemie) jest: użyj Windows PowerShell.
Aby sprawdzić ilość pamięci RAM w PowerShell, wykonaj następujące czynności:
- Kliknij prawym przyciskiem myszy Przycisk Start i wybierz Terminal (administrator) z menu.
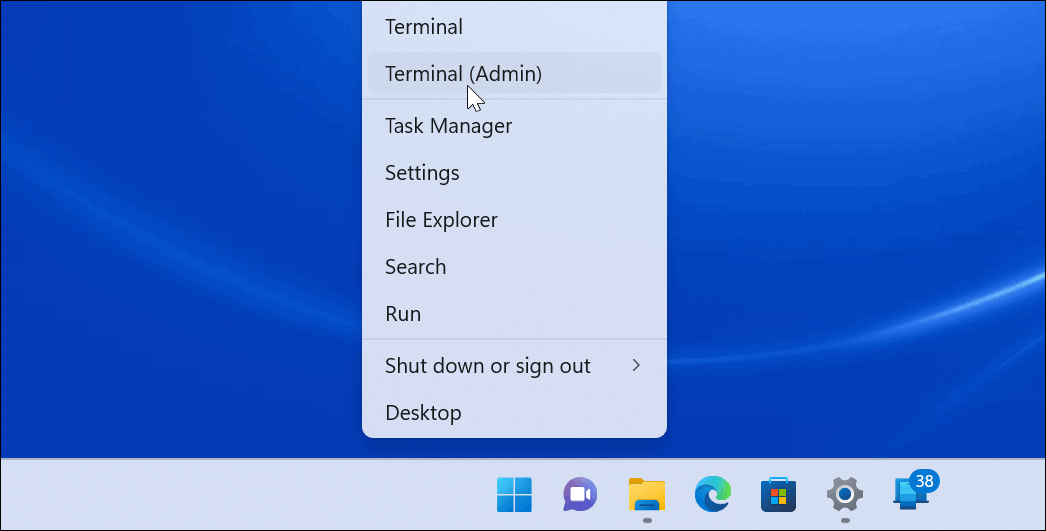
- w Terminal okno, typ Informacja o systemie i uderzył Wchodzić.
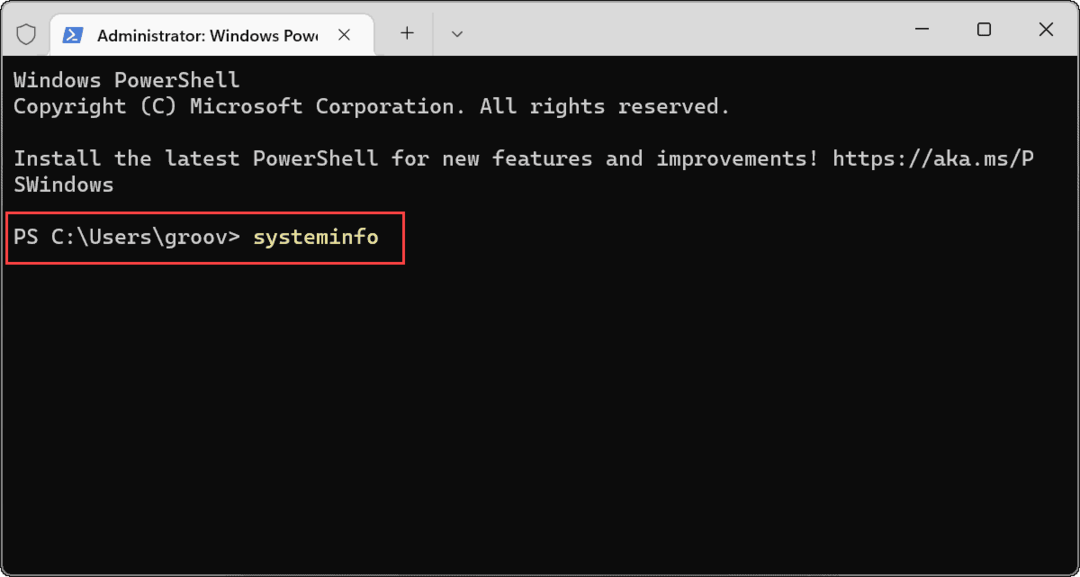
- PowerShell zbierze dane Twojego systemu — szukaj Całkowita pamięć fizyczna.
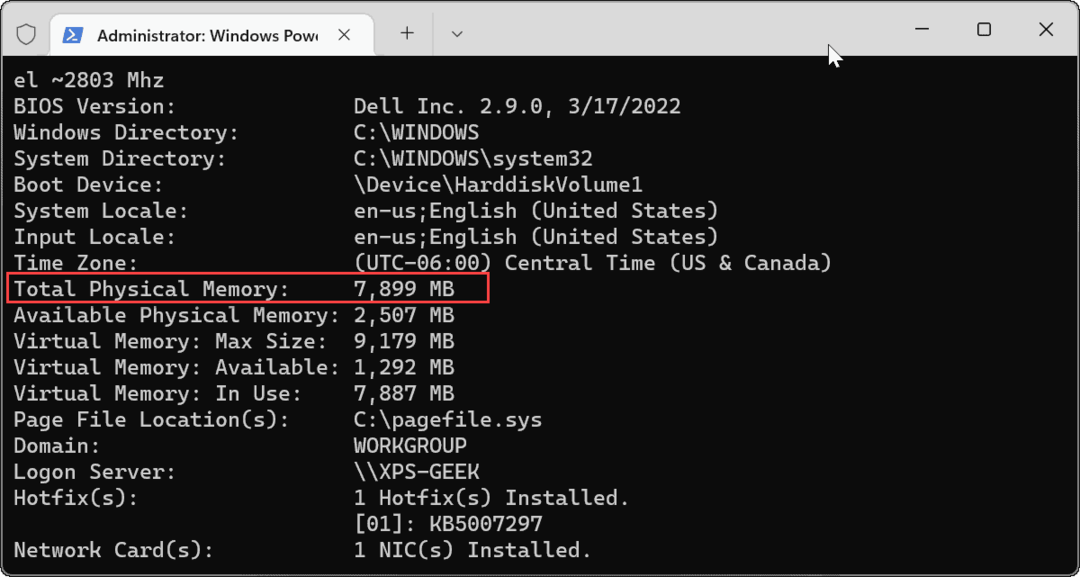
Jak korzystać z narzędzia informacji o systemie w systemie Windows 11?
Całkowitą pamięć RAM w komputerze można znaleźć za pomocą Informacje o systemie aplikacja.
Aby użyć informacji o systemie w systemie Windows 11:
- Otworzyć Menu startowe, rodzaj msinfoi wybierz najlepszy wynik.
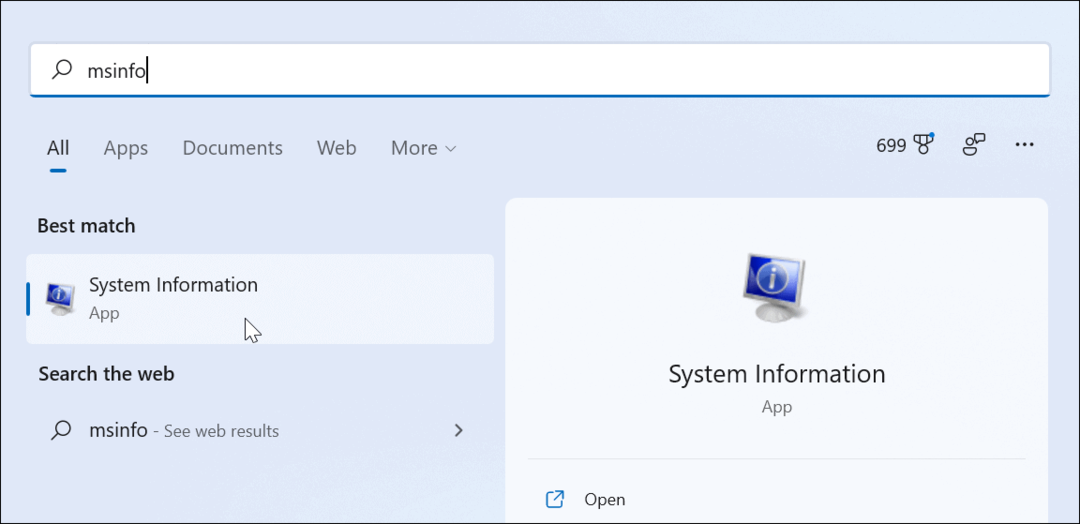
- W Informacje o systemie, Wybierz Podsumowanie systemu opcję w lewym okienku.
- Znajdować Całkowita pamięć fizyczna (RAM) po prawej.
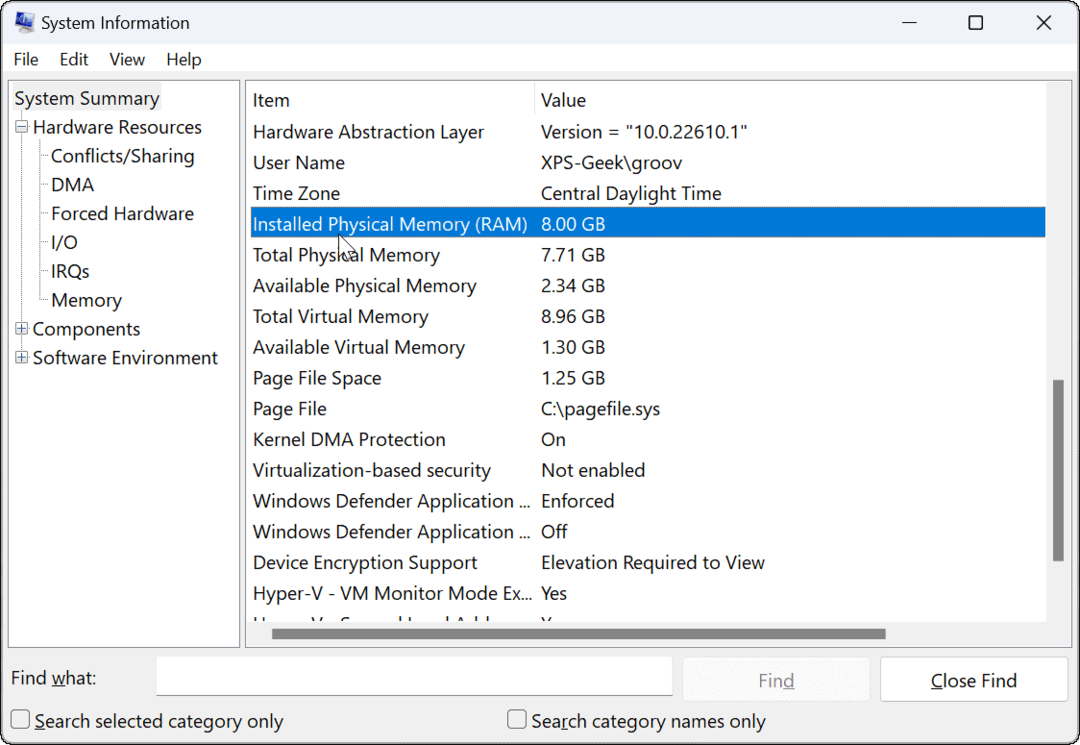
Znajdowanie pamięci RAM i innych informacji o systemie w systemie Windows 11
Jeśli nie masz pewności co do pamięci RAM systemu lub innych informacji o systemie, możesz wykonać powyższe kroki, aby dowiedzieć się więcej. Jeśli rozwiązujesz problem z wolnym komputerem, przydatne może okazać się poznanie większej ilości informacji o pamięci RAM systemu.
Warto również wspomnieć, że tych samych narzędzi możesz użyć do znalezienia swojego specyfikacje sprzętowe i systemowe. System Windows zawiera wiele opcji wyszukiwania informacji o pamięci RAM, ale jeśli szukasz bezpłatnego narzędzia innej firmy, pobierz Speccy od twórców CCleaner.
Jak znaleźć klucz produktu Windows 11?
Jeśli potrzebujesz przenieść klucz produktu Windows 11 lub po prostu potrzebujesz go do czystej instalacji systemu operacyjnego,...
Jak wyczyścić pamięć podręczną Google Chrome, pliki cookie i historię przeglądania?
Chrome doskonale radzi sobie z przechowywaniem historii przeglądania, pamięci podręcznej i plików cookie, aby zoptymalizować wydajność przeglądarki online. Jej jak...
Dopasowywanie cen w sklepie: jak uzyskać ceny online podczas zakupów w sklepie?
Kupowanie w sklepie nie oznacza, że musisz płacić wyższe ceny. Dzięki gwarancjom równoważenia cen możesz uzyskać rabaty online podczas zakupów w...
Jak podarować subskrypcję Disney Plus za pomocą cyfrowej karty podarunkowej
Jeśli cieszyłeś się Disney Plus i chcesz podzielić się nim z innymi, oto jak kupić subskrypcję Disney+ Gift za...