Jak wyłączyć powiadomienia na Chromebooku
Chrome Os Google Bohater Chromebook / / May 09, 2022

Ostatnia aktualizacja

Powiadomienia przeszkadzają, gdy próbujesz coś zrobić na swoim Chromebooku. Jeśli chcesz je ograniczyć lub całkowicie zatrzymać, ten przewodnik pokaże Ci, jak to zrobić.
Bez względu na to, z jakiego urządzenia korzystasz, powiadomienia mogą być przytłaczające. Chromebooki nie różnią się od siebie — powiadomienia mogą pojawiać się w dowolnych witrynach, aplikacjach lub narzędziach systemowych, z których korzystasz.
Jeśli denerwujesz się tym, możesz wyłącz powiadomienia na Chromebooku. Możesz wyłączyć poszczególne powiadomienia aplikacji i witryn lub całkowicie wyłączyć powiadomienia w trybie Nie przeszkadzać.
Gdy na Chromebooku jest niewiele powiadomień lub nie ma ich wcale, możesz pracować bez rozpraszania uwagi i załatwiać sprawy. Oto, jak wyłączyć powiadomienia na Chromebooku, pojedynczo lub całkowicie.
Jak wyłączyć powiadomienia na Chromebooku
Możesz chcieć wyłączyć określone powiadomienia na swoim Chromebooku, więc najpierw przyjrzymy się, jak wyciszyć powiadomienia z poszczególnych aplikacji i witryn.
Wykonaj następujące czynności, aby wyłączyć poszczególne powiadomienia na Chromebooku:
- Otworzyć Panel ustawień w prawym dolnym rogu i kliknij strzałkę w dół obok Powiadomienie przycisk.
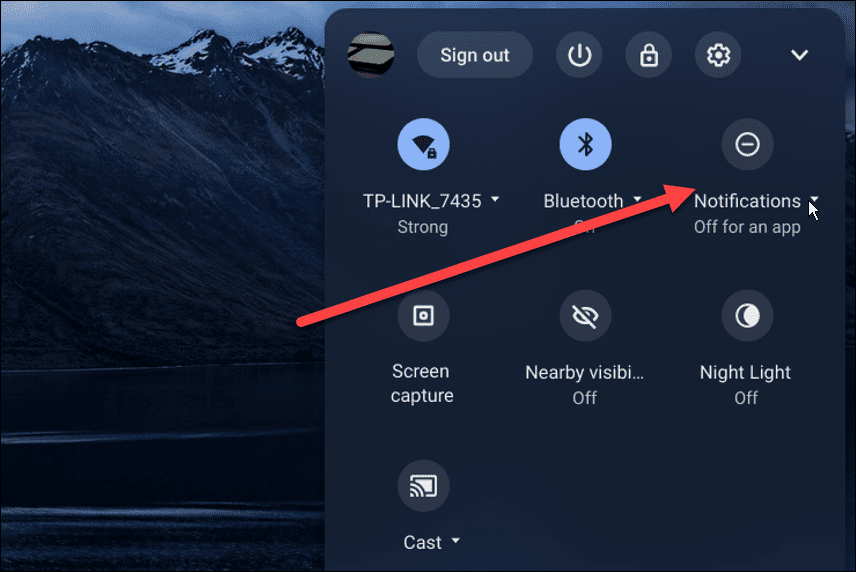
- ten Zezwalaj na powiadomienia z następujących opcja otworzy się z zainstalowanymi elementami. Zignoruj jednak rzeczy, których nie chcesz widzieć powiadomień.
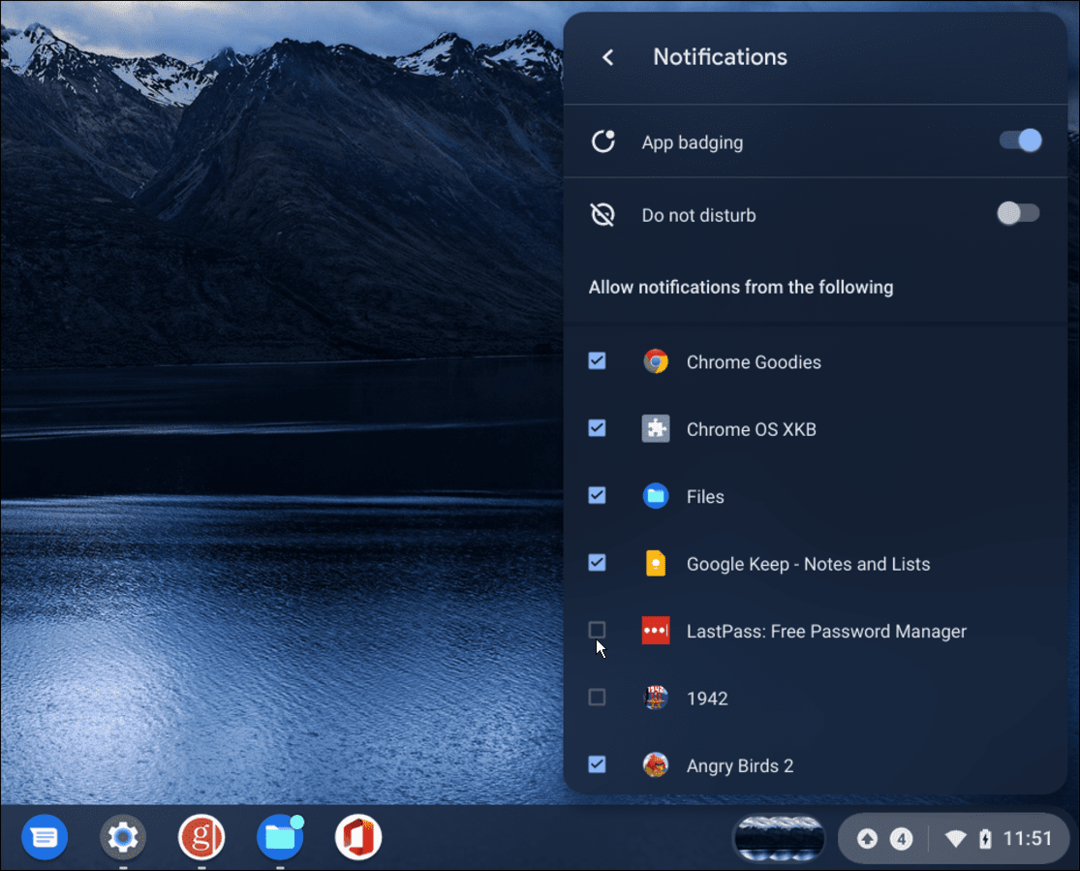
Jak wyłączyć powiadomienia Chromebooka w trybie Nie przeszkadzać
Jeśli w ogóle nie chcesz otrzymywać powiadomień, dobrą rzeczą jest to, że możesz włączyć Nie przeszkadzać na Chromebooku.
Aby włączyć tryb Nie przeszkadzać, wykonaj następujące czynności:
- Kliknij obszar stanu w prawym dolnym rogu paska zadań.
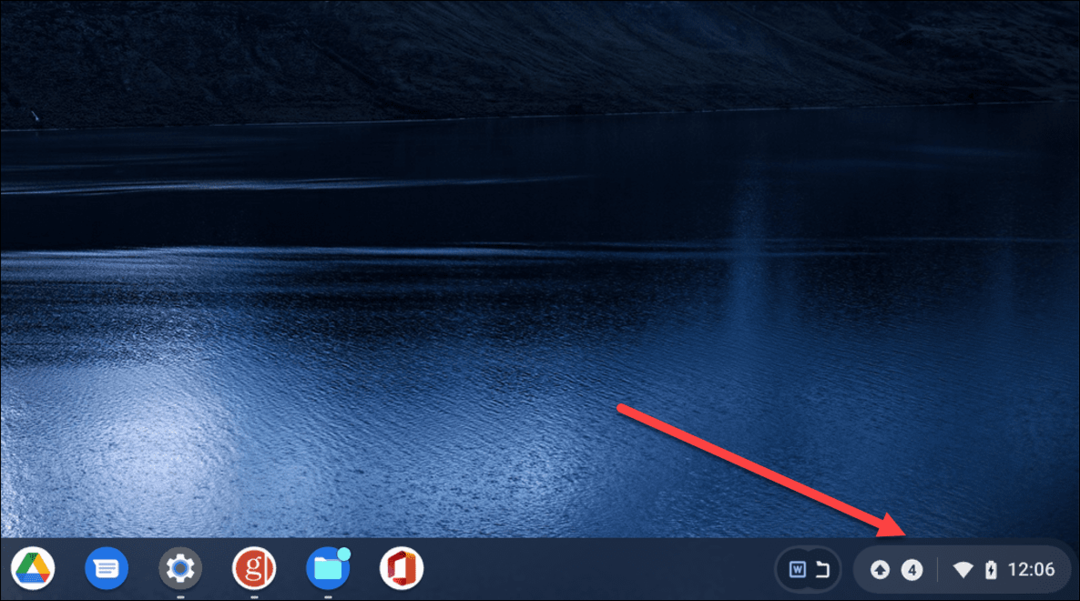
- Następnie włącz Powiadomienia przycisk.
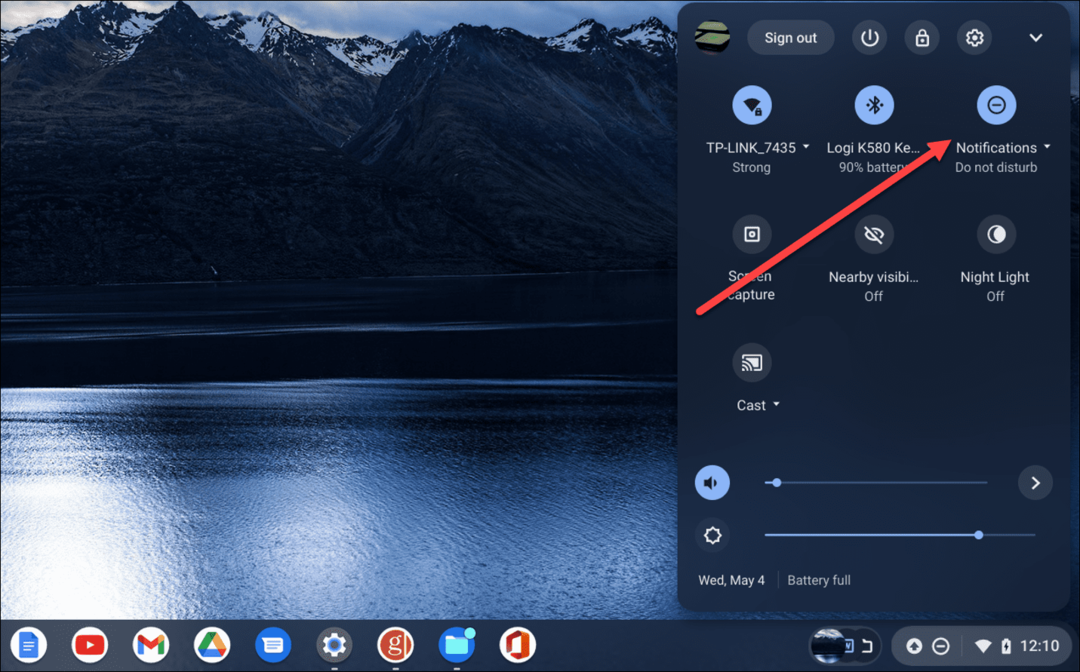
- Po włączeniu Nie przeszkadzać w trybie, zobaczysz nową ikonę, która jest kreską z kółkiem wskazującym, że funkcja jest włączona.
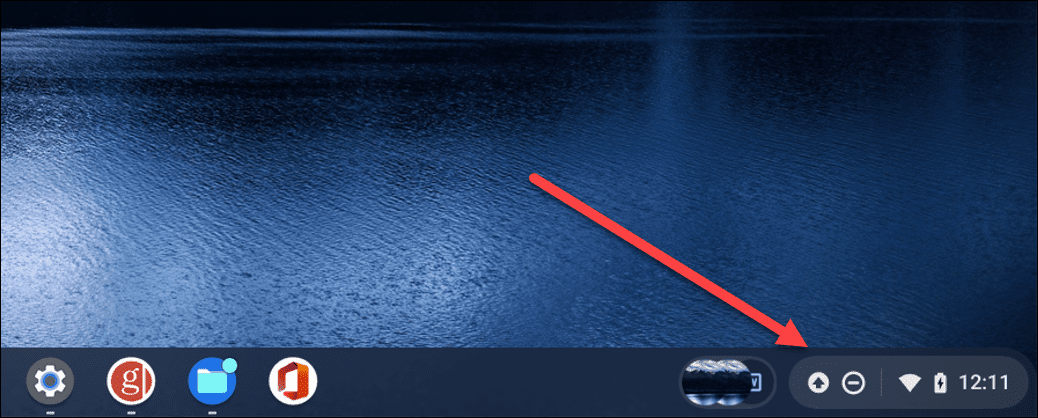
- Uruchom Ustawienia panelu i przełącz Przycisk powiadomień z powrotem, jeśli chcesz wyłączyć Nie przeszkadzać tryb.
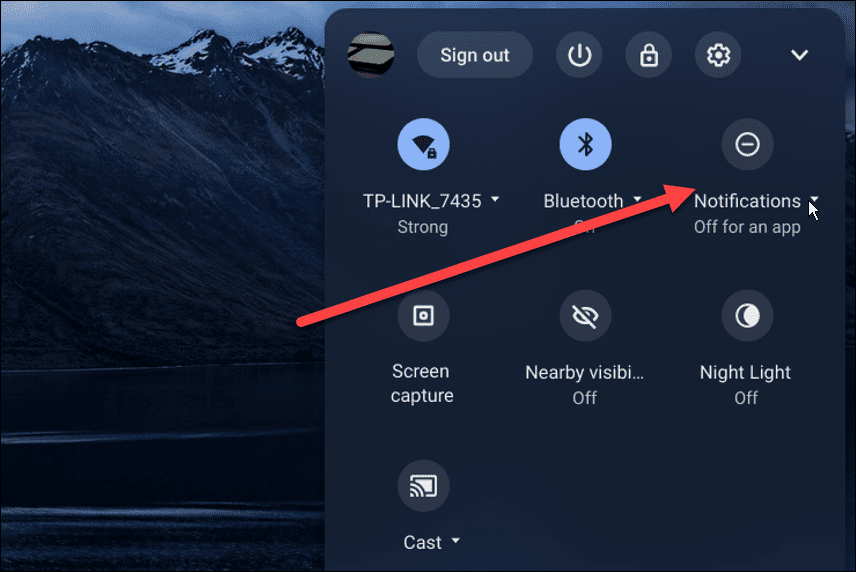
Jak wyłączyć powiadomienia witryny na Chromebooku?
Innym powiadomieniem, które możesz chcieć wyłączyć, są powiadomienia z witryny. Jeśli zablokujesz powiadomienie, nie pojawi się ono ponownie, ale nie możesz ich wszystkich złapać.
Wyciszanie powiadomień witryny działa na Chromebooku i w przeglądarce Chrome.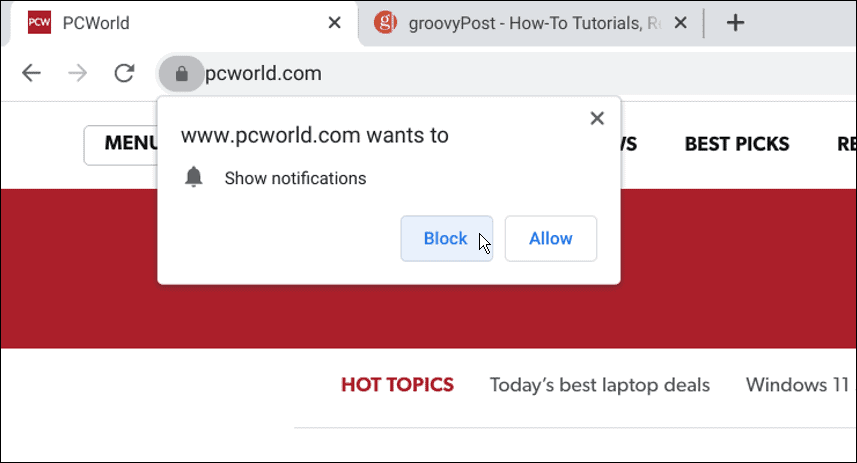
Aby wyłączyć powiadomienia witryny na Chromebooku:
- Kliknij trzypunktowy menu w prawym górnym rogu i wybierz Ustawienia.
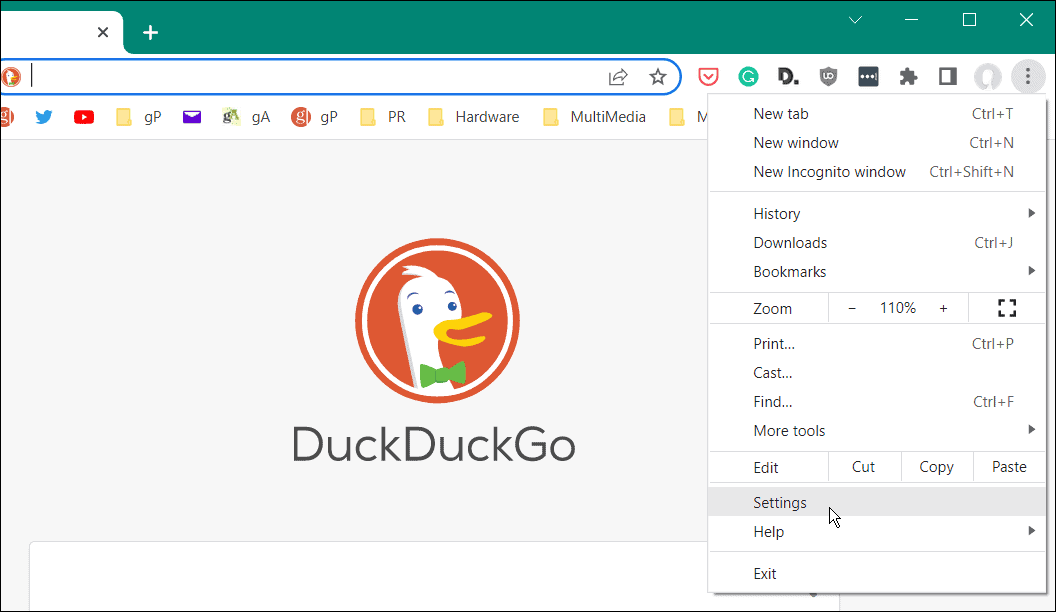
- Sprawdzać Prywatność i ochrona i kliknij Ustawienia witryny.
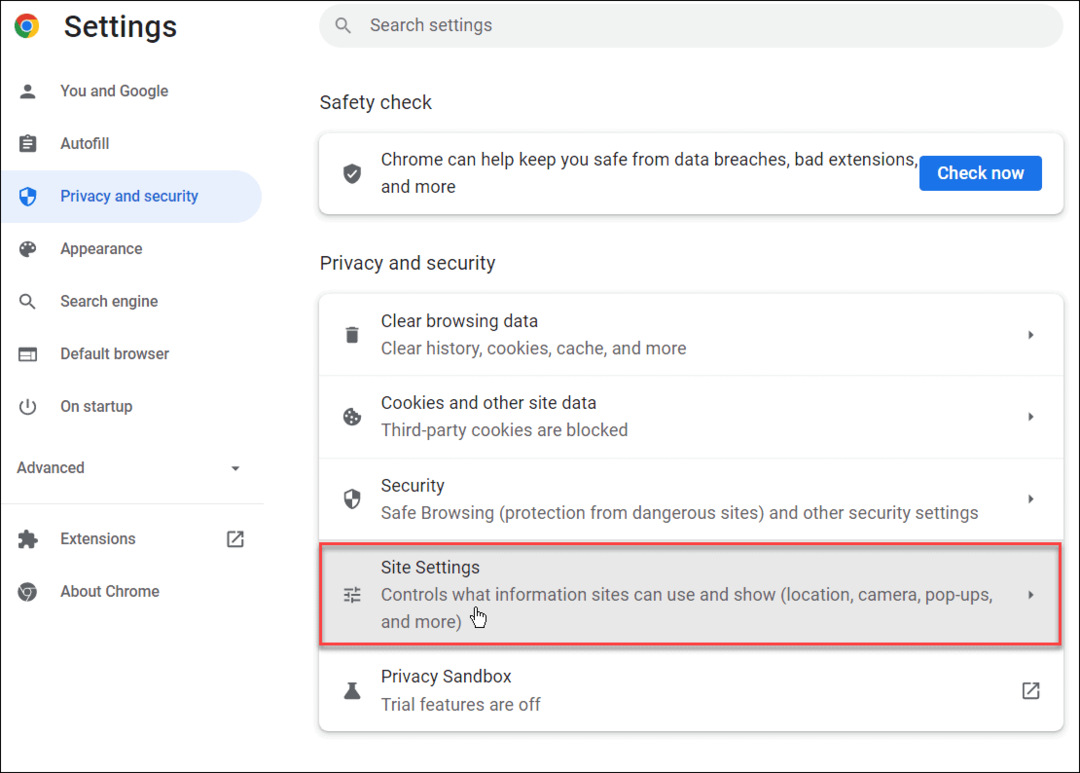
- Pod Prywatność i ochrona, Kliknij Powiadomienie przycisk.
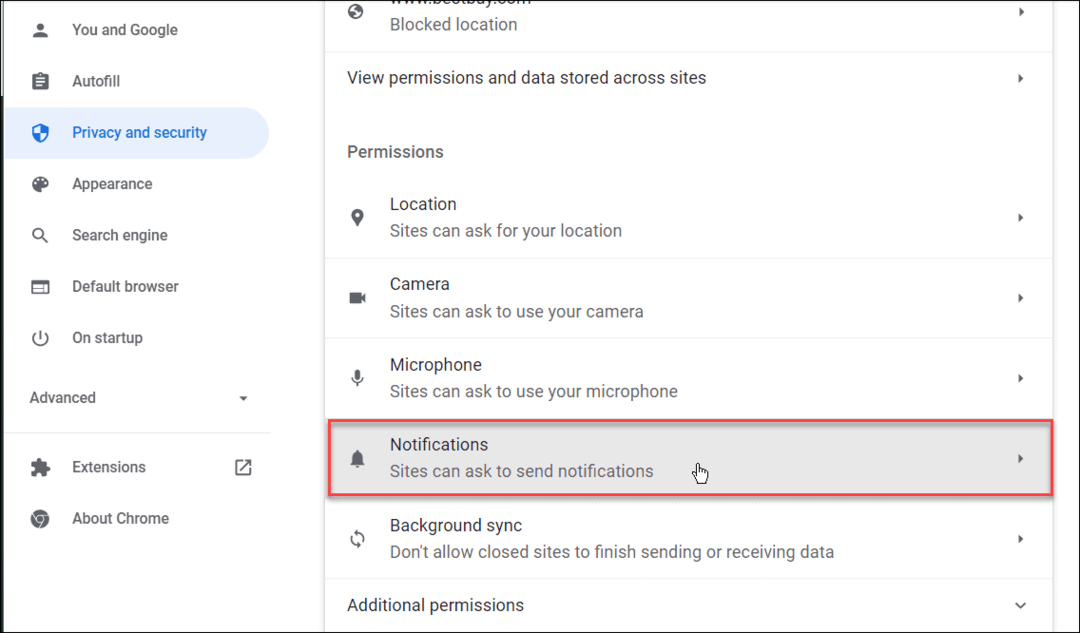
- Teraz wybierz Nie zezwalaj witrynom na wysyłanie powiadomień opcje.
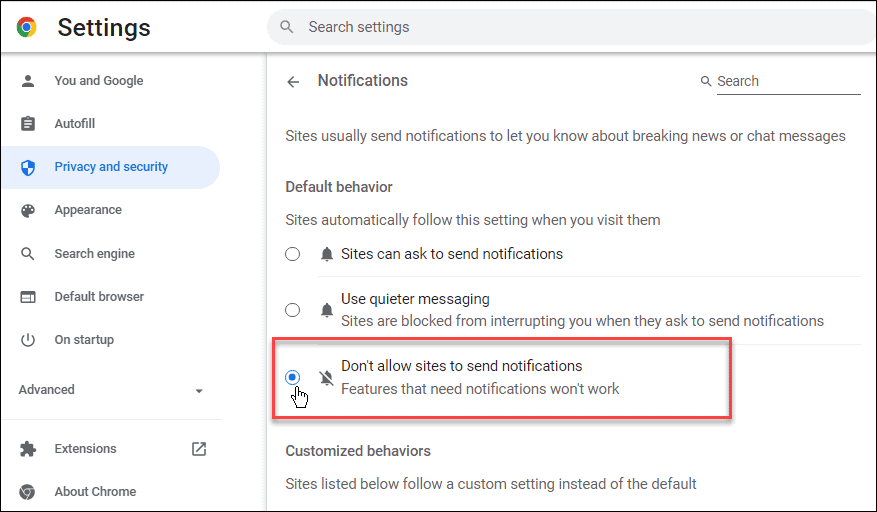
Konfigurowanie ustawień Chromebooka
Wykonując powyższe kroki, możesz szybko wyłączyć powiadomienia na Chromebooku. Pomoże to ograniczyć rozpraszanie uwagi, jeśli podczas pracy widzisz zbyt wiele powiadomień.
Na Chromebooku możesz robić inne fajne rzeczy, na przykład korzystać z pakietu Microsoft Office. Ponadto możesz biegać Microsoft Teams z Chromebooka. Jeśli jesteś zaawansowanym użytkownikiem, dowiedz się, jak to zrobić uruchamiaj aplikacje na Linuksa na Chromebooku. A jeśli dopiero zaczynasz, oto sześć podstawowych wskazówek dotyczących Chromebooków.
Skoro mowa o powiadomieniach, dowiedz się, jak to zrobić blokuj powiadomienia w systemie Windows 11. Jeśli nie masz jeszcze systemu Windows 11, możesz zarządzaj powiadomieniami w systemie Windows 10. Na przykład, jeśli korzystasz z komputera Mac, przeczytaj jak dostosować powiadomienia na Macu.
Jak znaleźć klucz produktu Windows 11?
Jeśli potrzebujesz przenieść klucz produktu Windows 11 lub po prostu potrzebujesz go do czystej instalacji systemu operacyjnego,...
Jak wyczyścić pamięć podręczną Google Chrome, pliki cookie i historię przeglądania?
Chrome doskonale radzi sobie z przechowywaniem historii przeglądania, pamięci podręcznej i plików cookie, aby zoptymalizować wydajność przeglądarki online. Jej jak...
Dopasowywanie cen w sklepie: jak uzyskać ceny online podczas zakupów w sklepie?
Kupowanie w sklepie nie oznacza, że musisz płacić wyższe ceny. Dzięki gwarancjom równoważenia cen możesz uzyskać rabaty online podczas zakupów w...
Jak podarować subskrypcję Disney Plus za pomocą cyfrowej karty podarunkowej
Jeśli cieszyłeś się Disney Plus i chcesz podzielić się nim z innymi, oto jak kupić subskrypcję Disney+ Gift za...



