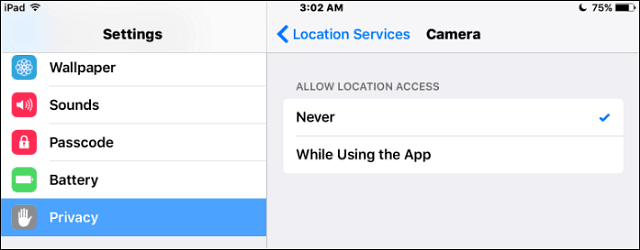Ostatnia aktualizacja
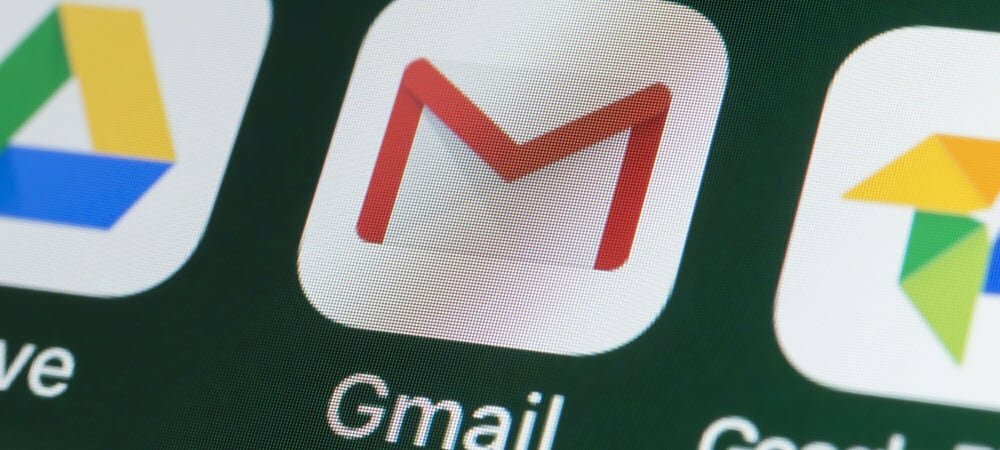
Twój podpis w wiadomości e-mail to dobre miejsce na umieszczenie danych kontaktowych (lub dodanie odrobiny osobowości). Aby zmienić podpisy w Gmailu, postępuj zgodnie z tym przewodnikiem.
Używasz Gmaila do pracy czy dla przyjemności? W takim przypadku od czasu do czasu może być konieczna zmiana podpisu w Gmailu, w zależności od tego, jak korzystasz z konta.
Podpis pracy może wymagać dopasowania do marki Twojej firmy i zawierania danych kontaktowych pracodawcy. W przeciwieństwie do tego podpis osobisty może wyglądać nieco fajniej, umożliwiając użycie innej czcionki lub dołączenie obrazów. Możesz zdecydować, że w ogóle nie chcesz używać podpisu i chcesz go usunąć.
Na szczęście zmiana podpisu w Gmailu jest dość łatwa. Oto, co musisz zrobić.
Jak zmienić podpis w Gmailu na komputerze?
Wykonaj poniższe czynności, aby zmienić podpis w Gmailu na komputerze PC lub Mac:
- Udaj się do Witryna Gmail i zaloguj się.
- Następnie kliknij Przycisk ustawień w prawym górnym rogu.
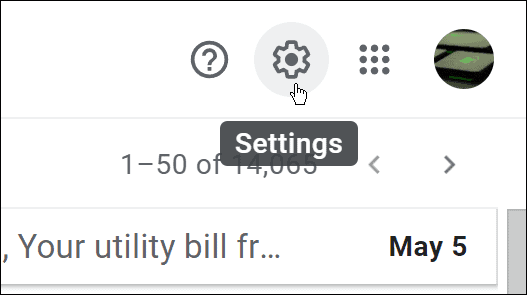
- Kiedy Szybkie ustawienia pojawi się ekran, kliknij Zobacz wszystkie ustawienia przycisk.
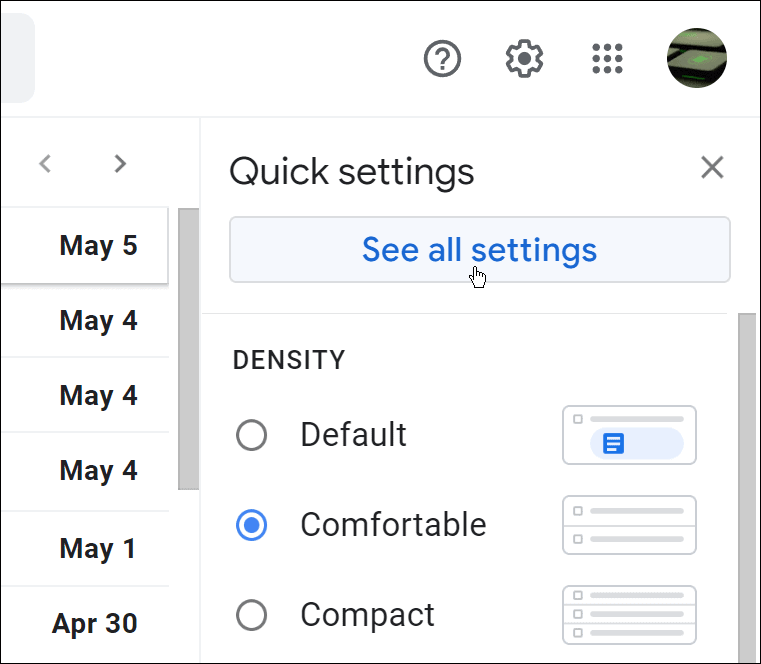
- Pod Ogólny przewiń w dół do Podpis Sekcja.
- Wybierz podpis, który chcesz zmienić.
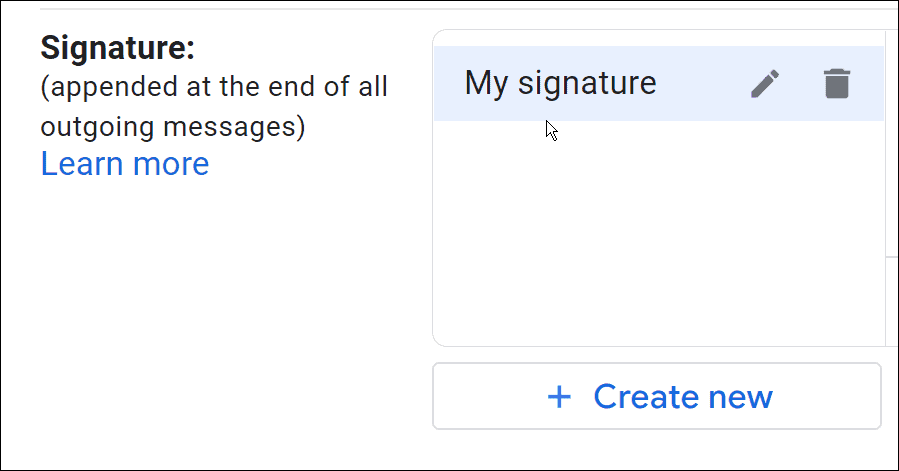
- W panelu po prawej stronie zobaczysz swój obecny podpis — kliknij pole i edytuj zawartość swojego podpisu.
- Użyj znajdującego się pod nim paska narzędzi formatowania, aby zmienić czcionkę podpisu, dodać łącza, zmienić wyrównanie tekstu, wstawić obrazy i nie tylko.
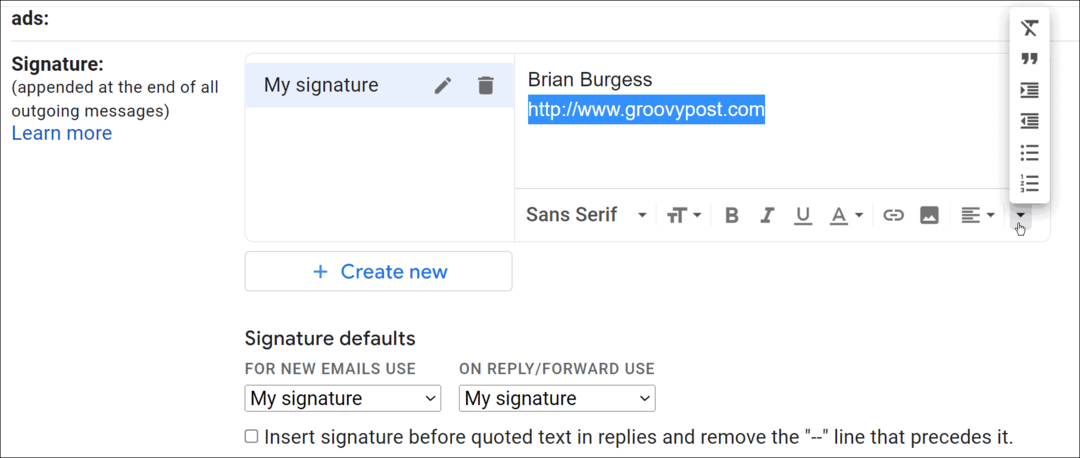
- Po zmianie podpisu przewiń w dół strony i kliknij Zapisz zmiany przycisk.
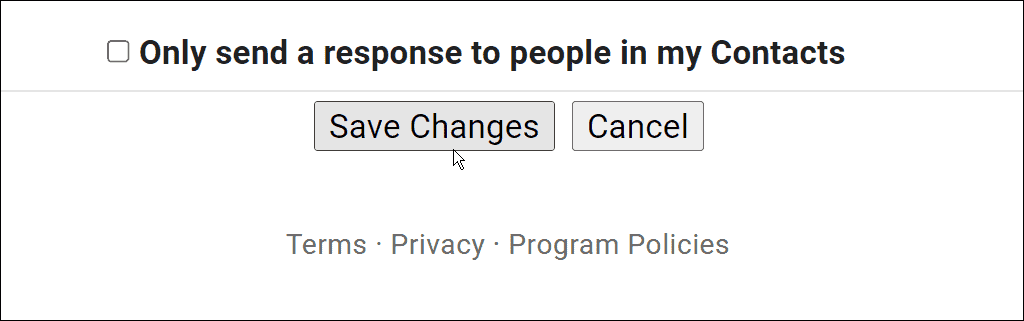
Jak zmienić podpis Gmaila na iPhonie lub iPadzie
Aby zmienić podpis Gmaila na iPhonie lub iPadzie, wykonaj następujące czynności:
- Uruchom Aplikacja Gmail na iPhonie lub iPadzie.
- Stuknij w ikona menu w lewym górnym rogu Przeszukaj pocztę pole.
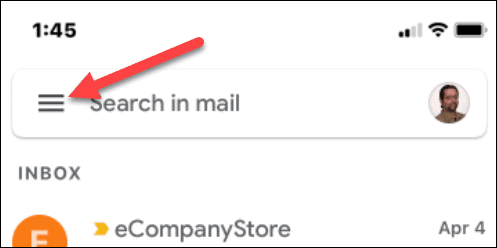
- Przewiń w dół i dotknij Ustawienia.
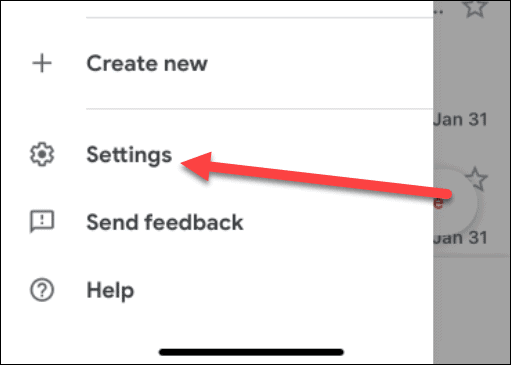
- Stuknij konto z podpisem e-mail, który chcesz zmienić na Ustawienia ekran.
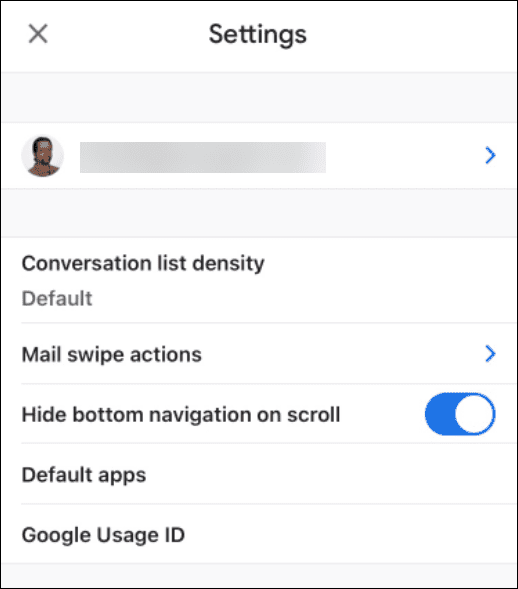
- Na Ustawienia ekran, przewiń w dół i dotknij Ustawienia podpisu.
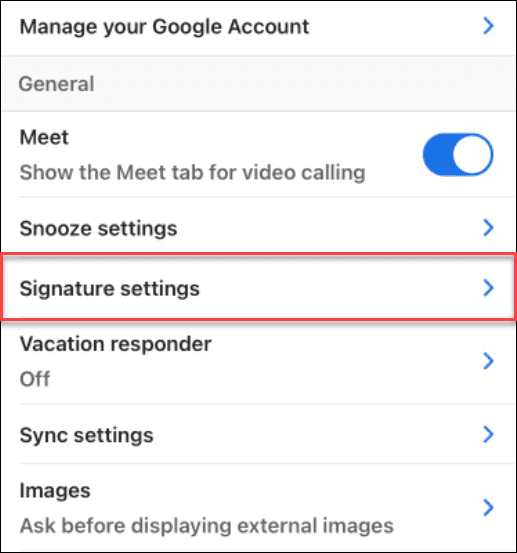
- Wybierz swój obecny podpis i wyczyść go. Po usunięciu starego podpisu wpisz, jaki nowy podpis chcesz umieścić na iPhonie.
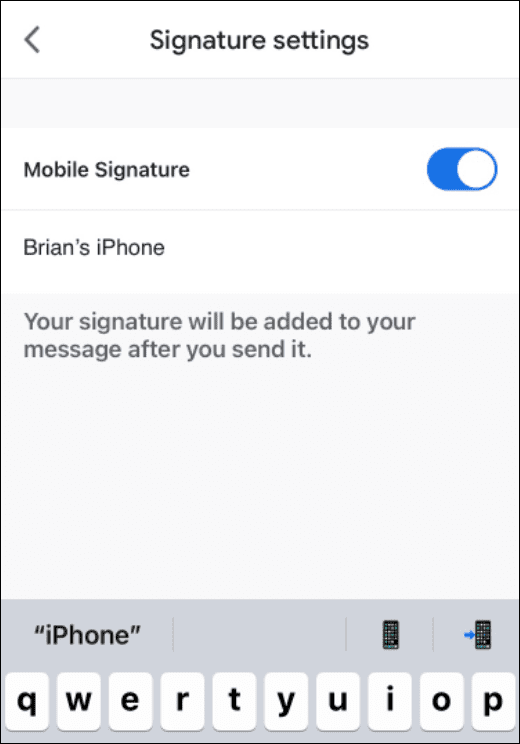
- Jeśli w ogóle nie chcesz podpisu, wyłącz Podpis mobilny przełącznik.
Jak zmienić podpis Gmaila na Androida
Możesz też zmienić podpis Gmaila, jeśli korzystasz z telefonu z Androidem za pomocą aplikacji Gmail.
- Uruchom Aplikacja Gmail na urządzeniu z Androidem.
- Stuknij w ikona menu w pasku wyszukiwania.
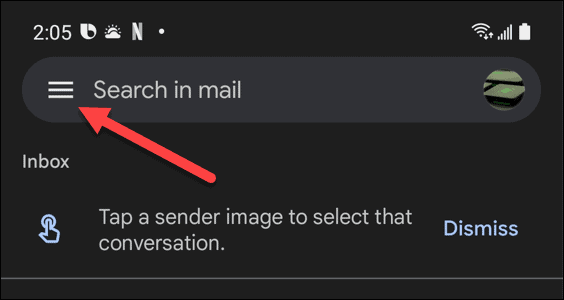
- Po otwarciu menu przewiń w dół i dotknij Ustawienia.
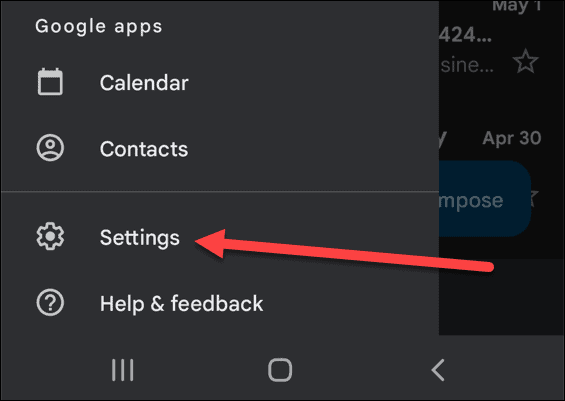
- Wybierz konto zawierające podpis, który chcesz zmienić w Ustawienia ekran.
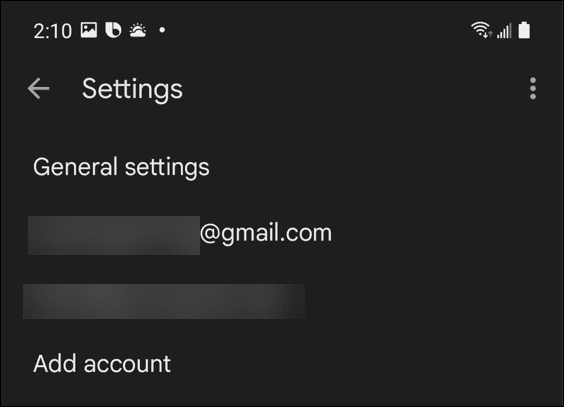
- Przewiń w dół i dotknij Podpis mobilny opcja z menu.
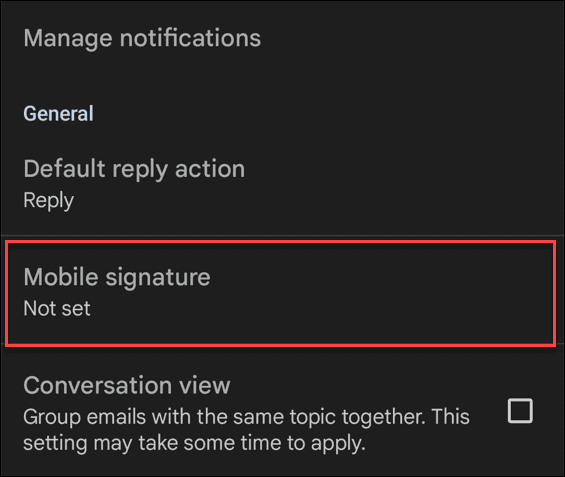
- A Pole na podpis pojawi się. Wpisz swój nowy podpis i dotknij OK przycisk.
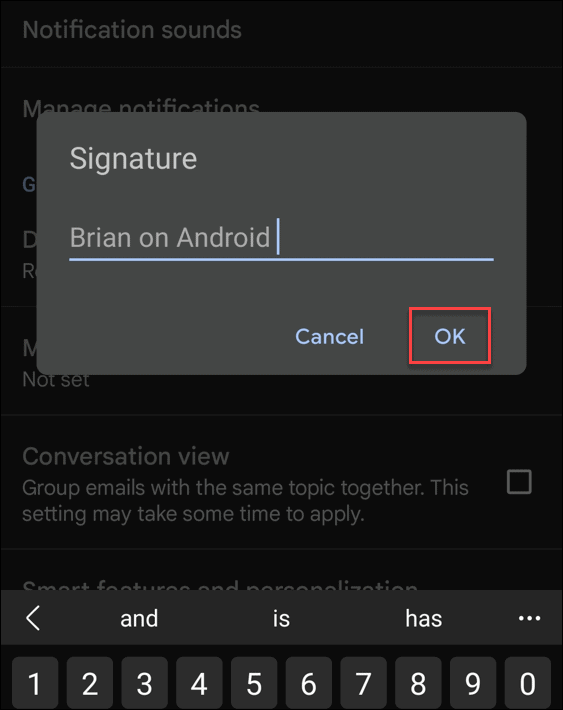
Konfigurowanie podpisów w Gmailu
Powyższe kroki pomogą Ci szybko zmienić podpis w Gmailu.
Jeśli masz wiele urządzeń, pamiętaj o tym musisz zmienić podpis Gmaila na każdym używanym urządzeniu. Twój podpis nie zostanie zsynchronizowany, więc zmiana go za pośrednictwem witryny internetowej nie spowoduje zsynchronizowania podpisu z urządzeniami mobilnymi. Opcje podpisu są również bardziej ograniczone w aplikacji mobilnej Gmail.
Po skonfigurowaniu podpisu Gmaila możesz spróbować zmienić inne ustawienia. Na przykład możesz zmień swoją nazwę wyświetlaną lub nawet użyj wielu podpisów także w Gmailu.
Jak znaleźć klucz produktu Windows 11?
Jeśli potrzebujesz przenieść klucz produktu Windows 11 lub po prostu potrzebujesz go do czystej instalacji systemu operacyjnego,...
Jak wyczyścić pamięć podręczną Google Chrome, pliki cookie i historię przeglądania?
Chrome doskonale radzi sobie z przechowywaniem historii przeglądania, pamięci podręcznej i plików cookie, aby zoptymalizować wydajność przeglądarki online. Jej jak...
Dopasowywanie cen w sklepie: jak uzyskać ceny online podczas zakupów w sklepie?
Kupowanie w sklepie nie oznacza, że musisz płacić wyższe ceny. Dzięki gwarancjom równoważenia cen możesz uzyskać rabaty online podczas zakupów w...
Jak podarować subskrypcję Disney Plus za pomocą cyfrowej karty podarunkowej
Jeśli cieszyłeś się Disney Plus i chcesz podzielić się nim z innymi, oto jak kupić subskrypcję Disney+ Gift za...