Jak grupowo edytować zdjęcia za pomocą funkcji Photoshop Actions
Photoshop / / March 18, 2020
Jeśli jesteś projektantem lub pracujesz z dużą ilością zdjęć, dziś pokażę Ci, jak grupowo edytować je w Photoshopie za pomocą akcji.
Obrazowanie cyfrowe zrewolucjonizowało fotografię. Photoshop i Lightroom pozwalają osiągnąć wyniki, które kilka lat temu były niewyobrażalne. Ale nie chodzi już o to, co możesz zrobić z komputerem do fotografii; chodzi również o to, co komputer może zrobić zamiast ciebie. Dzisiaj pokażę, jak grupować zdjęcia w Photoshopie za pomocą akcji.
Dlaczego ta technika jest przydatna
Podczas Lightroom jest idealny do prostej edycji partii, takiej jak ekspozycja, kontrast, balans bieli itp., nie zapewni Ci ochrony, gdy potrzebujesz czegoś bardziej stylizowanego. Tam właśnie wchodzi Photoshop. Jeśli potrzebujesz partii zdjęć stylizowanych na ogólną wizję firmy, jest to idealne rozwiązanie.
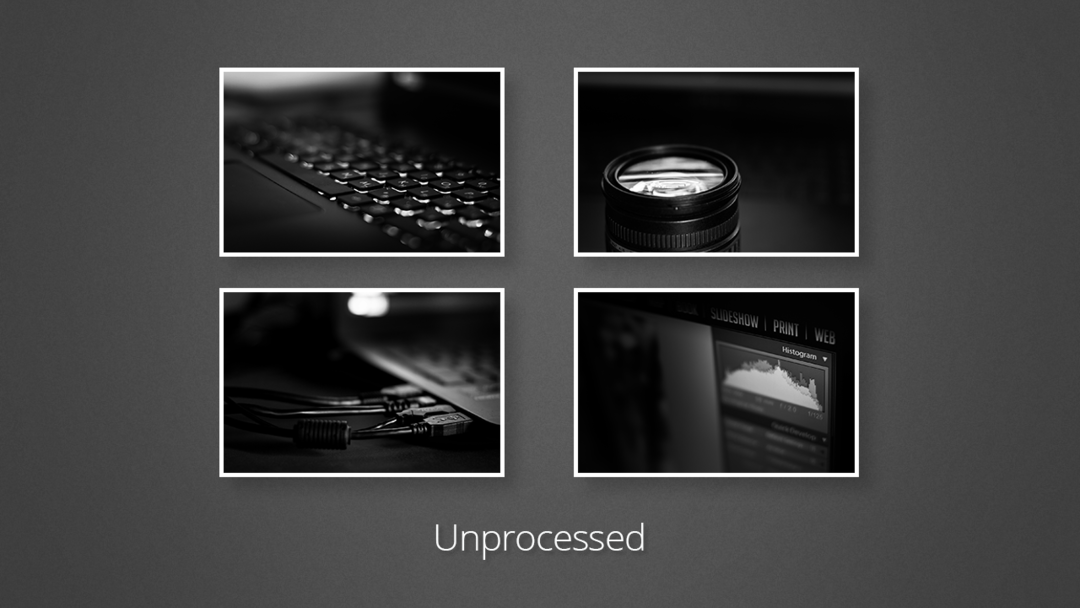
Wszystko, co musisz zrobić, to zastosować zmiany do jednego zdjęcia, a następnie pozwolić Photoshop powtórz te same kroki dla reszty.
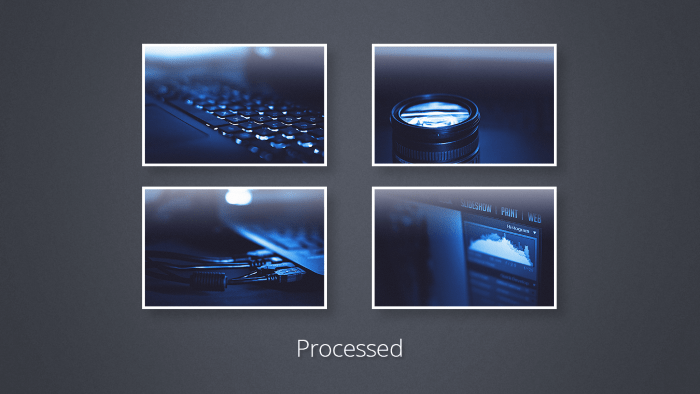
Krok 1: Przygotowanie zdjęć
Uwaga: Ta metoda działa najlepiej na zdjęciach o identycznym rozmiarze i jakości. To, czy będzie działać na zdjęciach o różnym rozmiarze i jakości, zależy od kroków, na których składa się nagrana akcja.
Upewnij się, że wszystkie zdjęcia są gotowe i zapisane w tym samym folderze.
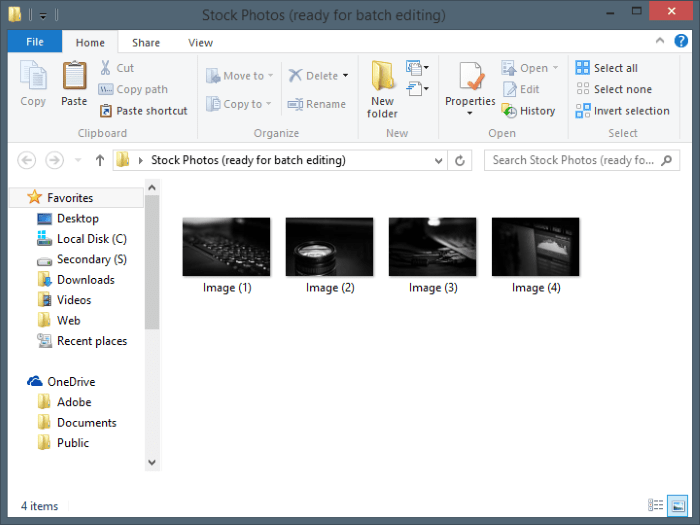
Krok 2: Nagrywanie akcji
Uwaga: Możesz zrobić kopię pierwszego zdjęcia, na którym zamierzasz wprowadzić zmiany. W przeciwnym razie możesz po prostu pracować bezpośrednio nad pierwszym zdjęciem, do którego chcesz zastosować zmiany.
Zacznij od otwarcia swojego zdjęcia.
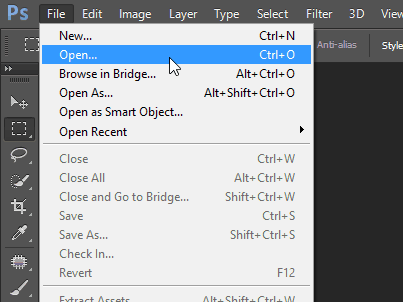
Następnie przejdź do panelu działań. Powinien wyglądać jak duży przycisk odtwarzania. Jeśli go nie widzisz, możesz włączyć go z menu Windows w Photoshopie.
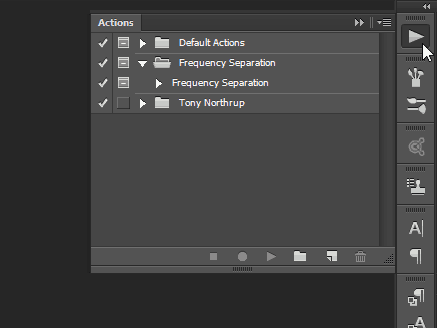
Utwórz nowy zestaw dla swojej akcji (lub folderu, jak to nazywa większość ludzi), aby utrzymać porządek.
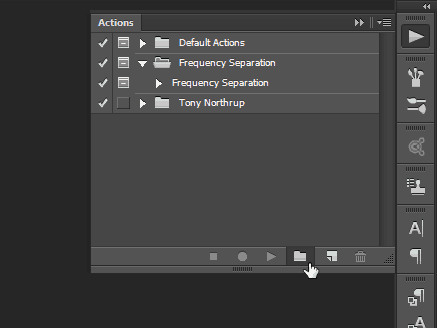
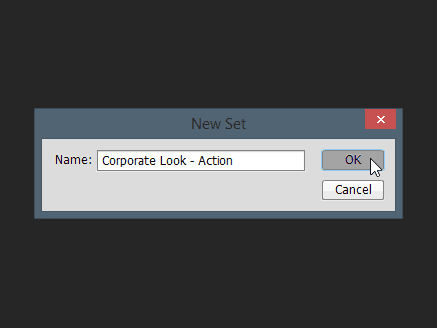
Następnie utwórz akcję za pomocą małego przycisku, który wygląda jak ikona „Nowa warstwa”. Nadaj mu odpowiednią nazwę, opcjonalnie przypisz klawisz funkcyjny i kolor. Po zakończeniu naciśnij „Nagraj”, aby rozpocząć tworzenie akcji.
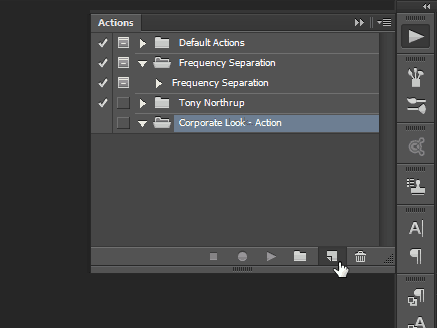
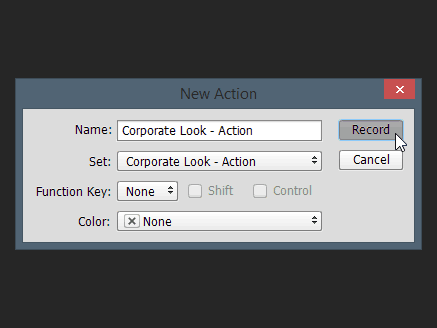
Od teraz wszystko, co robisz, będzie stosowane do obrazu. Wszystkie polecenia, w tym zapisz i otwórz, zostaną zapisane i zapisane jako część akcji. Oto krótkie wideo poklatkowe zmian, które popełniłem:
Oto krótkie wideo poklatkowe zmian, które popełniłem:
Pamiętaj, aby wrócić do panelu akcji i nacisnąć przycisk „Stop”, gdy będzie gotowy.
Wskazówka: Aby przyspieszyć proces edycji wsadowej, zdecydowanie zalecamy, aby zawsze kończyć akcję, spłaszczając obraz, a następnie wybierając Plik> Zapisz śledzony przez Plik> Zamknij. W ten sposób przetwarzane obrazy będą automatycznie zamykać się z Photoshopa, nie dając żadnych ograniczeń pamięci RAM co do liczby obrazów, które można przetwarzać jednocześnie.
Krok 3: Użycie akcji do edycji wsadowej zdjęć
Po zakończeniu tworzenia działania możesz od razu je dobrze wykorzystać. Zacznij od wybrania Plik> Automatyzacja> Partia.
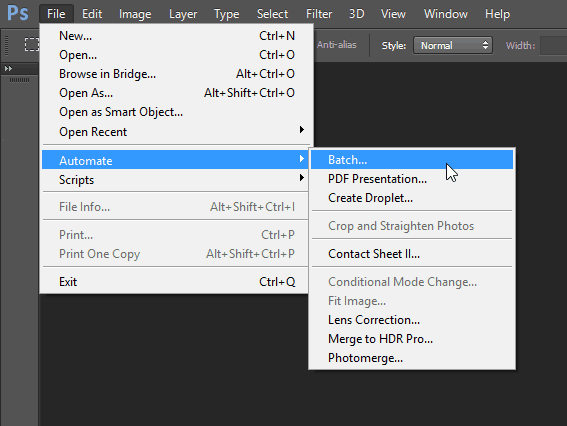
Po otwarciu okna dialogowego Edycja partii wybierz odpowiednie dla siebie ustawienia. Ponieważ moje kroki Zapisz i Zamknij były częścią akcji, musiałem po prostu wybrać folder i nacisnąć OK.
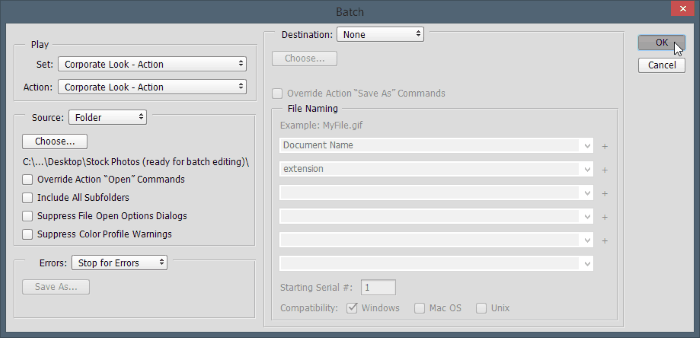
Gdy to zrobisz, Photoshop da ci krótkie doświadczenie epileptyczne i dojdziesz do nagłego uświadomienie sobie, że bez względu na to, jak szybko jesteś w programie komputer zawsze będzie szybszy ty. Wszystkie żądane kroki zostaną wykonane dla każdego obrazu w mgnieniu oka.
Ale hej - spójrz na dobrą stronę - Twoi klienci nie mają pojęcia, czy to Ty wykonałeś całą tę pracę, czy też Photoshop zrobił to za Ciebie! Dobry i łatwy sposób na znaczne przyspieszenie pracy. A oto ostateczne zdjęcia:
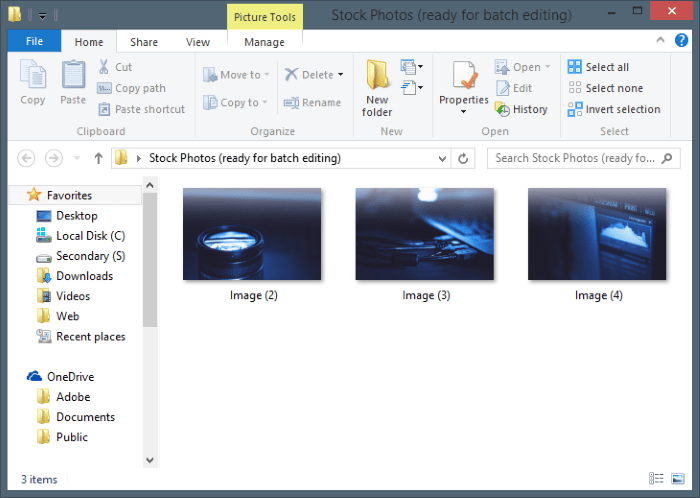
Chociaż w tym przykładzie wykorzystałem tylko trzy obrazy, możesz użyć tego procesu do wynajęcia Photoshop grupowo edytuj tysiące, a nawet miliony zdjęć, jeśli chcesz (zakładając, że masz ich tyle w pierwszej kolejności). Oprócz przykładu, który ci pokazałem, będzie to również działać w przypadku ostrzenia partii, zmiany rozmiaru, obracania i wielu innych.



