
Ostatnia aktualizacja

Jeśli masz problemy z czasem w aplikacji Discord, może być konieczne ponowne skonfigurowanie ustawień strefy czasowej. Oto jak.
Discord na początku był popularną usługą czatu tekstowego i głosowego dla graczy, ale stał się czymś więcej. Zdolność do założyć własny serwer koncentruje się wokół dowolnego tematu lub tematu, który Ci się podoba, dzięki czemu jest popularnym centrum społeczności.
Jeśli jednak prowadzisz serwer z osobami z różnych stref czasowych, sprawy mogą być nieco zagmatwane. Jest to szczególnie ważne, jeśli strefa czasowa Discord przestaje być zsynchronizowana z rzeczywistym światem — rzadko, ale może się to zdarzyć. Jeśli tak się stanie, będziesz musiał to naprawić.
Jeśli chcesz zmienić strefę czasową Discord, oto, co musisz zrobić.
Jak zmienić strefę czasową Discord w systemie Windows
Jeśli używasz aplikacji Discord, pobierze ona strefę czasową z systemu operacyjnego, w którym działa. Innymi słowy, jeśli twoja strefa czasowa jest nieprawidłowa na Discordzie, to dlatego, że wystąpił problem z ustawieniami strefy czasowej na twoim komputerze.
Aby naprawić strefę czasową Discord, musisz poprawić ustawienia czasu. Poniższe kroki pokazują, jak zmienić strefę czasową Discord na komputerze z systemem Windows 11, ale możesz to również zrobić w systemie Windows 10.
Aby zmienić ustawienia strefy czasowej w systemie Windows dla Discord:
- Otwórz menu Start i wybierz Ustawienia.
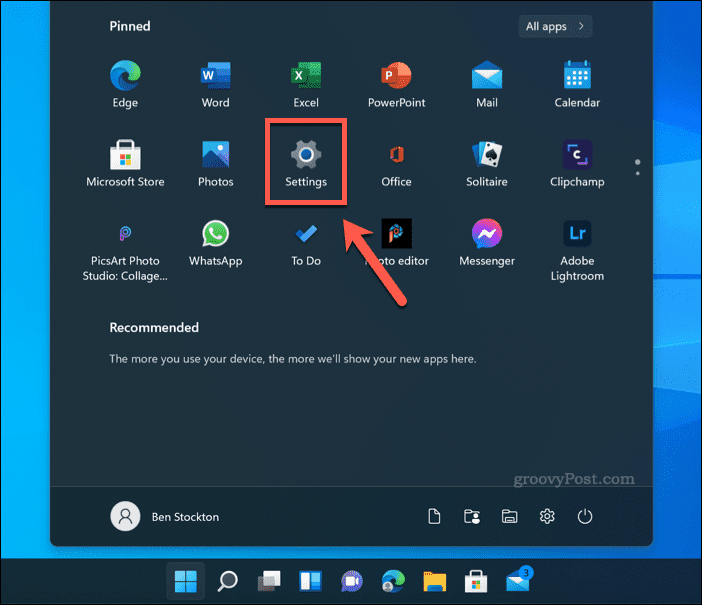
- Kliknij Czas i język > Data i czas.
- Aby automatycznie ustawić strefę czasową, przełącz Ustaw czas automatycznie przełącznik.
- Jeśli opcja nie jest wyszarzona, przełącz Ustaw strefę czasową automatycznie przełącznik też.
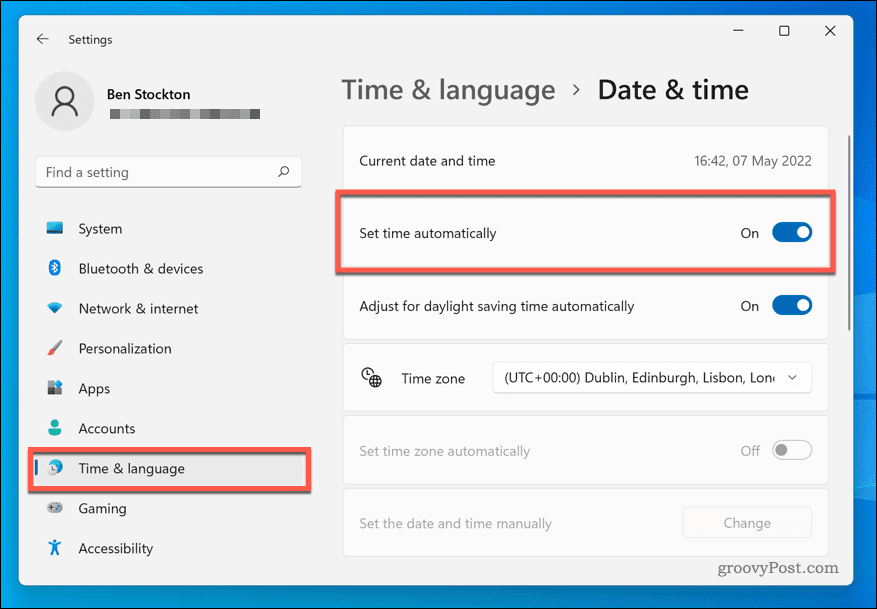
- Jeśli chcesz ustawić strefę czasową ręcznie, wybierz strefę czasową z menu rozwijanego.
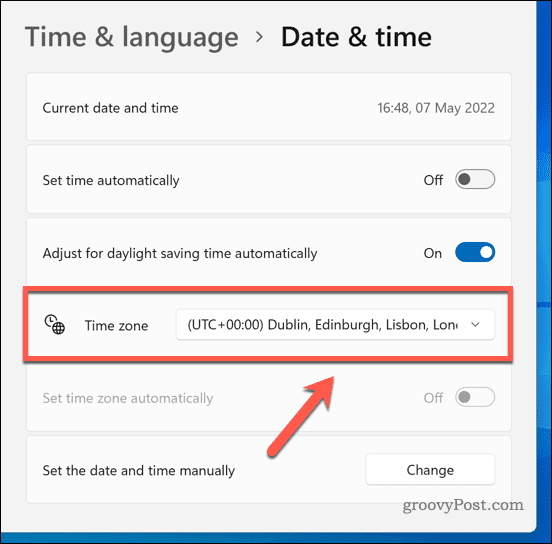
- Poczekaj, aż zegar systemowy zaktualizuje się zgodnie z nowymi ustawieniami i w razie potrzeby uruchom ponownie.
- Wróć do Discord i naciśnij Ctrl+R aby ponownie uruchomić aplikację. Twoja strefa czasowa w Discord powinna teraz odpowiadać strefie czasowej na twoim komputerze.
Jak zmienić strefę czasową Discord na komputerze Mac?
Możesz także skonfigurować strefę czasową Discord na komputerze Mac, zmieniając ustawienia zegara systemowego.
Aby zmienić zegar systemowy na komputerze Mac, aby zaktualizować strefę czasową Discord:
- Otworzyć Menu jabłko >Preferencje systemu.
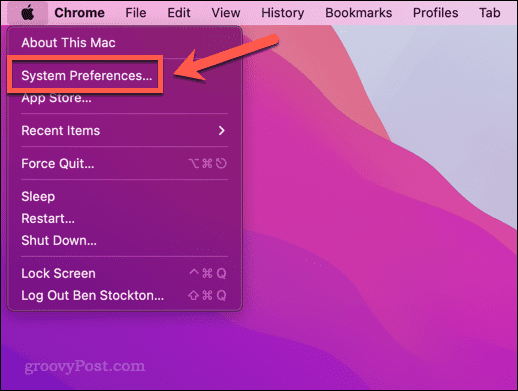
- Następnie naciśnij Data i czas> Strefa czasowa. Jeśli menu jest wyszarzone, naciśnij Zamek i wprowadź swoje hasło.
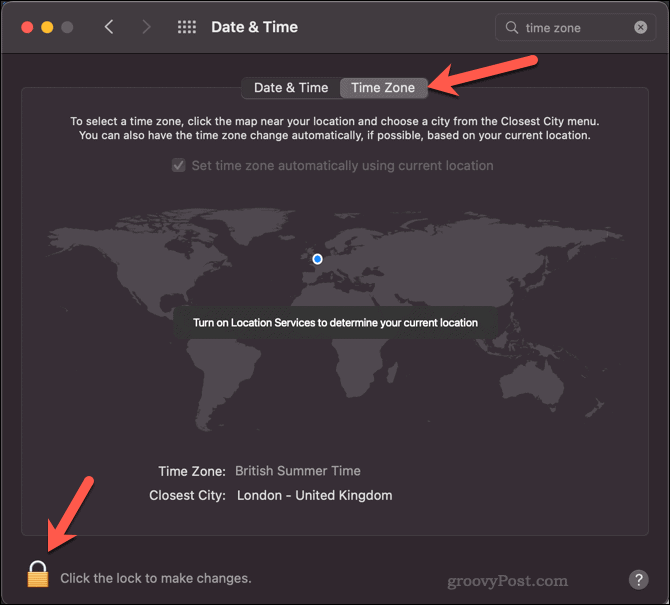
- Odznacz Ustaw strefę czasową automatycznie przy użyciu bieżącej lokalizacji opcję, jeśli chcesz ustawić strefę czasową ręcznie, lub pozostaw to zaznaczone, aby ustawić strefę czasową na podstawie Twojej lokalizacji.
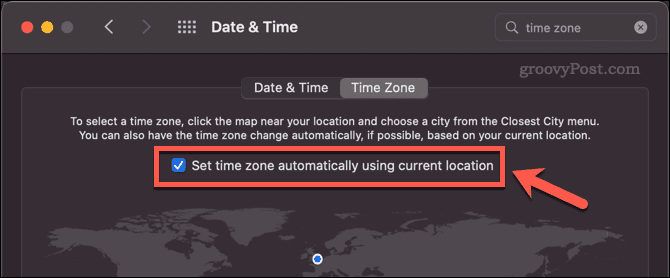
- Jeśli ustawiasz strefę czasową ręcznie, kliknij mapę, aby ustawić nową strefę czasową.
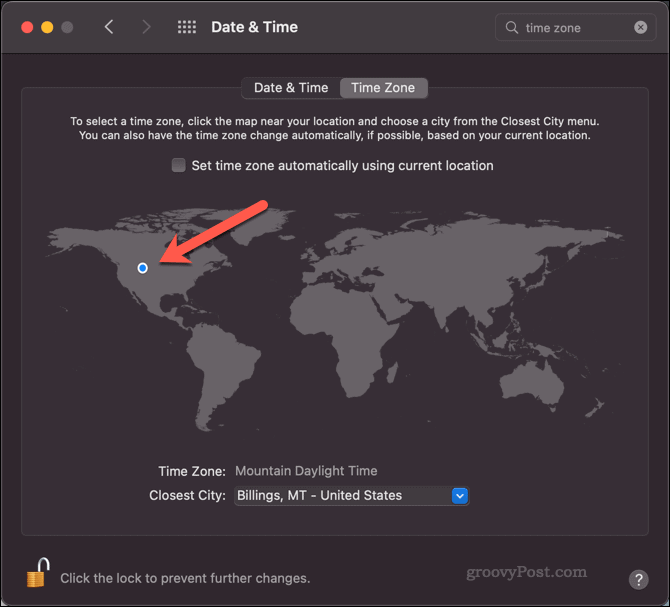
- Po zaktualizowaniu czasu Maca wróć do Discord i naciśnij Cmd+R.
Strefa czasowa w Discord powinna teraz odpowiadać strefie czasowej na komputerze Mac.
Jak zaplanować w wielu strefach czasowych w Discord
Nawet jeśli wszyscy na twoim serwerze mają poprawnie ustawioną strefę czasową, nadal może to być mylące, próbując zaplanować cokolwiek w wielu strefach czasowych. Powiedzenie „nadrobimy zaległości o 19:00” nie jest zbyt pomocne, gdy nikt nie jest pewien, o którą godzinie masz na myśli.
Istnieją jednak sposoby na obejście tego.
Korzystanie ze znacznika czasu
Jednym ze sposobów na ułatwienie planowania w wielu strefach czasowych w Discord jest: użyj znaczników czasu.
Jeśli opublikujesz znacznik czasu przy użyciu prawidłowego formatowania, każdy, kto znajduje się w innej strefie czasowej, zobaczy czas dostosowany do strefy czasowej, w której się znajduje. Jeśli ktoś znajduje się w strefie czasowej wyprzedzającej Cię o pięć godzin, opublikowanie znacznika czasu o godzinie 12:00 będzie widoczne na jego Discordzie jako godzina 17:00.
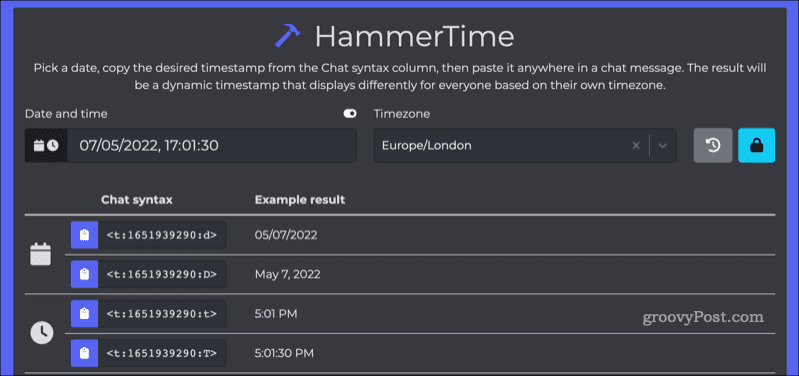
Możesz korzystać z witryn takich jak Czas młotaaby pomóc Ci stworzyć znaczniki czasu, które działają na Discordzie. Gdy wyślesz wiadomość na Discordzie zawierającą znacznik czasu, każdy użytkownik, który wyświetli wiadomość ze znacznikiem czasu, zobaczy ją w swojej lokalnej strefie czasowej.
Korzystanie z bota
Inną opcją jest dodaj bota do Discord które mogą konwertować czasy, aby były poprawne dla każdej strefy czasowej. Bot jak Przyjaciel Czas pomoże Ci zarządzać różnymi strefami czasowymi użytkowników na globalnym serwerze Discord.
Po skonfigurowaniu czasu znajomego na serwerze każdy użytkownik może otrzymać bezpośrednią wiadomość zawierającą przeliczony czas dla jego własnej strefy czasowej. Aby to zrobić, zareaguj na wiadomość zawierającą godzinę (np. 21:00) za pomocą zegar emoji.
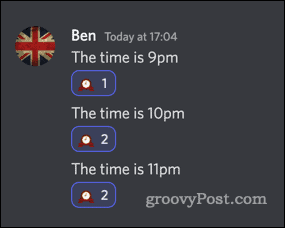
Otrzymasz wtedy wiadomość zawierającą strefę czasową na czacie.
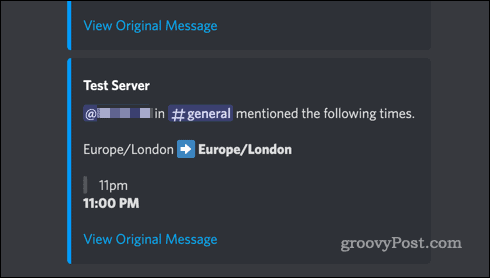
Możesz zobacz dokumentację Friend Time aby uzyskać więcej informacji na temat efektywnego wykorzystania czasu znajomych na serwerze.
Wydobyć więcej z niezgody
Wiedza o tym, jak zmienić strefę czasową Discord i jak zaplanować wydarzenia w różnych strefach czasowych, może sprawić, że obsługa serwera będzie nieco mniej zagmatwana.
Istnieje wiele innych sposobów na ulepszenie korzystania z Discord. Możesz się uczyć jak wyrzucić lub zbanować kogoś z Discord jeśli nie przestrzegają zasad Twojego serwera. Jeśli sprawy naprawdę wymkną się spod kontroli, musisz wiedzieć jak zgłosić kogoś na Discord. Jeśli to wszystko stanie się trochę stresujące, możesz się nauczyć jak grać w Spotify na Discord aby pomóc uspokoić nerwy.
Jedno jest pewne: zawsze będziesz wiedzieć, która jest godzina.
Jak znaleźć klucz produktu Windows 11?
Jeśli potrzebujesz przenieść klucz produktu Windows 11 lub po prostu potrzebujesz go do czystej instalacji systemu operacyjnego,...
Jak wyczyścić pamięć podręczną Google Chrome, pliki cookie i historię przeglądania?
Chrome doskonale radzi sobie z przechowywaniem historii przeglądania, pamięci podręcznej i plików cookie, aby zoptymalizować wydajność przeglądarki online. Jej jak...
Dopasowywanie cen w sklepie: jak uzyskać ceny online podczas zakupów w sklepie?
Kupowanie w sklepie nie oznacza, że musisz płacić wyższe ceny. Dzięki gwarancjom równoważenia cen możesz uzyskać rabaty online podczas zakupów w...
Jak podarować subskrypcję Disney Plus za pomocą cyfrowej karty podarunkowej
Jeśli cieszyłeś się Disney Plus i chcesz podzielić się nim z innymi, oto jak kupić subskrypcję Disney+ Gift za...


