Rozpoczęcie pracy z pocztą Windows w systemie Windows 10
System Windows 10 / / March 18, 2020
Ostatnia aktualizacja dnia

Windows 10 zawiera nową aplikację e-mail, która różni się od Windows Live Mail lub Outlook Express. Oto podstawowy przewodnik po jego konfiguracji, używaniu i przywracaniu do działania, jeśli się zepsuje.
Podczas gdy wiele naszych codziennych rozmów przechodzi na platformy komunikacyjne w czasie rzeczywistym, takie jak Facebook, Slack, Twitter, i Snapchat, e-mail pozostaje niezbędnym środkiem do utrzymywania kontaktu z firmami, szkołami, organizacjami i osobistymi Łączność. Niektóre aspekty wiadomości e-mail, które się nie zmienią, ale Microsoft dołożył starań, aby korzystanie z poczty było bardziej wydajne i intuicyjne dzięki aplikacji Poczta systemu Windows.
Poczta systemu Windows różni się od poprzednich wersji, takich jak Windows Live Mail lub Outlook Express. Zamiast tego Mail działa bardziej jak przeglądarka buforująca wiadomości e-mail przechowywane na serwerze pocztowym, podobnie jak działa protokół przesyłania wiadomości IMAP. W tym artykule pokażę, jak działa aplikacja Mail i jak może ci ułatwić życie. Niezależnie od tego, czy chcesz skonsolidować wszystkie swoje konta e-mail w jednej skrzynce odbiorczej, wyszukaj ją wiadomości, wysyłaj załączniki lub wysyłaj wiadomości do wielu kontaktów, Mail pozwala to zrobić za pomocą kilku myszy kliknięcia. Spójrzmy.
Przewodnik dla początkujących po poczcie systemu Windows
Poczta systemu Windows obsługuje wszystkie najważniejsze usługi poczty internetowej, takie jak Outlook, Gmail, Yahoo lub iCloud. Ale nadal możesz skonfigurować standardowe usługi POP i IMAP; takich jak te od dostawcy usług internetowych i korporacyjnych usług przesyłania wiadomości, takich jak Exchange. Przy pierwszym uruchomieniu Mail wita interfejs Dodaj konto. Kliknij Dodaj konto na początek.
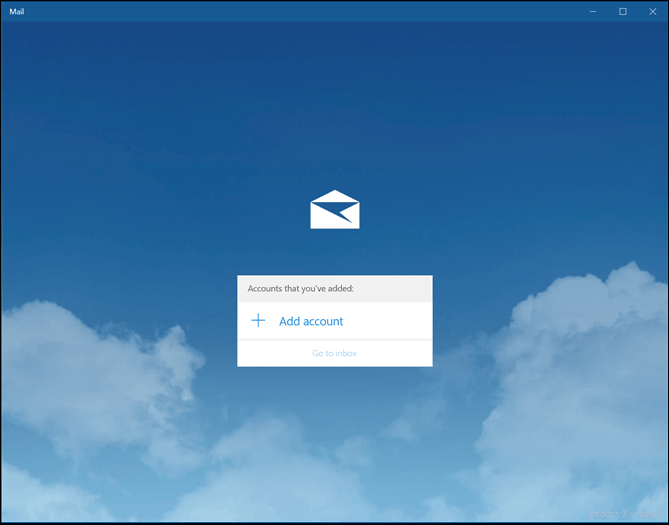
Możesz wybrać jedną z głównych usług poczty internetowej, której używasz do pobierania i przeglądania wiadomości e-mail. Wszystko, co musisz wiedzieć, to adres e-mail i hasło. Zaloguj się i poczekaj, aż pobierze ostatnią partię wiadomości. Jeśli Twojej usługi e-mail lub dostawcy nie ma na liście, Microsoft utrzymuje listę wszystkich portów i protokołów POP i IMAP dla obsługiwanych usług e-mail.

Oto przykład konfiguracji Outlook.com w poczcie systemu Windows. Wpisz swój adres e-mail i hasło, a następnie kliknij Kolejny.
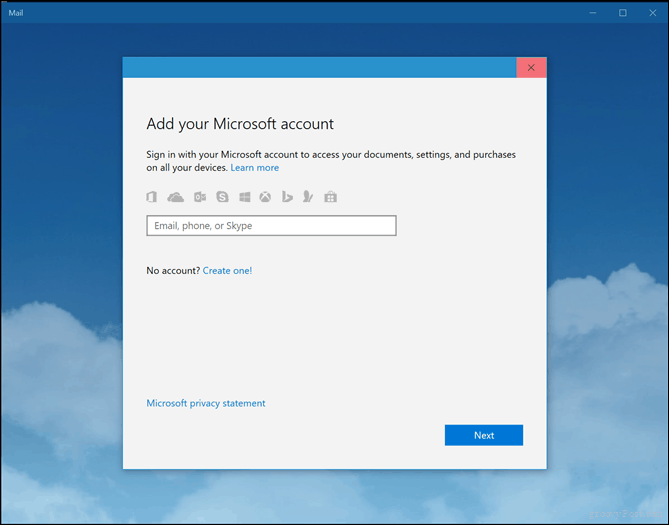
Poczekaj, aż konto zostanie skonfigurowane.
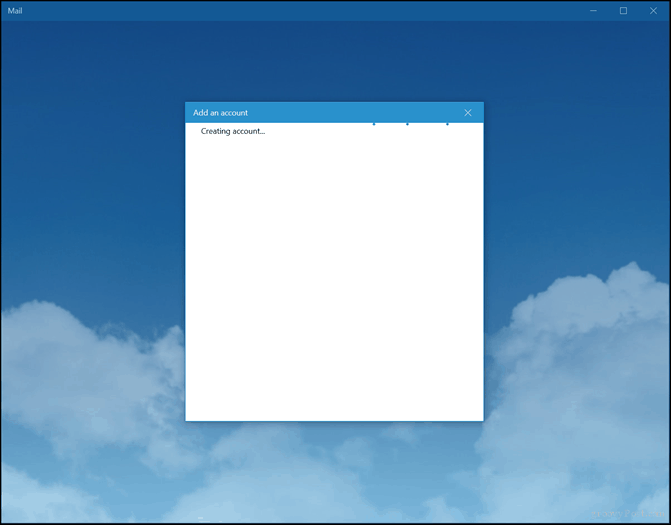
Jeśli korzystasz z uwierzytelniania dwuskładnikowego (co powinieneś), Instalator wyświetli monit o zatwierdzenie logowania przy użyciu Aplikacja Microsoft Authenticator. Kliknij Gotowy aby zakończyć konfigurację.
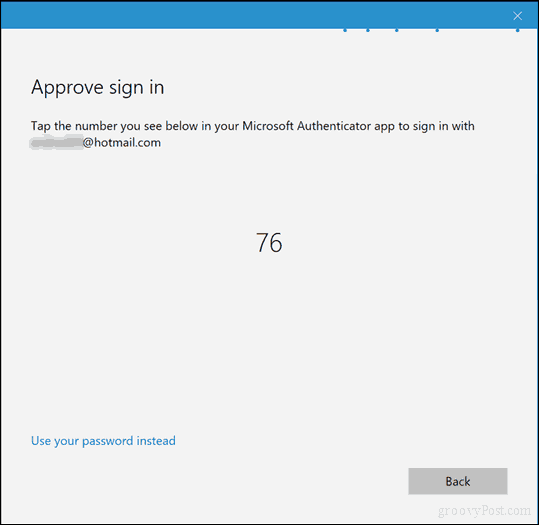
Podczas instalacji może zostać wyświetlony monit o konwersję pliku konto lokalne na konto Microsoft; to jest opcjonalne. Konto Microsoft utrzymuje synchronizację ustawień na różnych urządzeniach. Jednak nie wszyscy użytkownicy chcą tej opcji. Jeśli nie, kliknij link, Zaloguj się do tej aplikacji.
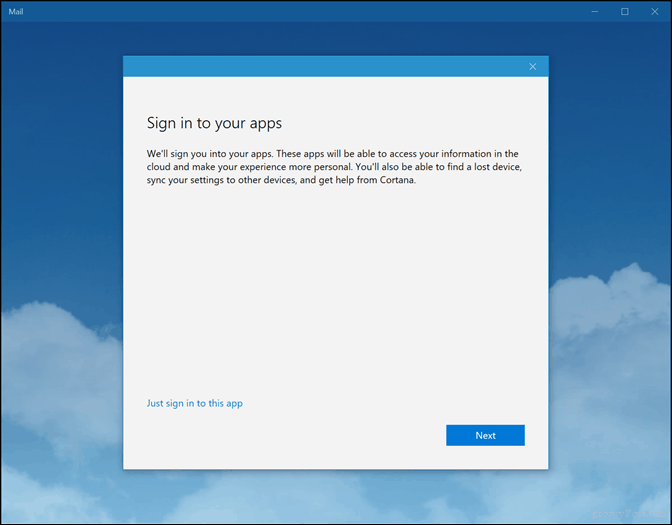
Kliknij swoje konto lub Idź do skrzynki odbiorczej.
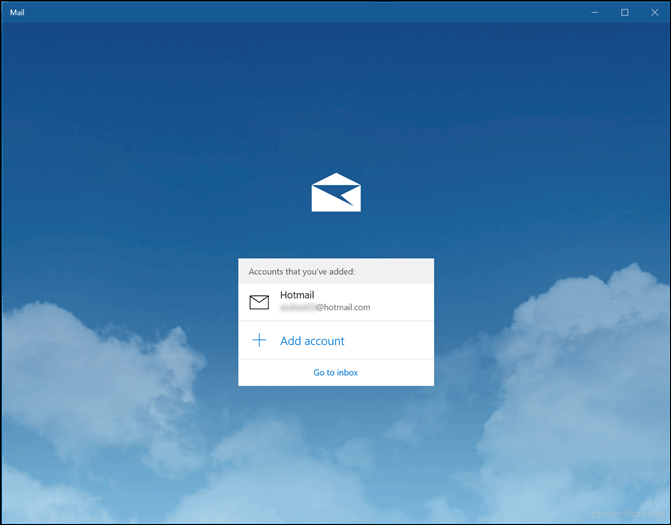
Twoje wiadomości e-mail powinny zostać automatycznie pobrane do folderu skrzynki odbiorczej. Jeśli nie, zobacz sekcję dotyczącą rozwiązywania problemów na końcu tego artykułu.
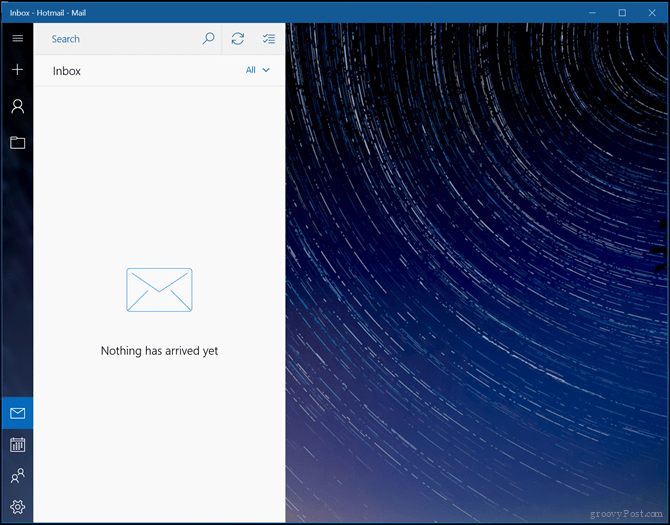
Aby uzyskać dostęp do innych folderów na koncie, kliknij Lornetka składana patka. Możesz także kliknąć ikonę plusa, aby utworzyć nowe foldery.
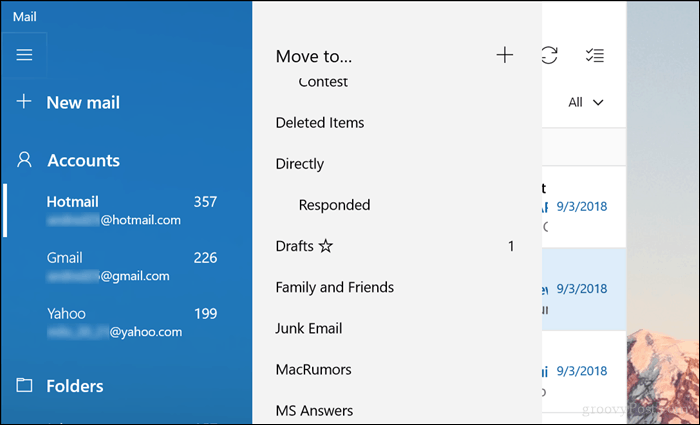
Dodaj kolejne konto e-mail
Jestem pewien, że tak jak ja - masz kilka kont e-mail i chciałbyś skonsolidować je wszystkie w jednym kliencie. Aby dodać kolejny adres, kliknij Ustawienia kartę w lewym dolnym rogu okna Poczty systemu Windows, a następnie kliknij Zarządzaj kontami.
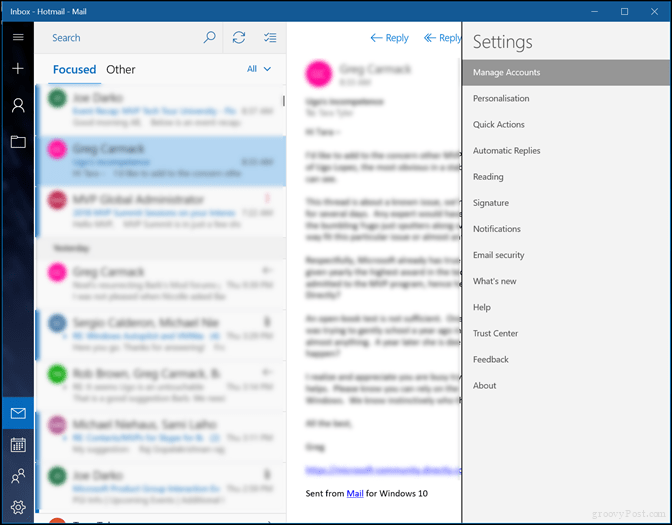
Kliknij Dodaj konto.
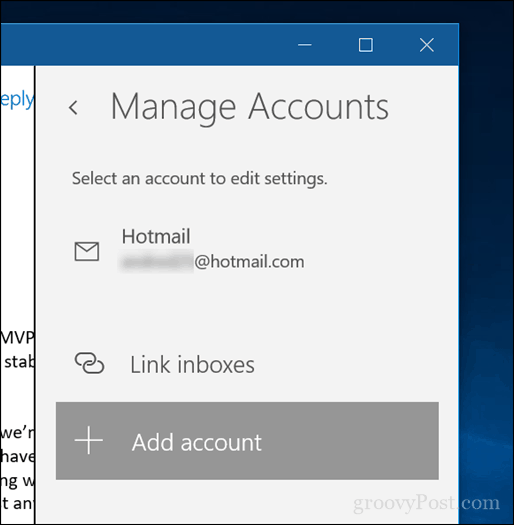
Wybierz inne konto, które chcesz dodać.
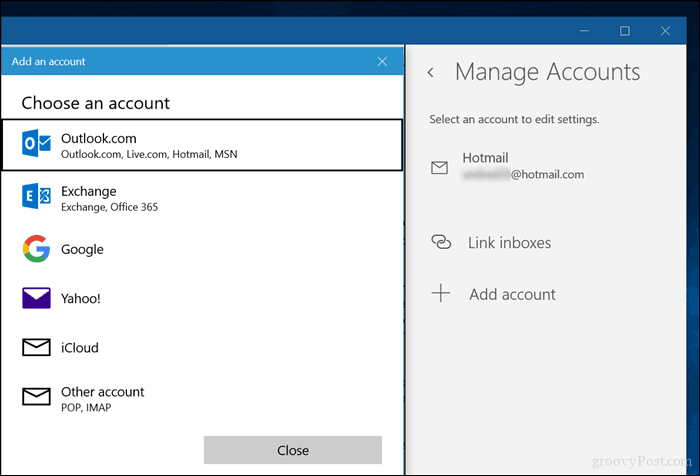
Wpisz adres i hasło.
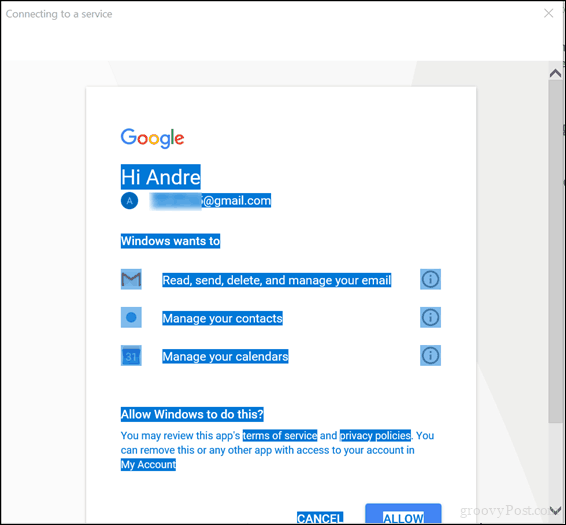
Aby uzyskać dostęp do drugiego konta, kliknij menu hamburgera, a następnie kliknij skrzynkę pocztową.
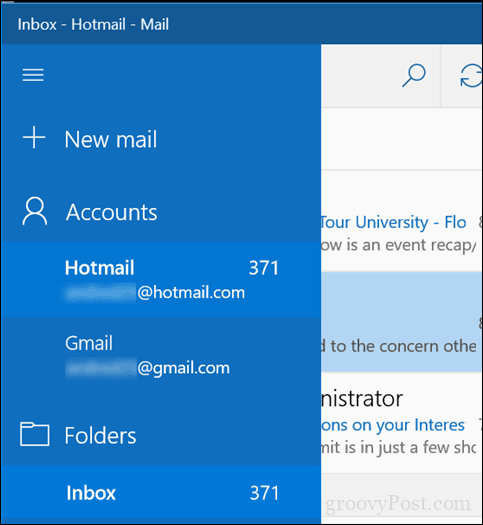
Zmień, jak często przybywają nowe wiadomości e-mail
Użytkownicy mogą ręcznie sprawdzić nową pocztę, klikając ikonę Synchronizuj u góry skrzynki odbiorczej. Możesz także dostosować częstotliwość pobierania nowych wiadomości.
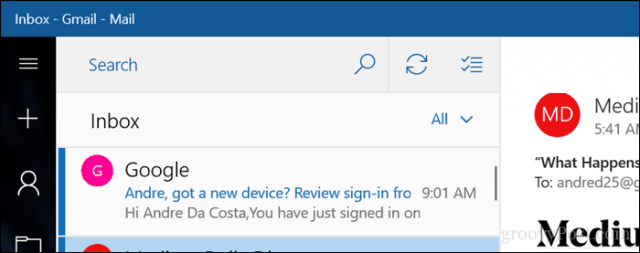
Otwórz interfejs Ustawienia, kliknij Zarządzaj kontami, kliknij konto e-mail, a następnie wybierz częstotliwość synchronizacji wiadomości. Kliknij w polu listy i wybierz za każdym razem, gdy element dotrze co godzinę lub ręcznie.
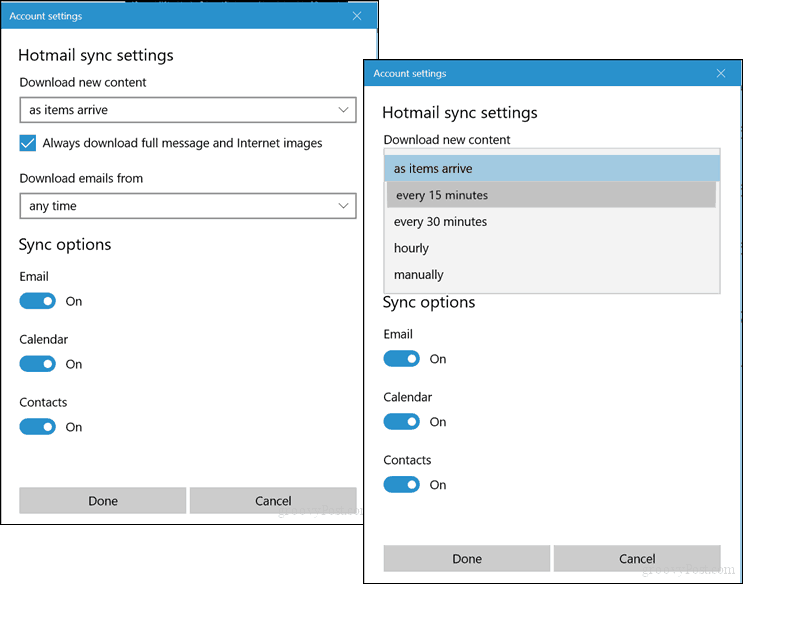
Napisz nową wiadomość
Niektórzy użytkownicy spędzają większość czasu w Mail na tworzeniu nowych wiadomości. Aby rozpocząć nową wiadomość, kliknij znak (+) plus lub Nowa poczta menu.
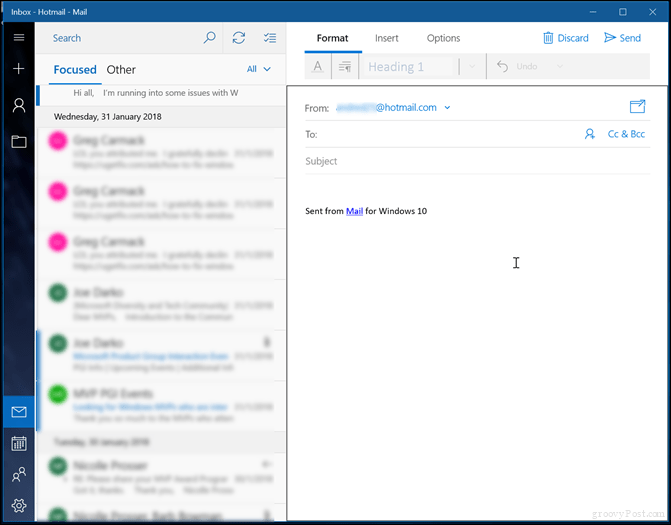
Poczta systemu Windows otworzy formularz tworzenia w swoim oknie głównym, ale możesz kliknąć przycisk Przycisk Otwórz wiadomość w nowym oknie jeśli potrzebujesz więcej miejsca.
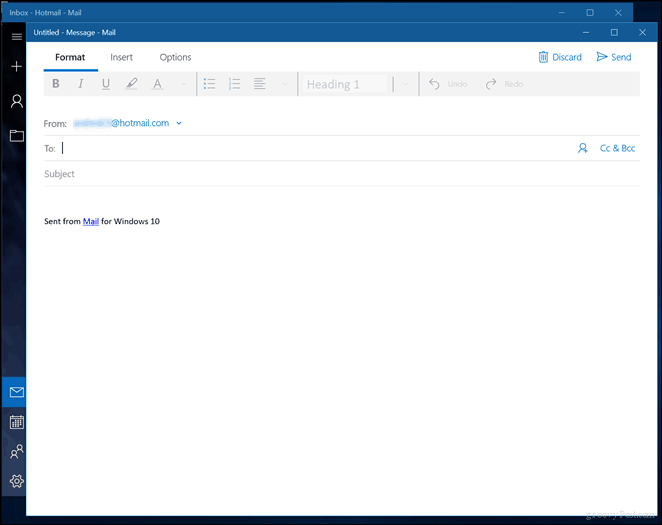
Pierwszym krokiem do wysłania wiadomości e-mail jest dodanie odbiorcy. Możesz to zrobić, wpisując adres w polu Do pole lub klikając menu, aby otworzyć Aplikacja Ludzie, z którego możesz wybrać kontakt.
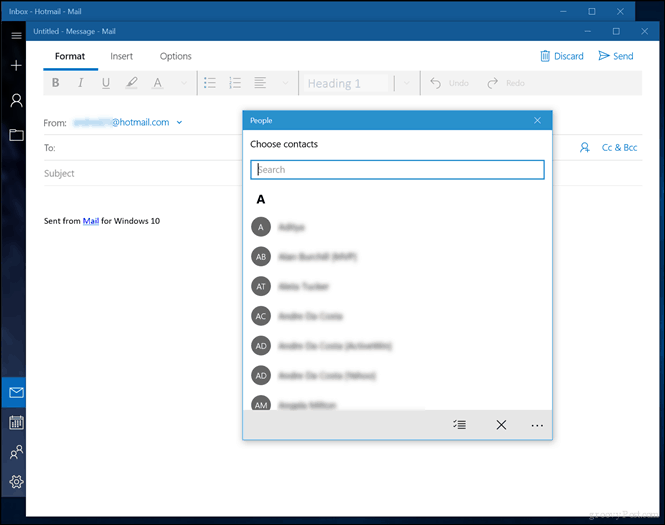
Wybierz kontakty, które chcesz lub po prostu wpisz je. Jeśli chcesz wysłać kopię tej samej wiadomości do kogoś innego, kliknij pole DW, a następnie wprowadź adres. Jeśli nie chcesz, aby inni wiedzieli, do kogo wysyłana jest wiadomość, aktywuj pole BCC, a następnie wprowadź ich adres. Jeśli wolisz wpisać swój adres, zrób to, a sugestie zostaną wyświetlone.
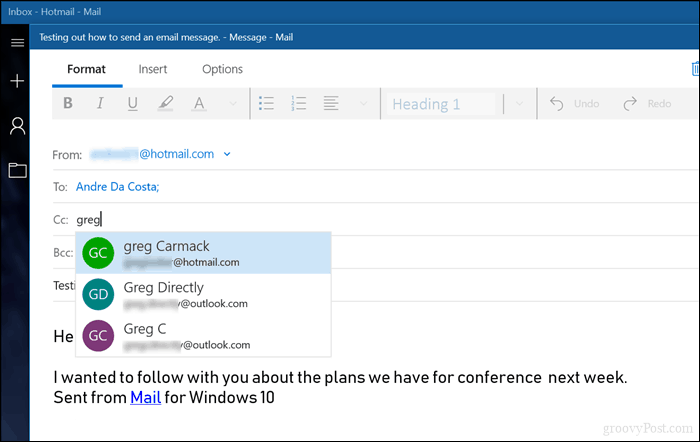
Następnie możesz kliknąć treść, aby rozpocząć pisanie wiadomości. Domyślnie wiadomość jest napisana w formacie RTF. Pozwala to wybrać różne style czcionki, rozmiar, pogrubienie, kursywa, kolor, wypunktowanie. Poczta obecnie nie oferuje żadnych opcji dla zwykłego tekstu; najlepszą opcją jest skomponowanie wiadomości, a następnie przekonwertowanie jej za pomocą usługi WebMail, jeśli ta opcja jest dostępna.
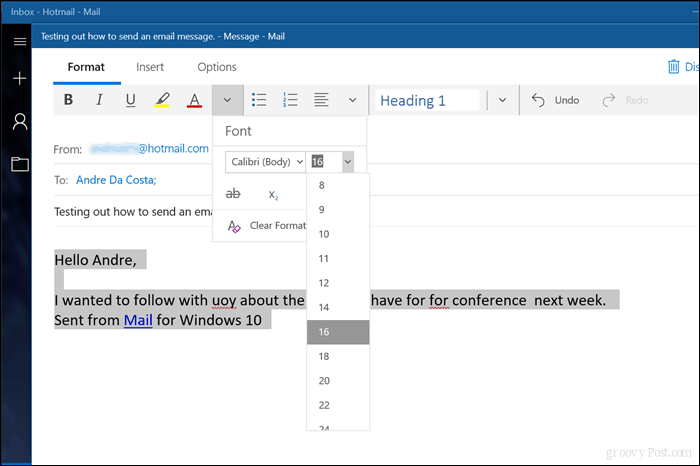
Sprawdź pisownię i gramatykę
Jeśli popełnisz błąd lub chcesz sprawdzić gramatykę, możesz uzyskać dostęp do narzędzi sprawdzających na wiele sposobów. Aby poprawić słowo, kliknij je prawym przyciskiem myszy, a następnie wybierz odpowiednie słowo lub kliknij kartę Opcje, a następnie kliknij Pisownia.
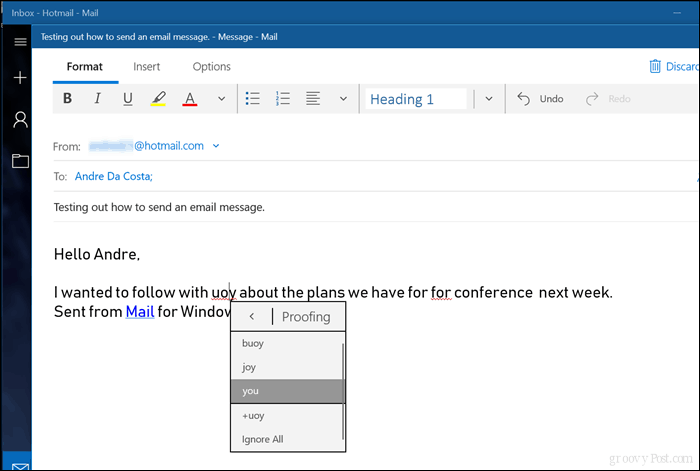
Przeszukiwanie skrzynki odbiorczej
Jeśli szukasz wiadomości od kontaktu lub określonej treści, możesz to zrobić, klikając pole wyszukiwania u góry skrzynki odbiorczej. Wpisz zapytanie, nazwę lub temat, a Poczta systemu Windows wyszuka dostępne wiadomości spełniające Twoje kryteria.
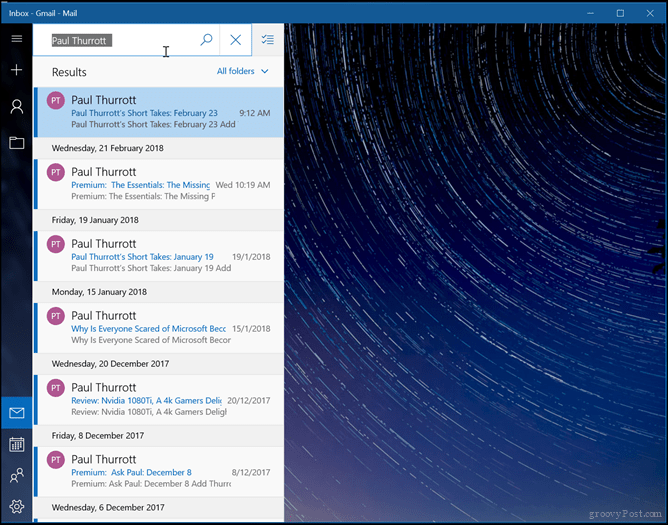
Oflaguj, sortuj, usuwaj wiadomości
Utrzymanie skrzynki odbiorczej pod kontrolą może stać się pracą na pełny etat. Aby to ułatwić, Mail zawiera podstawowe funkcje, które mogą pomóc w lepszym zarządzaniu wiadomościami. Jeśli chcesz tylko wyświetlić nieprzeczytane wiadomości, oflagowane wiadomości, wiadomości, w których jesteś wspomniany, kliknij Wszystko menu, a następnie wybierz jedną z dostępnych opcji. W tym samym menu możesz także sortować wiadomości według daty lub nazwy.
Możesz także zbiorczo usuwać wiadomości, przełączając menu trybu wyboru, a następnie zaznacz pola wiadomości, które chcesz usunąć lub przenieść do innego folderu.
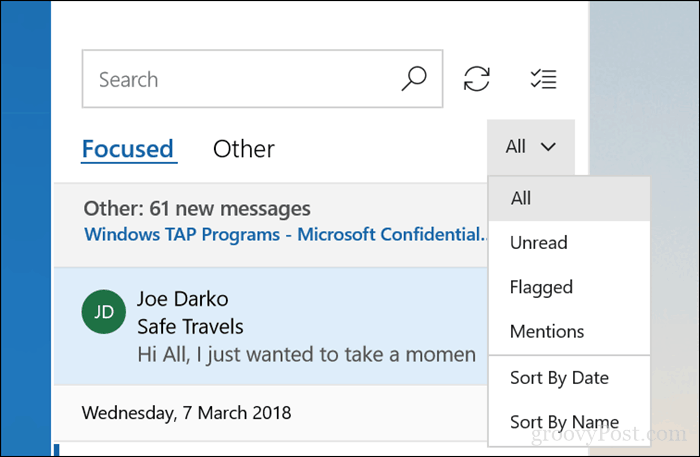
Przenoszenie wiadomości jest również łatwe, po wybraniu wiadomości e-mail kliknij Przenieś wybrane elementy do innego folderu menu. Pojawi się menu z wyborem folderów lub możesz utworzyć nowy.
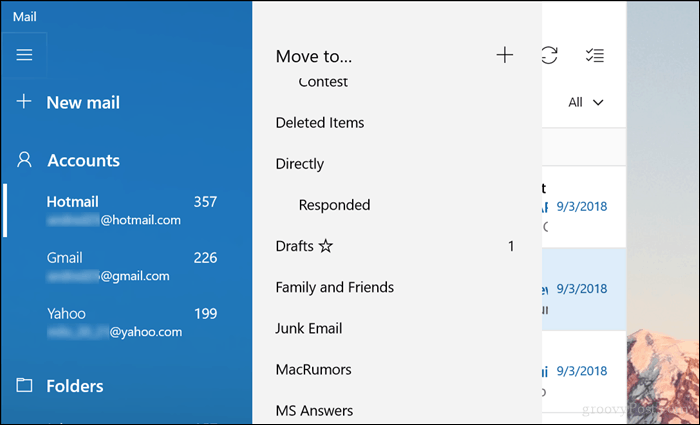
Dodawanie załączników i wstawianie zdjęć
Czasami musimy dodać treść nietekstową do naszych wiadomości e-mail, takich jak zdjęcie lub załączony plik. Jeśli chcesz wstawić zdjęcie do wiadomości, kliknij Wstawić kliknij kartę Obrazek, przeglądaj komputer, wybierz obraz, a następnie kliknij Wstawić.
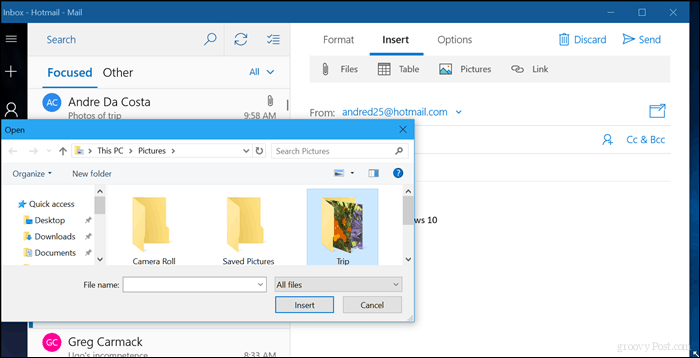
Poczta oferuje także podstawowe opcje edycji obrazów. Wybierz obraz; aktywuje to Obrazek karta kontekstowa. Możesz wybrać opcje takie jak przycinanie, zmiana rozmiaru lub tekst alternatywny.
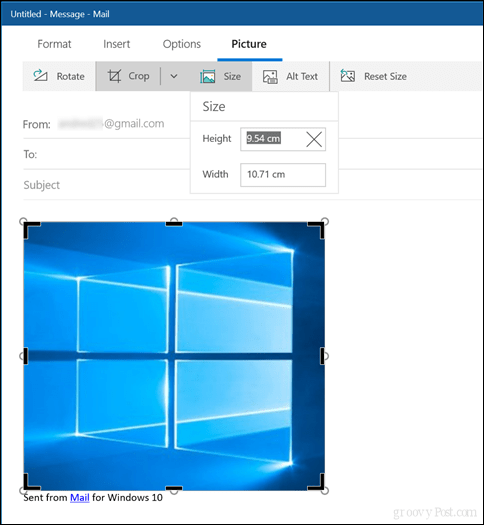
Aby wstawić załącznik do wiadomości, kliknij kartę Wstaw, a następnie wybierz, czy chcesz załączyć plik czy obraz. Aby wybrać więcej niż jedno zdjęcie, przytrzymaj Kontrola na klawiaturze, a następnie wybierz więcej niż jedną. Kliknij Wstawić.
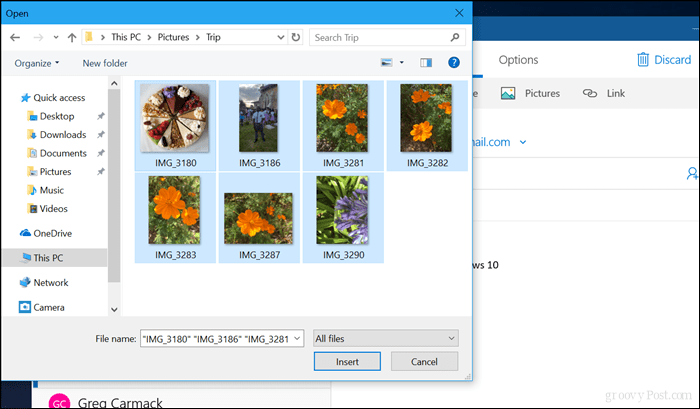
Możesz także przejść do folderu w Eksploratorze plików, zawierającego obrazy, wybrać je i kliknąć urok Udostępnij na karcie Udostępnianie.
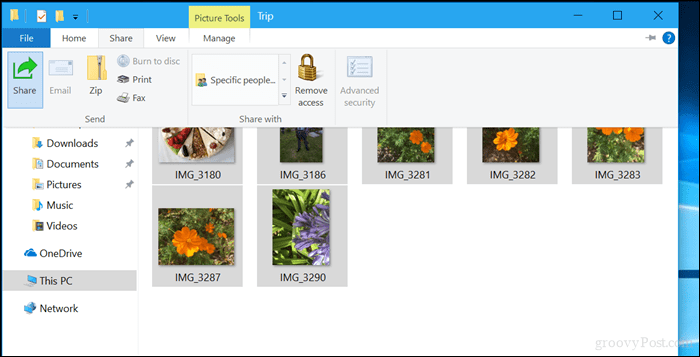
Kliknij Poczta.
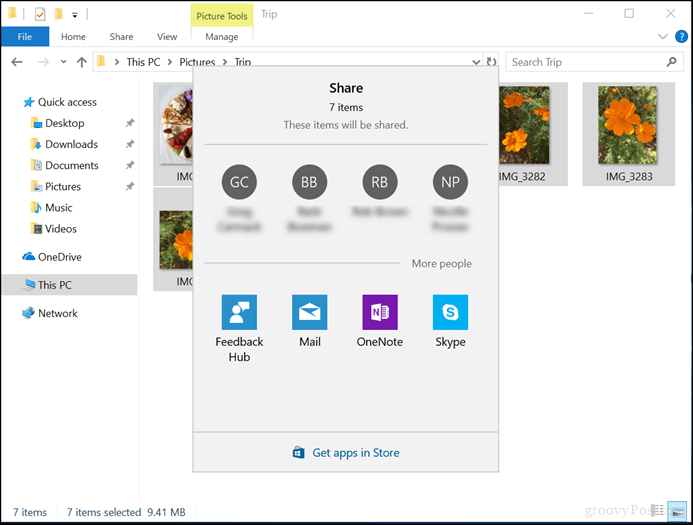
Wybierz swoje konto
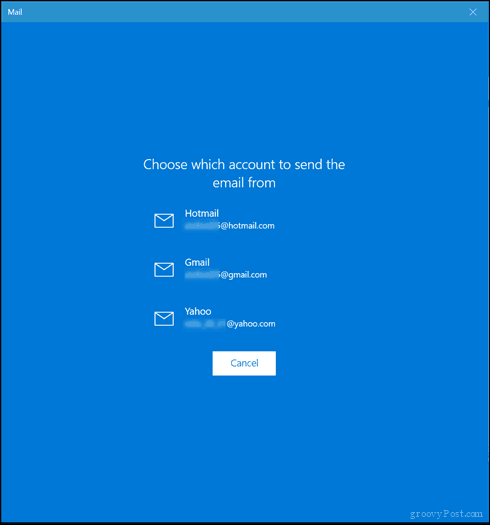
Przejrzyj obrazy lub pliki; Kliknij Usunąć jeśli jest element, którego nie chcesz wysłać.
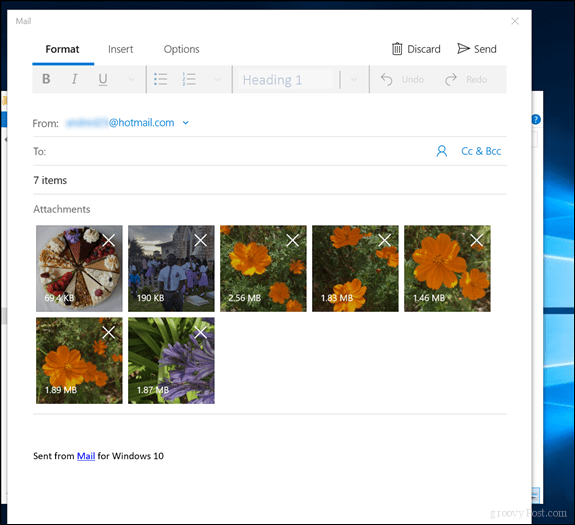
Otwórz i zapisz załączniki
Co jakiś czas będziemy również otrzymywać załączniki. Jeśli chcesz otworzyć załącznik, jest to bardzo łatwe. Kliknij prawym przyciskiem myszy pojedynczy dołączony element, a następnie wybierz opcję otwórz lub zapisz, wybierz miejsce, w którym chcesz go zapisać.
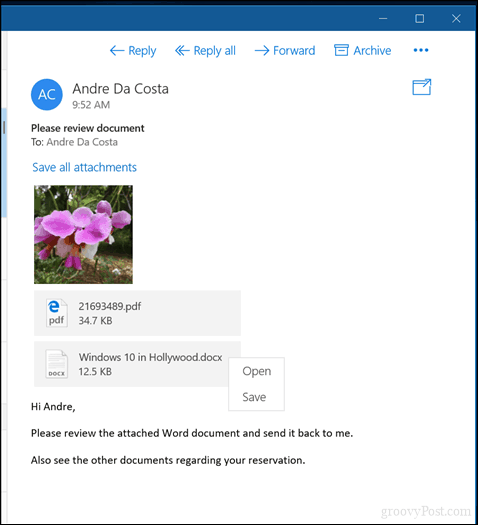
Wybierz miejsce, w którym chcesz zapisać załącznik, a następnie kliknij Zapisać. Możesz też kliknąć Zapisz wszystkie załączniki.
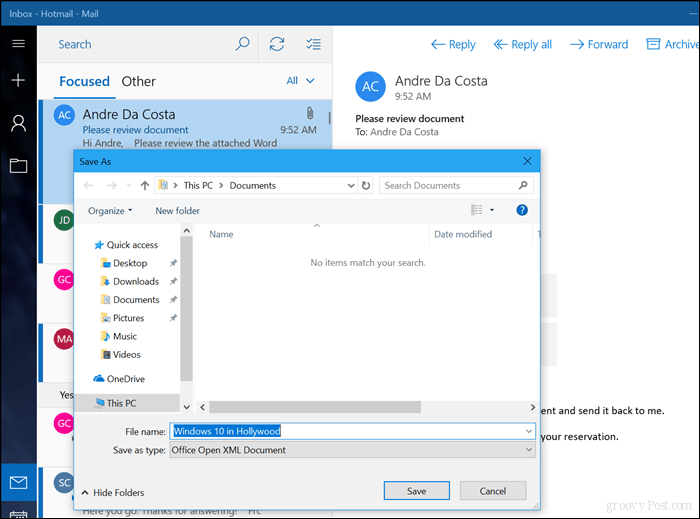
Rozwiązywanie problemów z pocztą
Windows Mail jest wciąż aplikacją dojrzewającą; oznacza to, że mogą pojawić się usterki lub problemy z pobieraniem poczty. Oto kilka podstawowych kroków rozwiązywania problemów, które możesz wypróbować, gdy to nastąpi.
Nie odbiera poczty
Jeśli nie widzisz żadnych nowych wiadomości, spróbuj ręcznie zsynchronizować skrzynkę odbiorczą, klikając przycisk Synchronizuj. Możesz także sprawdzić, czy Twoje konto zostało zweryfikowane. Będzie się to różnić w zależności od używanej usługi poczty internetowej. Uruchomienie przeglądarki internetowej, a następnie zalogowanie się do usługi e-mail może to poprawić. Możesz także spróbować usunąć konto, a następnie dodać je ponownie.
- W programie Mail kliknij menu Ustawienia reprezentowane przez ikonę koła zębatego u dołu.
- Kliknij Zarządzaj kontami
- Wybierz swoje konto
- Kliknij Usuń to konto z tego urządzenia.
- Uruchom ponownie pocztę, a następnie ponownie skonfiguruj konto.
Poczta systemu Windows odmawia uruchomienia
Jeśli Windows Mail się nie ładuje, możesz spróbować ponownie uruchomić komputer, a następnie spróbować uruchomić ponownie. Jeśli to nie zadziała, sprawdź dostępność aktualizacji w Microsoft Store, a następnie spróbuj ponownie uruchomić Mail. Jeśli problem nadal występuje, spróbuj resetowanie aplikacji.
- Otwórz Start> Ustawienia> Aplikacje> Aplikacje i funkcje
- Przewiń w dół do Mail
- Wybierz to
- Kliknij Opcje zaawansowane
- Kliknij Resetuj
- Uruchom ponownie
- Sprawdź w sklepie aktualizacje
Twoje konto jest nieaktualne
Podpisanie wersji usługi poczty e-mail zazwyczaj rozwiązuje ten problem. Czasami należy to robić okresowo tylko w celu uwierzytelnienia.
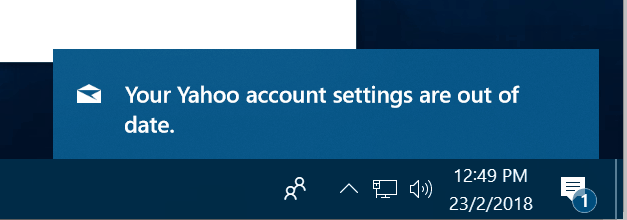
Dowiedz się więcej o poczcie
Brian napisał świetną serię artykułów na temat różnych funkcji programu Mail, które prawdopodobnie chcesz znać. Sprawdź je.
- Utwórz automatyczne odpowiedzi w aplikacji poczty Windows 10 i Outlook.com
- Jak zmienić domyślny podpis aplikacji poczty Windows 10
- Zmień obraz tła poczty systemu Windows 10 lub ustaw go jako pusty
- Zwiększ częstotliwość synchronizacji aplikacji poczty Windows 10
- Dodaj Gmaila i inne wiadomości e-mail do poczty i kalendarza systemu Windows 10 (zaktualizowany)
To podstawowe spojrzenie na korzystanie z poczty. W przyszłych artykułach przyjrzymy się niektórym zaawansowanym krokom, takim jak migracja wiadomości z Outlook Express, Mail lub Thunderbird do Windows Mail. Jeśli coś pominąłem lub uważasz, że powinien być w tym artykule, podziel się swoimi przemyśleniami w komentarzach.

