Jak być anonimowym w Dokumentach Google
Google Dokumenty Google Bohater / / May 15, 2022

Ostatnia aktualizacja

Jeśli edytujesz dokument Dokumentów Google, będziesz widoczny dla innych redaktorów i przeglądających. Jeśli chcesz zachować anonimowość w Dokumentach Google, postępuj zgodnie z tym przewodnikiem.
Jeśli pracujesz wspólnie nad dokumentem Dokumentów Google, zobaczysz swoje zdjęcie profilowe w prawym górnym rogu. Dzięki temu inni użytkownicy wiedzą, kto ogląda podczas pracy.
Nie podoba Ci się ta funkcjonalność? Istnieje kilka sposobów na potajemną edycję dokumentu Dokumentów Google i uzyskanie anonimowości. Musisz jednak upewnić się, że dokument jest skonfigurowany, aby na to zezwolić.
Jeśli chcesz wiedzieć, jak zachować anonimowość w Dokumentach Google, wykonaj poniższe czynności.
Jak stać się anonimowym w Dokumentach Google
Jeśli edytujesz dokument Dokumentów Google, zwykle musisz zalogować się na swoje konto Google. Wyjątkiem od tej reguły jest sytuacja, gdy dokument jest skonfigurowany tak, aby każdy użytkownik mógł go przeglądać i edytować.
Informacje, które użytkownicy mogą zobaczyć podczas edytowania dokumentu (takie jak imię i nazwisko oraz zdjęcie profilowe) są powiązane z Twoim kontem Google. Jeśli nie jesteś zalogowany podczas edytowania, nie pojawisz się.
Jeśli ty skonfiguruj ustawienia udostępniania dokumentów poprawnie, oznacza to, że użytkownik może anonimowo edytować dokument Dokumentów Google. Wyjaśnijmy, jak to zrobić, krok po kroku.
1. Skonfiguruj ustawienia udostępniania Dokumentów Google
Pierwszym krokiem do zostania anonimowym w Dokumentach Google jest: skonfiguruj ustawienia udostępniania. Domyślnie Dokumenty Google ograniczają dostęp do dokumentu tylko do twórcy. Jeśli chcesz zezwolić innym na przeglądanie lub edytowanie dokumentu, musisz to zmienić.
Aby skonfigurować ustawienia udostępniania, otwórz swój dokument Dokumentów Google. Następnie naciśnij Udział w prawym górnym rogu.
w Udostępnij ludziom i grupom okno, naciśnij Zmień na każdego, kto ma link opcja na dole.
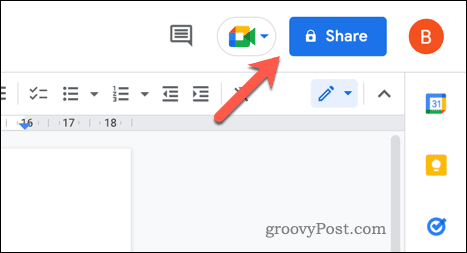
W tym momencie anonimowi użytkownicy będą mogli wyświetlić Twój dokument po zapisaniu zmian. Aby umożliwić użytkownikom anonimową edycję dokumentu, zmień Widz do Redaktor w rozwijanym menu.
Naciskać Skopiuj link aby skopiować link do udostępniania do schowka. Kiedy będziesz gotowy, naciśnij Zrobione aby zapisać zmiany.
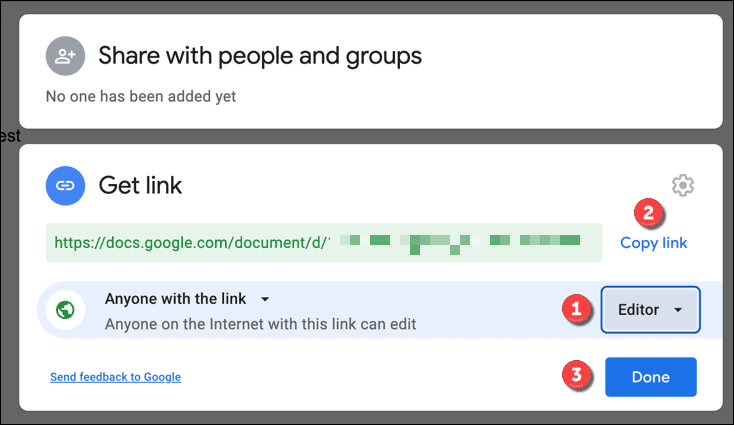
2. Otwórz okno przeglądarki incognito
Po skonfigurowaniu dokumentu Dokumentów Google w celu umożliwienia anonimowej edycji masz dwie opcje. Możesz wylogować się z konta Google i ponownie uzyskać dostęp do dokumentu lub możesz otwórz okno przeglądania prywatnego (lub okno incognito).
Zalecamy drugą opcję, ponieważ nie wpłynie to na istniejącą konfigurację przeglądarki. Możesz to zrobić w różnych przeglądarkach, wykonując następujące czynności:
- Google Chrome: wciśnij ikona menu z trzema kropkami > Otwórz kartę incognito.
- Microsoft Edge: wciśnij ikona menu z trzema kropkami > Nowe okno InPrivate.
- Firefox: wciśnij ikona menu w prawym górnym rogu > Nowe okno prywatne.
To prywatne okno lub karta przeglądarki będą oddzielone od standardowego przeglądania. Nie będziesz zalogowany, więc powinieneś mieć anonimowy dostęp do swojego dokumentu.
3. Rozpocznij edycję anonimowo
W tym momencie powinieneś być gotowy do anonimowego rozpoczęcia edycji Dokumentów Google. W otwartym oknie lub karcie przeglądania prywatnego wklej link do udostępniania Dokumentów Google na pasku adresu.
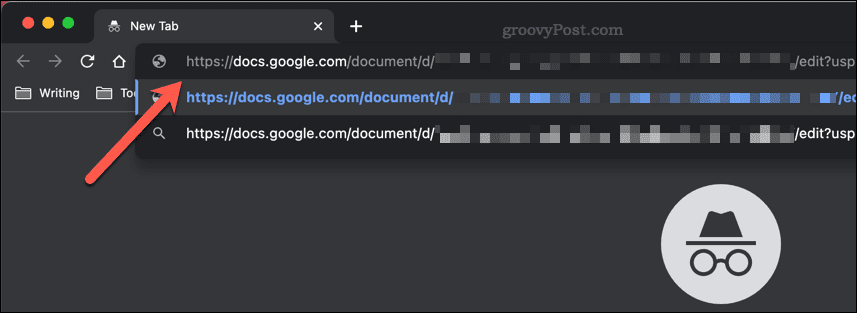
Jeśli uprawnienia są prawidłowe, Twój dokument Dokumentów Google zostanie otwarty, ale nie będziesz zalogowany. Możesz edytować (lub przeglądać) dokument, w zależności od tego, jak skonfigurowałeś ustawienia udostępniania. Zamiast informacji z własnego profilu, w prawym górnym rogu pojawi się anonimowa postać (np. anonimowe zwierzę).
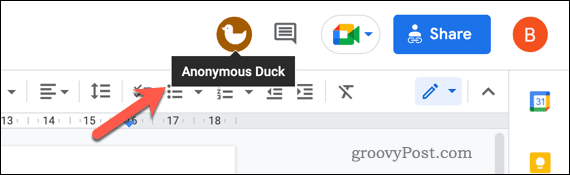
Wszelkie wprowadzone zmiany pozostaną anonimowe.
Jak zatrzymać anonimowych użytkowników w Dokumentach Google
Konfigurując dokument Dokumentów Google tak, aby umożliwiał anonimową edycję, możesz ukryć swoją tożsamość podczas wprowadzania zmian. Jeśli jednak jesteś twórcą dokumentu, możesz nie chcieć na to zezwolić.
Aby to zatrzymać, zmień ustawienia udostępniania, aby ograniczyć użytkowników, którzy mogą edytować dokument. Możesz zdecydować się na ustawienie trybu tylko do odczytu, co pozwoli anonimowym użytkownikom przeglądać (ale nie edytować) dokument.
Możesz też przełączyć się na tryb „tylko na zaproszenie”. Ogranicza to dostęp do dokumentu do użytkowników, których zapraszasz, korzystając z danych konta Gmail. Zaproszeni w ten sposób użytkownicy mogą wyświetlać lub edytować dokument tylko po zalogowaniu i nie mogą być anonimowi.
Edycja dokumentów w Dokumentach Google
Jeśli poprawnie wykonasz powyższe kroki, powinieneś mieć możliwość zachowania anonimowości w Dokumentach Google. Jeśli chcesz wrócić, zamknij okno incognito lub zaloguj się ponownie na swoje konto Google.
Innym sposobem edytowania dokumentu bez oglądania go przez innych jest: korzystać z Dokumentów Google w trybie offline. Jeśli jednak pracujesz nad dokumentem z innymi osobami, wystąpi niezgodność między zmianami wprowadzanymi w trybie offline a zmianami, które wprowadzają.
Nie jesteś fanem Dokumentów Google? Możesz zawsze wyeksportuj go do formatu Word oraz użyj pakietu Office na komputerze PC lub Mac.
Jak znaleźć klucz produktu Windows 11?
Jeśli potrzebujesz przenieść klucz produktu Windows 11 lub po prostu potrzebujesz go do czystej instalacji systemu operacyjnego,...
Jak wyczyścić pamięć podręczną Google Chrome, pliki cookie i historię przeglądania?
Chrome doskonale radzi sobie z przechowywaniem historii przeglądania, pamięci podręcznej i plików cookie, aby zoptymalizować wydajność przeglądarki online. Jej jak...
Dopasowywanie cen w sklepie: jak uzyskać ceny online podczas zakupów w sklepie?
Kupowanie w sklepie nie oznacza, że musisz płacić wyższe ceny. Dzięki gwarancjom równoważenia cen możesz uzyskać rabaty online podczas zakupów w...
Jak podarować subskrypcję Disney Plus za pomocą cyfrowej karty podarunkowej
Jeśli cieszyłeś się Disney Plus i chcesz podzielić się nim z innymi, oto jak kupić subskrypcję Disney+ Gift za...



