
Ostatnia aktualizacja

Masz problem z mikrofonem w systemie Windows 11? Możesz go skonfigurować i przetestować w aplikacji Ustawienia. Ten przewodnik pokaże Ci, jak.
Użytkownicy komputerów PC są bardziej niż kiedykolwiek uzależnieni od dostępu do mikrofonu i kamery. W końcu aplikacje takie jak Powiększenie oraz Zespoły Microsoft daj nam bramę do pracy z domu. Ułatwiają także kontakt z dalszą rodziną i przyjaciółmi.
Jednak te aplikacje są tak dobre, jak sprzęt, którego używasz. Może być konieczne dostosowanie ustawień mikrofonu do środowiska i przygotowanie go do rozmów z przyjaciółmi, rodziną i współpracownikami.
Aby to ułatwić, system Windows 11 zawiera wbudowane narzędzie ułatwiające testowanie mikrofonu. Jeśli nie masz pewności, jak przetestować mikrofon na komputerze z systemem Windows 11.
Jak skonfigurować mikrofon w systemie Windows 11?
Zanim zaczniesz, upewnij się, że Twój mikrofon działa prawidłowo na komputerze.
Podłącz mikrofon i zainstaluj sterowniki
Oczywistym pierwszym krokiem jest upewnienie się, że sprzęt jest prawidłowo podłączony. Sprawdź swój Porty USB działają a wszelkie okablowanie jest prawidłowo podłączone. Jeśli mikrofon jest wbudowany, sprawdź, czy jest włączony i działa w Menedżerze urządzeń.
Jeśli używasz urządzenia Bluetooth, upewnij się, że: podłącz i sparuj go z komputerem. Zanim spróbujesz, musisz się upewnić, że włączyłeś radio Bluetooth. Niezależnie od tego, czy używasz mikrofonu USB, czy Bluetooth, powinieneś również upewnić się, że: zaktualizowałeś sterowniki urządzeń.
Ustawianie mikrofonu jako urządzenia wejściowego
Jeśli masz pewność, że mikrofon jest podłączony i gotowy do użycia, możesz sprawdzić, czy został wykryty w ustawienia dźwięku menu. Aby uzyskać do niego dostęp, kliknij prawym przyciskiem myszy ikona dźwięku w prawym dolnym rogu paska zadań i wybierz Ustawienia dźwięku.
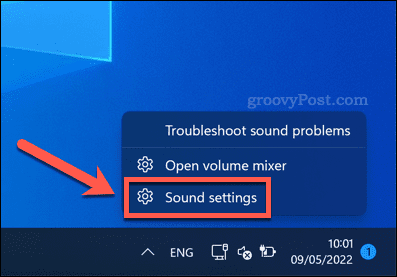
w Dźwięk w menu, powinieneś zobaczyć swój mikrofon jako urządzenie w Wejście menu. Jeśli jeszcze nie jest, wybierz go jako aktywny urządzenie wejściowe naciskając wybierz urządzenie do mówienia i nagrywania i wybierając go z listy.
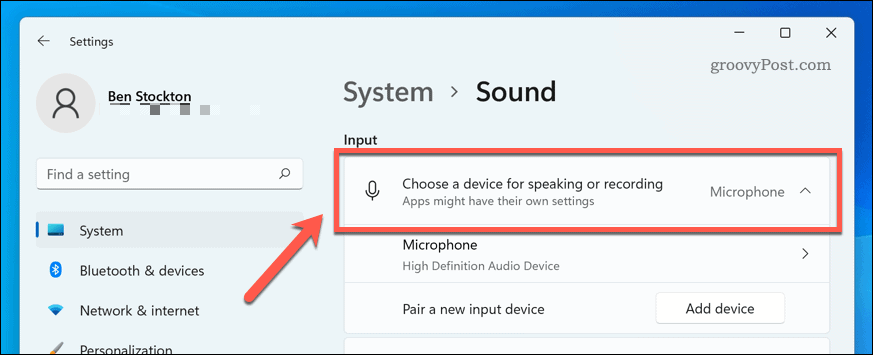
Jak przetestować mikrofon w systemie Windows 11?
W tym momencie Twój mikrofon powinien być gotowy do użycia, co oznacza, że jest podłączony, włączony i z zainstalowanymi poprawnymi sterownikami. Powinieneś także móc wybrać go jako urządzenie wejściowe w ustawieniach dźwięku.
Następnym krokiem jest przetestowanie mikrofonu i skonfigurowanie ustawień wejściowych, tak aby dźwięk mikrofonu był czysty, wyraźny i gotowy do rozmowy lub nagrywania. Najłatwiej to zrobić, korzystając z wbudowanych narzędzi testowych w menu ustawień dźwięku.
Aby przetestować mikrofon w systemie Windows 11:
- Otworzyć Menu startowe i wybierz Ustawienia.
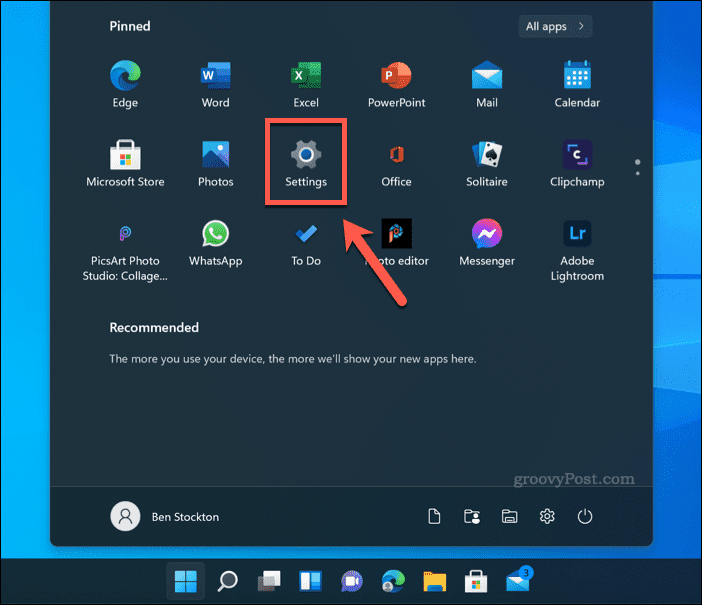
- W Ustawienia, naciśnij System > Dźwięk.
- Wybierz swój mikrofon w Wejście Sekcja.
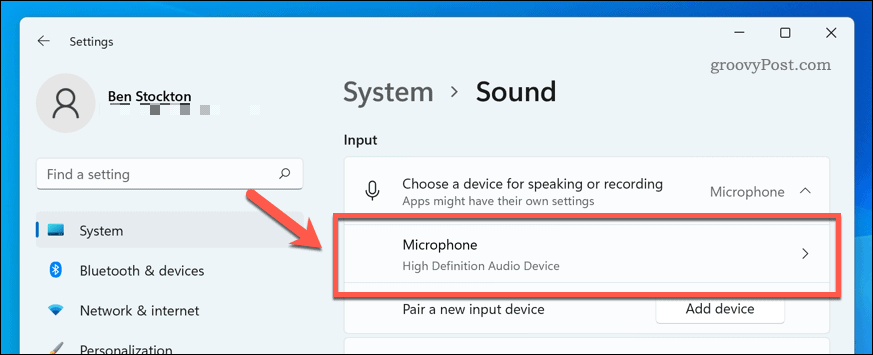
- w Nieruchomości menu mikrofonu, sprawdź głośność wejściowa ustawienia są prawidłowe, przesuwając suwak w górę lub w dół.
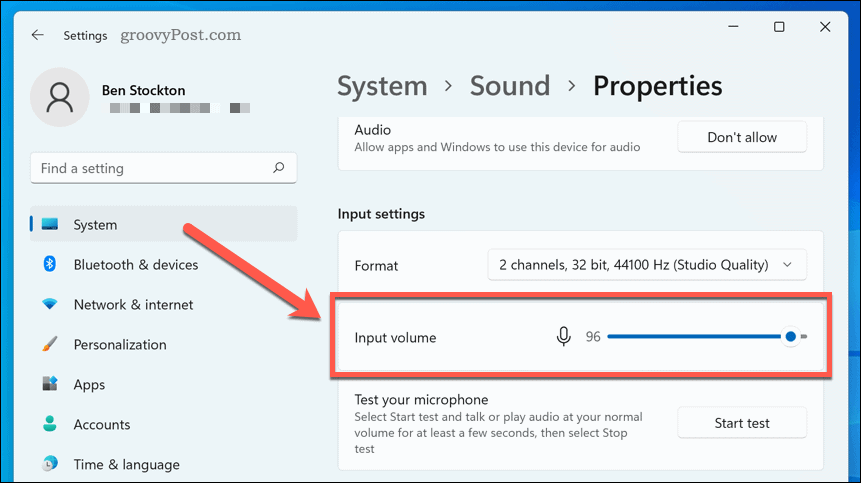
- Potwierdź inne ustawienia, takie jak format audio ustawienia, zgodnie z wymaganiami.
- Aby rozpocząć testowanie mikrofonu, naciśnij Rozpocznij test przycisk.
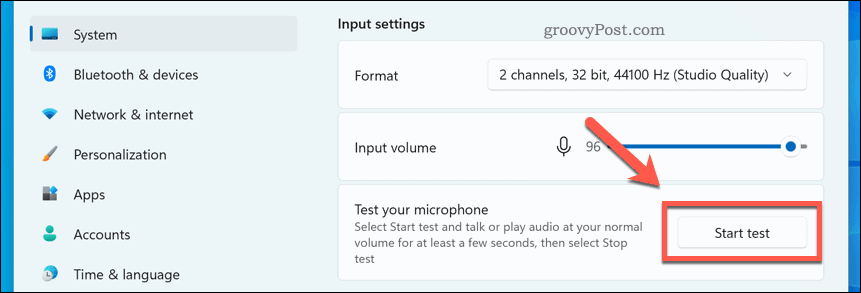
- Mów do mikrofonu przez kilka sekund, a następnie naciśnij Zatrzymaj test.
- Jeśli Twój mikrofon prawidłowo odebrał dźwięk, obok przycisku Rozpocznij test powinien pojawić się wynik procentowy.
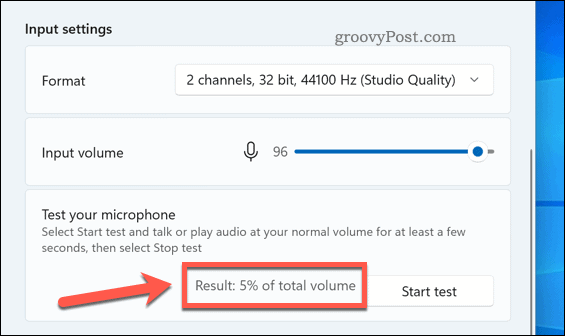
- Jeśli wynik procentowy wynosi poniżej 75%, musisz przenieść suwak głośności wejściowej w górę, aby zwiększyć głośność.
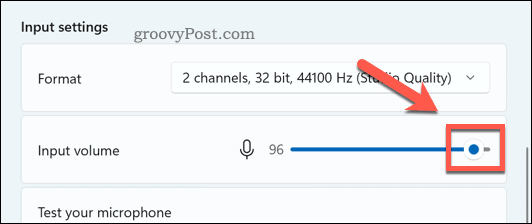
W tym momencie mikrofon z systemem Windows 11 powinien być gotowy do użycia. Możesz zacząć go używać do nagrywania, przesyłania strumieniowego lub nawiązywania połączeń głosowych w aplikacje takie jak Discord lub Powiększ.
Jeśli nadal masz problemy, dostosuj dalej ustawienia głośności wejściowej. Możesz również pomyśleć o korzystaniu z aplikacji producenta mikrofonu, które mogą zawierać dodatkowe ustawienia i narzędzia konfiguracyjne. Istnieją również alternatywy innych firm, takie jak VoiceMeeter, co pozwala zwiększyć poziom wzmocnienia mikrofonu.
Korzystanie z systemu Windows 11
Powyższe kroki powinny pomóc w szybkim przetestowaniu mikrofonu w systemie Windows 11. Jeśli masz problemy, upewnij się, że sprawdź nowe aktualizacje dla twojego systemu i sterowników urządzeń.
Nadal korzystasz z systemu Windows 10? Chociaż kroki są inne w systemie Windows 11, nadal możesz skonfiguruj ustawienia dźwięku w aplikacji Ustawienia w systemie Windows 10.
Jak znaleźć klucz produktu Windows 11?
Jeśli potrzebujesz przenieść klucz produktu Windows 11 lub po prostu potrzebujesz go do czystej instalacji systemu operacyjnego,...
Jak wyczyścić pamięć podręczną Google Chrome, pliki cookie i historię przeglądania?
Chrome doskonale radzi sobie z przechowywaniem historii przeglądania, pamięci podręcznej i plików cookie, aby zoptymalizować wydajność przeglądarki online. Jej jak...
Dopasowywanie cen w sklepie: jak uzyskać ceny online podczas zakupów w sklepie?
Kupowanie w sklepie nie oznacza, że musisz płacić wyższe ceny. Dzięki gwarancjom równoważenia cen możesz uzyskać rabaty online podczas zakupów w...
Jak podarować subskrypcję Disney Plus za pomocą cyfrowej karty podarunkowej
Jeśli cieszyłeś się Disney Plus i chcesz podzielić się nim z innymi, oto jak kupić subskrypcję Disney+ Gift za...

