
Ostatnia aktualizacja

Chcesz urozmaicić swoje wiadomości e-mail w Gmailu? Możesz zmienić czcionkę w Gmailu, zastosować nowe rozmiary i kolory czcionek oraz użyć dodatkowego formatowania. Oto jak.
Jeśli jesteś pisanie e-maila w Gmailu, ta sama czcionka będzie używana w każdej tworzonej wiadomości e-mail. Gmail używa domyślnego stylu formatowania e-maili, co zapewnia spójność podczas wysyłania e-maili do użytkowników.
Jeśli chcesz zmienić czcionkę w Gmailu (i wprowadzić dodatkowe zmiany formatowania), możesz to zrobić na kilka sposobów. Tymczasowo stosujesz nowe style czcionek do tekstu wiadomości e-mail. Możesz też edytować styl czcionki Gmaila, aby zawsze używać określonego typu czcionki, rozmiaru, koloru i formatowania.
Jeśli chcesz wiedzieć, jak zmienić czcionkę w Gmailu, wykonaj poniższe czynności.
Jak tymczasowo zmienić czcionkę w Gmailu
Ten sam styl czcionki zostanie zastosowany podczas pisania wiadomości e-mail w Gmailu. Google zazwyczaj używa Bezszeryfowy
Podczas tworzenia wiadomości e-mail możesz tymczasowo zmienić styl czcionki w Gmailu.
Zmiana czcionki w Gmailu na PC i Mac
Jeśli chcesz tymczasowo zmienić ten styl czcionki na komputerze PC lub Mac, wykonaj następujące czynności:
- Otworzyć Witryna Gmail.
- Naciskać Komponować.
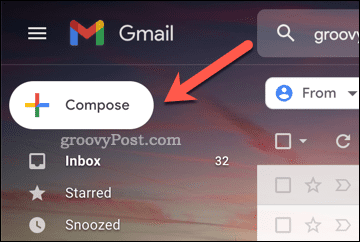
- w Nowa wiadomość użyj paska narzędzi na dole, aby zmienić ustawienia czcionki.
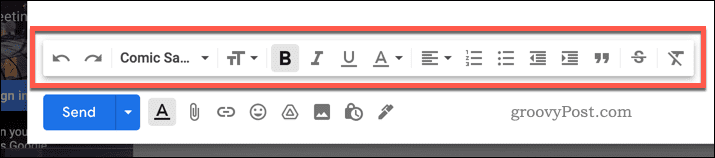
- Jeśli chcesz zmienić istniejący tekst, najpierw go zaznacz, a następnie zastosuj nowe formatowanie za pomocą dolnego paska narzędzi.
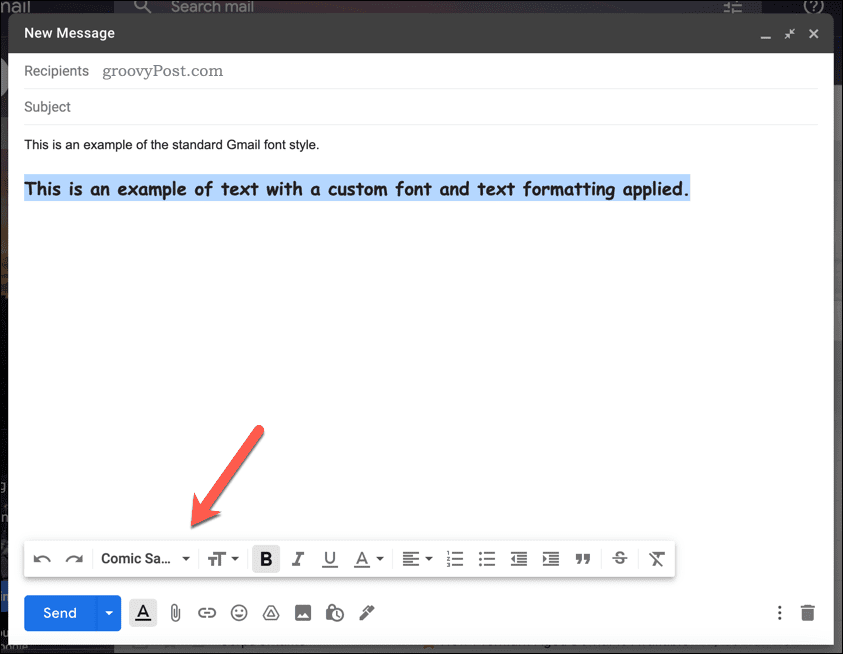
- Kliknij Wysłać aby wysłać wiadomość e-mail, gdy skończysz.
Zmiana czcionki w Gmailu na Androidzie, iPhonie lub iPadzie
Możesz także zmienić czcionkę Gmaila za pomocą aplikacji Gmail na Android, iPhone, oraz iPada urządzenia.
Aby zmienić czcionkę Gmaila na telefonie komórkowym:
- Otwórz aplikację Gmail.
- Uzyskiwać Komponować.
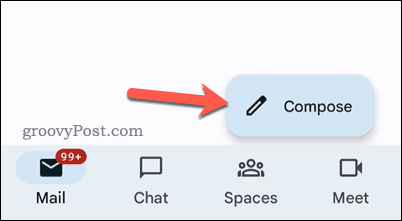
- Napisz treść swojego tekstu.
- W systemie Android wybierz tekst i dotknij Format. Użytkownicy iPhone'a i iPada mogą pominąć ten krok.
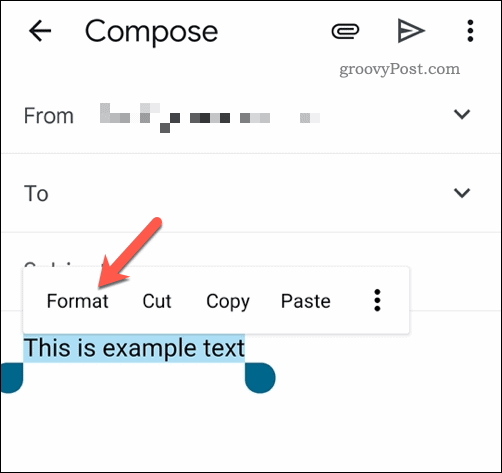
- Użyj pasek narzędzi formatowania na dole, aby zastosować nowy styl czcionki do tekstu.
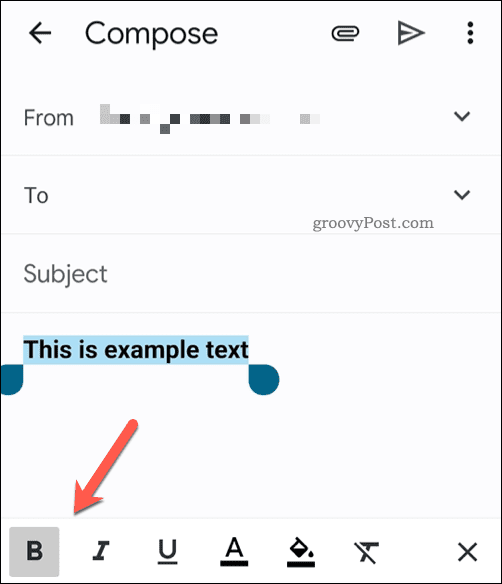
- Kiedy skończysz, naciśnij Wysłać przycisk, aby wysłać e-mail.
Jak na stałe zmienić czcionkę w Gmailu?
Jeśli masz dość zmieniania ustawień czcionek Gmaila podczas tworzenia każdego e-maila, możesz ustawić nowy styl w ustawieniach konta Gmail.
Działa to jednak tylko w witrynie Gmail. Jeśli korzystasz z aplikacji Gmail na urządzeniach mobilnych, nie będziesz w stanie zastosować nowego stylu czcionki do każdego pisanego e-maila.
Aby na stałe zmienić ustawienia czcionek w Gmailu:
- Otworzyć Witryna Gmail.
- wciśnij ikona ustawień w prawym górnym rogu.
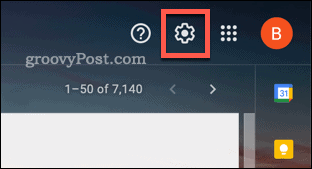
- W Szybkie ustawienia, naciśnij Zobacz wszystkie ustawienia.
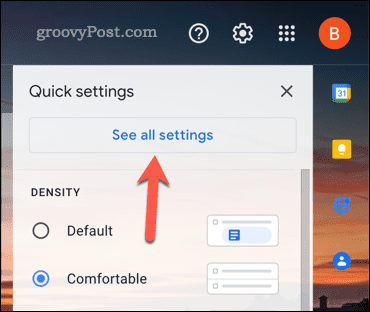
- w Ogólny przewiń w dół do Domyślny styl tekstu Sekcja.
- Użyj opcji formatowania, aby zmienić czcionkę, rozmiar tekstu lub kolor albo usunąć całe istniejące formatowanie.
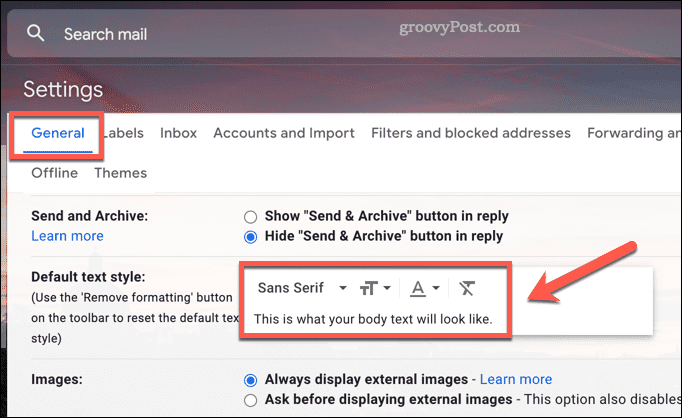
- Przewiń w dół i naciśnij Zapisz zmiany aby zastosować je na swoim koncie.
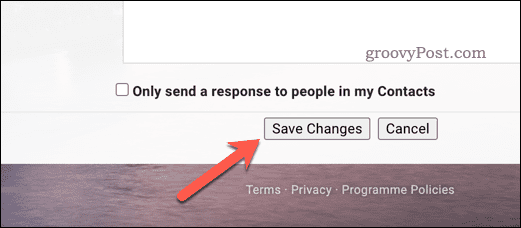
Po zastosowaniu na koncie nowego stylu czcionki zmiany pojawiają się, gdy zaczynasz tworzyć nową wiadomość e-mail.
Pisanie e-maili w Gmailu
Gmail używa bardzo podstawowego stylu czcionki i tekstu w wiadomościach e-mail. Jeśli znudzi Ci się jego używanie, powyższe kroki powinny pomóc Ci zmienić czcionkę w Gmailu.
Jeśli chcesz uzyskać dostęp do dalszych narzędzi, możesz rozważyć za pomocą aplikacji Gmail innej firmy. Możesz też pomyśleć o formatowaniu e-maili na różne sposoby. Na przykład możesz chcieć wstawić tabelę do wiadomości Gmail.
Możesz także wprowadzić bardziej szczegółowe zmiany na swoim koncie, takie jak zmiana nazwy wyświetlanej w Gmailu.
Jak znaleźć klucz produktu Windows 11?
Jeśli potrzebujesz przenieść klucz produktu Windows 11 lub po prostu potrzebujesz go do czystej instalacji systemu operacyjnego,...
Jak wyczyścić pamięć podręczną Google Chrome, pliki cookie i historię przeglądania?
Chrome doskonale radzi sobie z przechowywaniem historii przeglądania, pamięci podręcznej i plików cookie, aby zoptymalizować wydajność przeglądarki online. Jej jak...
Dopasowywanie cen w sklepie: jak uzyskać ceny online podczas zakupów w sklepie?
Kupowanie w sklepie nie oznacza, że musisz płacić wyższe ceny. Dzięki gwarancjom równoważenia cen możesz uzyskać rabaty online podczas zakupów w...
Jak podarować subskrypcję Disney Plus za pomocą cyfrowej karty podarunkowej
Jeśli cieszyłeś się Disney Plus i chcesz podzielić się nim z innymi, oto jak kupić subskrypcję Disney+ Gift za...
