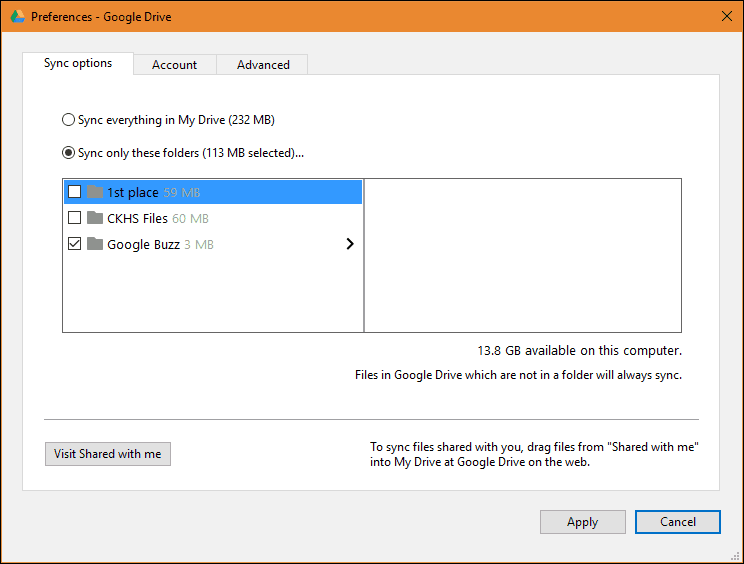Jak obracać tekst w Dokumentach Google
Google Dokumenty Google Bohater / / May 15, 2022

Ostatnia aktualizacja

Czy musisz obrócić tekst w dokumencie Dokumentów Google? Nie jest to tak proste, jak mogłoby się wydawać, ale ten przewodnik wyjaśni, jak to zrobić.
Chcesz szybko napisać dokument — i za darmo? Musisz korzystać z Dokumentów Google.
Chociaż nie jest tak bogaty w funkcje jak Microsoft Word, wciąż jest wiele do zrobienia w dokumencie Dokumentów Google. Jedną z funkcji, której możesz nie wiedzieć, jak używać, jest obracanie tekstu.
Jeśli chcesz wiedzieć, jak obracać tekst w Dokumentach Google, nadal jest to możliwe (jeśli wiesz, gdzie szukać). Ten przewodnik pokaże Ci, jak.
Jak obracać tekst w Dokumentach Google za pomocą narzędzia do rysowania
Jeśli chcesz obrócić tekst w Dokumentach Google (zamiast podstawowego, pionowego tekstu), będziesz musiał użyć narzędzie do rysowania.
Oto jak to działa:
- Otwórz dokument.
- Przesuń kursor w miejsce, w którym ma się pojawić obrócony tekst.
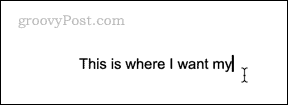
- Kliknij Wstaw > Rysunek > Nowy.
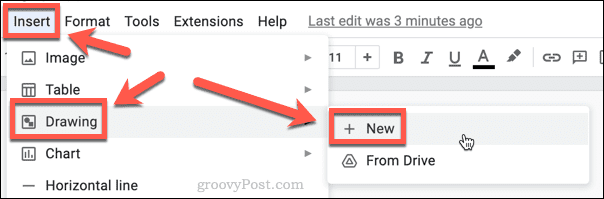
- Kliknij na Pole tekstowe narzędzie.
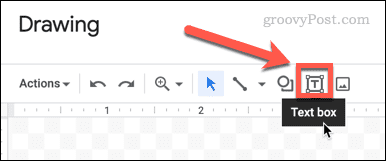
- Przeciągnij pole tekstowe i wprowadź tekst.
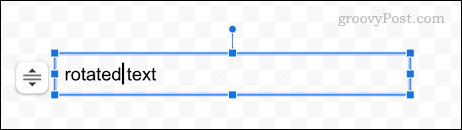
- Używając myszy, wybierz zmiana rozmiaru ikon pól wokół pola tekstowego.
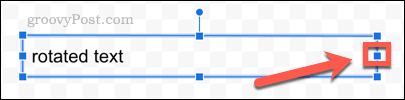
- Przeciągnij ikony w lewo, aż pole tekstowe będzie nieco szersze niż tekst.
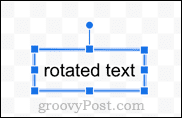
- Kliknij i przytrzymaj kropkę u góry pola tekstowego.
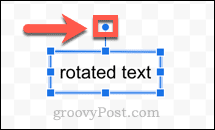
- Możesz teraz obrócić tekst, przesuwając tę kropkę w lewo lub w prawo.
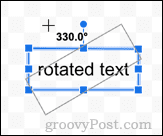
- Kiedy jesteś zadowolony z pozycji tekstu, puść kropkę. Twój tekst będzie teraz w obróconej pozycji.
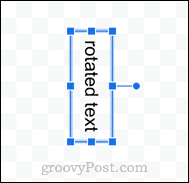
- Gdy będziesz zadowolony z tekstu, kliknij Zapisz i zamknij.
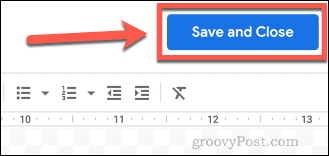
- Twój rysunek pojawi się teraz w twoim dokumencie.
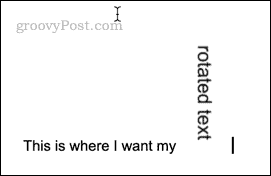
- Kliknij rysunek, aby uzyskać dostęp do opcji zawijania. Dzięki temu możesz zdecydować, czy chcesz, aby pojawił się Twój tekst.
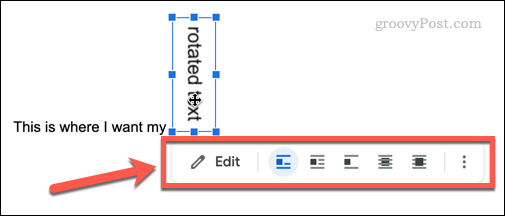
- Domyślne ustawienie jest wbudowane, co oznacza, że rysunek jest traktowany jak kolejny fragment tekstu, co oznacza, że nie można go przeciągać, aby zmienić jego położenie.
- Wybierz Zawijaj tekst jeśli chcesz mieć możliwość przeciągania obróconego tekstu i umieszczania go między słowami.
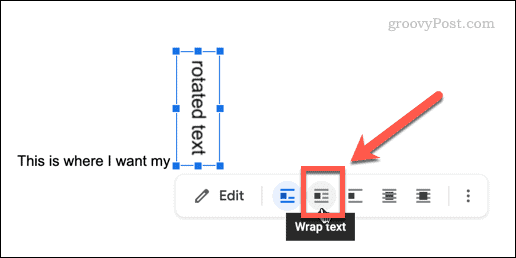
- Możesz również wybrać Za tekstem lub Przed tekstem jeśli chcesz, aby obrócony tekst pojawił się za lub przed innym tekstem.
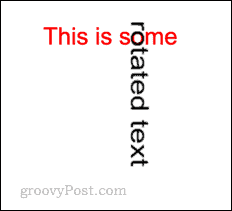
Możesz teraz zmienić położenie tekstu według potrzeb, przeciągając go po stronie. Jeśli chcesz zmienić kąt tekstu, kliknij go dwukrotnie, aby ponownie otworzyć narzędzie do rysowania.
Jak utworzyć tekst pionowy w Dokumentach Google za pomocą narzędzia do rysowania
Jeśli chcesz utworzyć tekst pionowy w Dokumentach Google, możesz również użyć narzędzia do rysowania, aby to osiągnąć.
Aby utworzyć tekst pionowy w Dokumentach Google za pomocą narzędzia do rysowania:
- Przesuń kursor w miejsce, w którym ma się pojawić tekst.
- Kliknij Wstaw > Rysunek > Nowy.
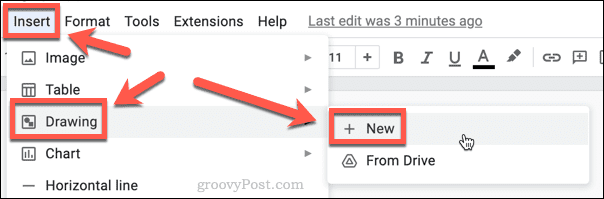
- Kliknij na Pole tekstowe narzędzie.
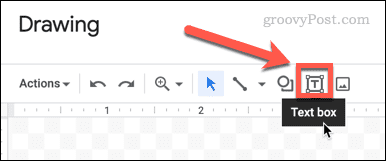
- Przeciągnij pole tekstowe i wprowadź tekst.
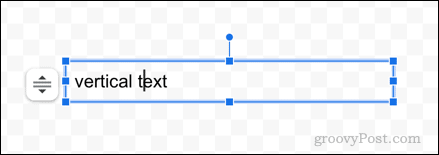
- Teraz kliknij i przytrzymaj kropkę po prawej stronie pola tekstowego.
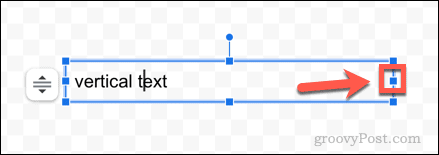
- Przeciągnij ten punkt w lewo, aż pole tekstowe będzie miało szerokość tylko jednej litery.
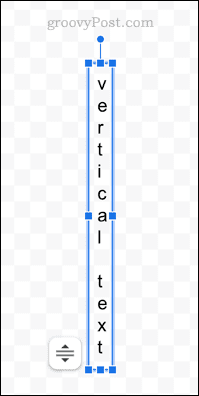
- Kiedy jesteś zadowolony ze swojego tekstu, kliknij Zapisz i zamknij.
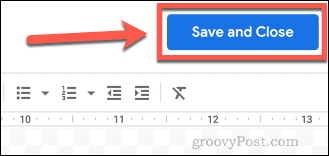
- Twój tekst zostanie teraz wstawiony do twojego dokumentu.
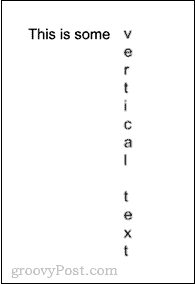
Jak utworzyć tekst pionowy w Dokumentach Google za pomocą tabeli
Narzędzie do rysowania to jedyny sposób na odwrócenie tekstu na bok, ale nie jest to jedyny sposób na utworzenie tekstu pionowego. Ten sam wynik możesz osiągnąć również za pomocą stołu.
Oto jak:
- Policz liczbę znaków, które chcesz mieć w tekście, w tym spacje.
- Kliknij Wstaw > Tabela.
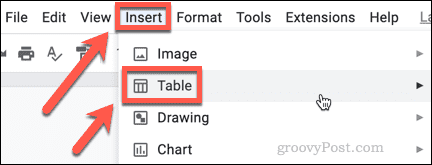
- Przeciągnij siatkę o szerokości 1 kolumny i takiej samej liczbie wierszy, jak znaki zliczone w kroku pierwszym.
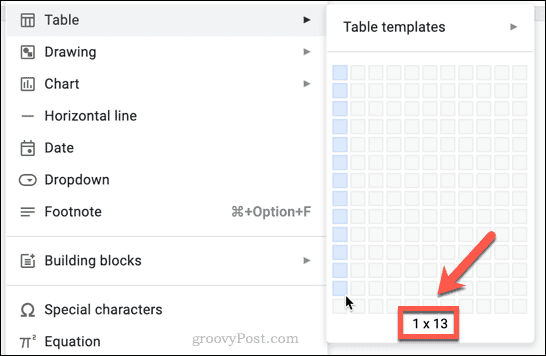
- Wpisz jeden znak (lub spację) w każdym wierszu tabeli.
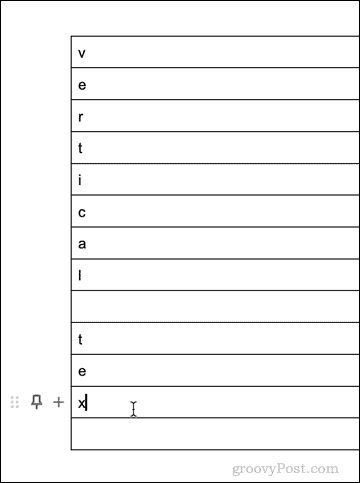
- Kliknij i przytrzymaj prawą krawędź stołu.
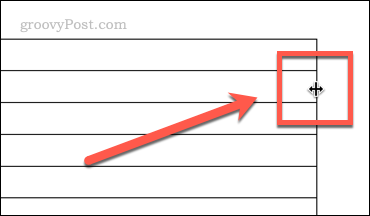
- Przeciągnij krawędź w lewo, aż stół będzie miał szerokość jednego znaku.
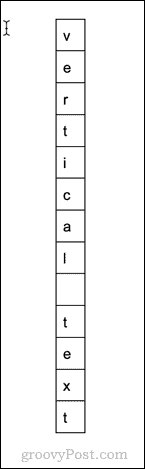
- Kliknij w dowolnym miejscu w tabeli, a następnie kliknij Format > Tabela > Właściwości tabeli.
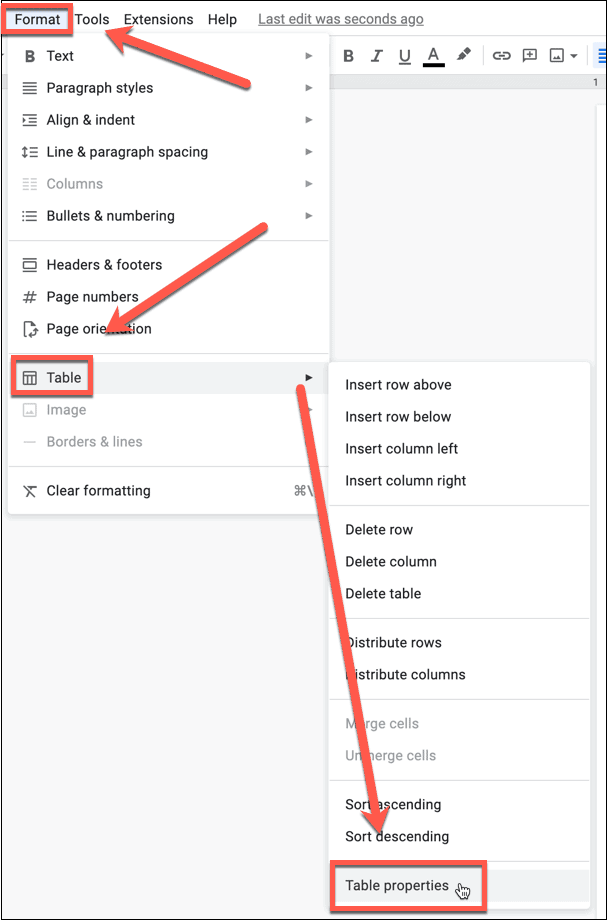
- Kliknij Kolor i ustaw Krawędź stołu do zera.
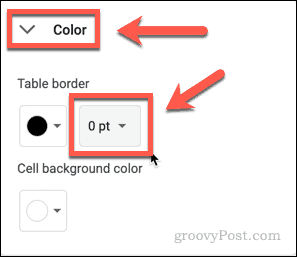
- Spowoduje to usunięcie obramowania z twojego stołu.
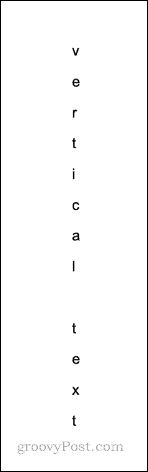
Więcej możliwości w Dokumentach Google
Dokumenty Google nie są prostą aplikacją, która może się wydawać na pierwszy rzut oka. Im więcej się zanurzysz, tym więcej funkcji odkryjesz. Jeśli chcesz na przykład obrócić tekst w Dokumentach Google, wykonaj powyższe czynności, aby wykonać zadanie.
Na przykład możesz porównaj dokumenty w Dokumentach Google za pomocą poręcznego wbudowanego narzędzia. Możesz wstawiaj i edytuj wykresy w Dokumentach Google, a jeśli pracujesz zdalnie, możesz nawet korzystać z Dokumentów Google w trybie offline.
Jak znaleźć klucz produktu Windows 11?
Jeśli potrzebujesz przenieść klucz produktu Windows 11 lub po prostu potrzebujesz go do czystej instalacji systemu operacyjnego,...
Jak wyczyścić pamięć podręczną Google Chrome, pliki cookie i historię przeglądania?
Chrome doskonale radzi sobie z przechowywaniem historii przeglądania, pamięci podręcznej i plików cookie, aby zoptymalizować wydajność przeglądarki online. Jej jak...
Dopasowywanie cen w sklepie: jak uzyskać ceny online podczas zakupów w sklepie?
Kupowanie w sklepie nie oznacza, że musisz płacić wyższe ceny. Dzięki gwarancjom równoważenia cen możesz uzyskać rabaty online podczas zakupów w...
Jak podarować subskrypcję Disney Plus za pomocą cyfrowej karty podarunkowej
Jeśli cieszyłeś się Disney Plus i chcesz podzielić się nim z innymi, oto jak kupić subskrypcję Disney+ Gift za...