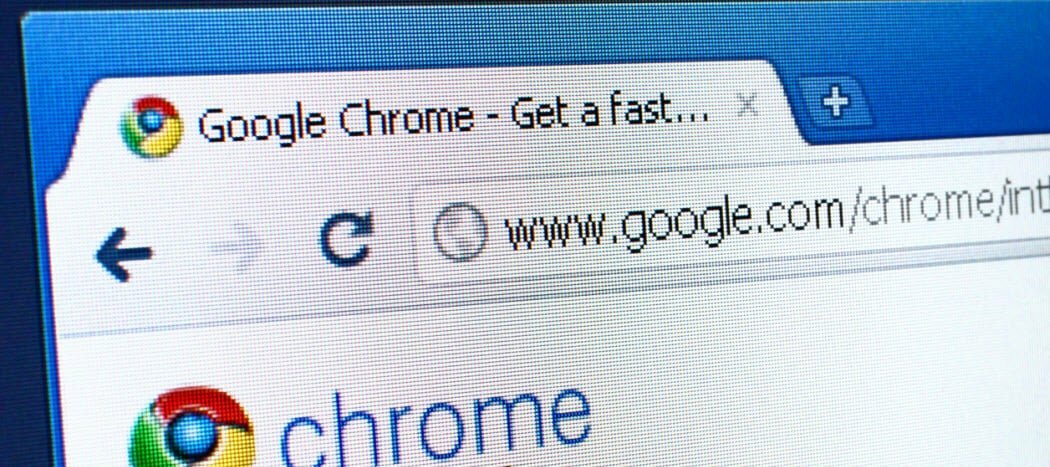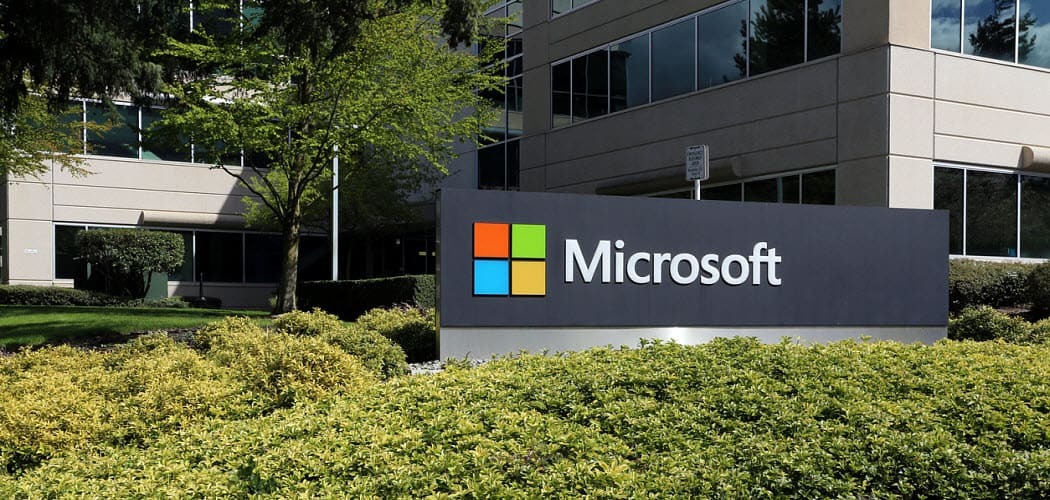Jak przyspieszyć Google Chrome
Google Chrome Chrom Google Bohater / / May 15, 2022

Ostatnia aktualizacja
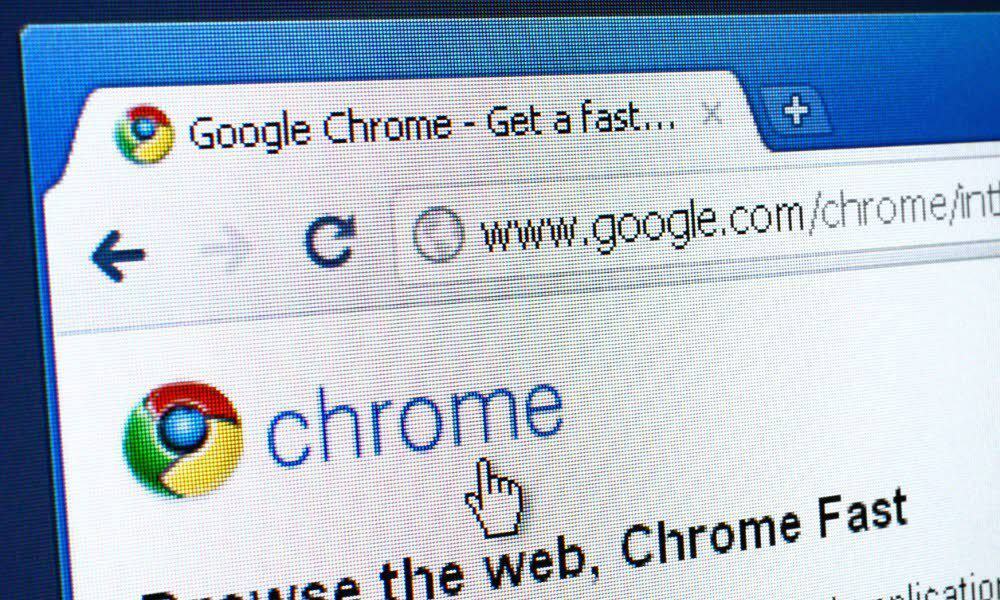
Google Chrome to szybka (ale łatwo nadęta) przeglądarka internetowa. Jeśli dla Ciebie zwalnia, oto kilka wskazówek, które pomogą Ci przyspieszyć działanie Google Chrome.
Google Chrome to najpopularniejsza przeglądarka internetowa dla użytkowników komputerów PC. Po zainstalowaniu Chrome, zwłaszcza na nowym komputerze, wydajność będzie szybka i responsywna — idealna do Twoich potrzeb związanych z przeglądaniem.
Niestety, po pewnym czasie Google Chrome może spowolnić i wyczerpać zasoby systemowe. Karty wolno się ładują lub całkowicie się zawieszają.
Jeśli tak się stanie, będziesz chciał wiedzieć jak przyspieszyć Google Chrome. Na szczęście oto kilka poprawek, które możesz spróbować przyspieszyć działanie przeglądarki i jak najlepiej wykorzystać Chrome.
Jak przyspieszyć Google Chrome
Możesz zrobić kilka rzeczy, aby przyspieszyć Chrome, od podstawowych czynności po bardziej szczegółowe poprawki. Poniżej przyjrzymy się kilku różnym krokom, aby uzyskać najlepszą wydajność Google Chrome.
1. Zaktualizuj Google Chrome
Pierwszym i najważniejszym krokiem do poprawy szybkości przeglądarki jest: aktualizować Chrome.
Aby ręcznie zaktualizować Chrome, wykonaj następujące czynności:
- Uruchom przeglądarkę Chrome i kliknij przycisk z trzema kropkami w prawym górnym rogu.
- Gdy pojawi się menu, przejdź do Pomoc > O Google Chrome.
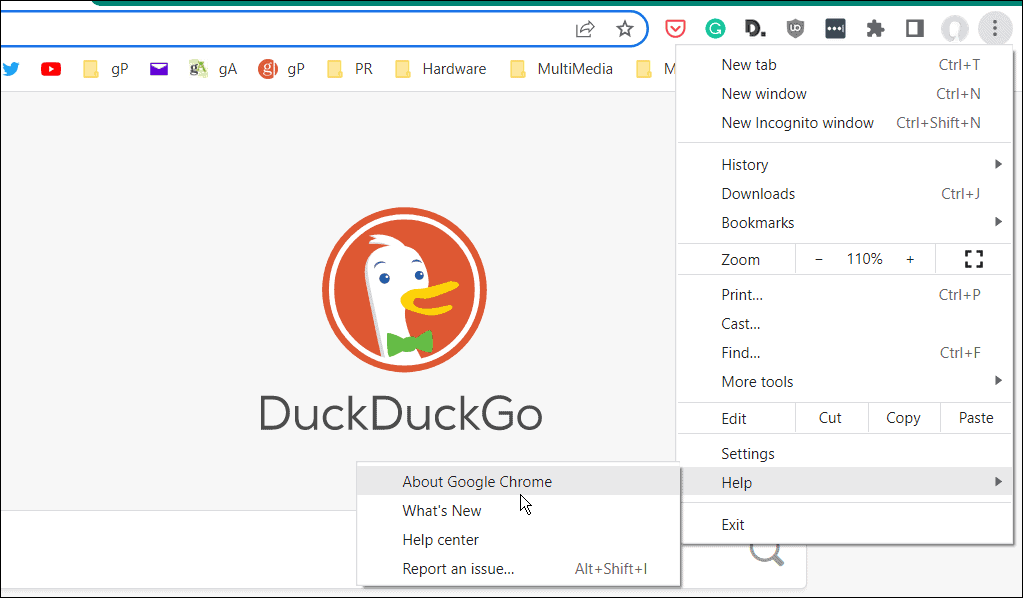
- To zaprowadzi cię do O Chrome strona ustawień. Przeglądarka sprawdzi dostępność aktualizacji, a jeśli jest dostępna, pokaże wersję i wyświetli a Wznowienie przycisk, aby zaktualizować.
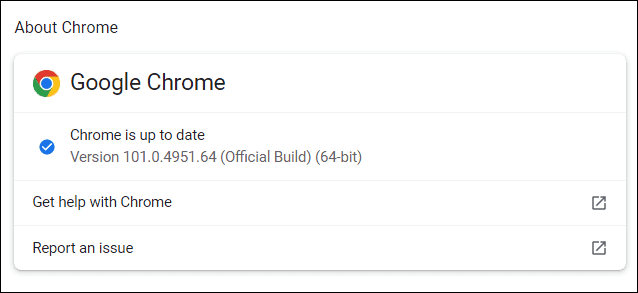
Po ponownym uruchomieniu Chrome będziesz mieć najnowsze aktualizacje, w tym wszelkie poprawki wydajności w aktualizacji.
2. Wyłącz lub odinstaluj rozszerzenia Chrome
Możesz rozszerzyć funkcjonalność Chrome, instalując dodatki innych firm (tzw rozszerzenia).
Używasz zbyt wielu dodatków? Twoja przeglądarka prawdopodobnie zwolni. W takim przypadku wyłącz lub usuń niepotrzebne rozszerzenia Chrome z przeglądarki.
Jeśli nie masz pewności, które rozszerzenia usunąć, możesz sprawdź rozszerzenia wysysające zasoby za pomocą narzędzia menedżera zadań Chrome. Aby to zrobić, otwórz Chrome i naciśnij ikona menu z trzema kropkami > Więcej narzędzi > Menedżer zadań aby to zrobić.
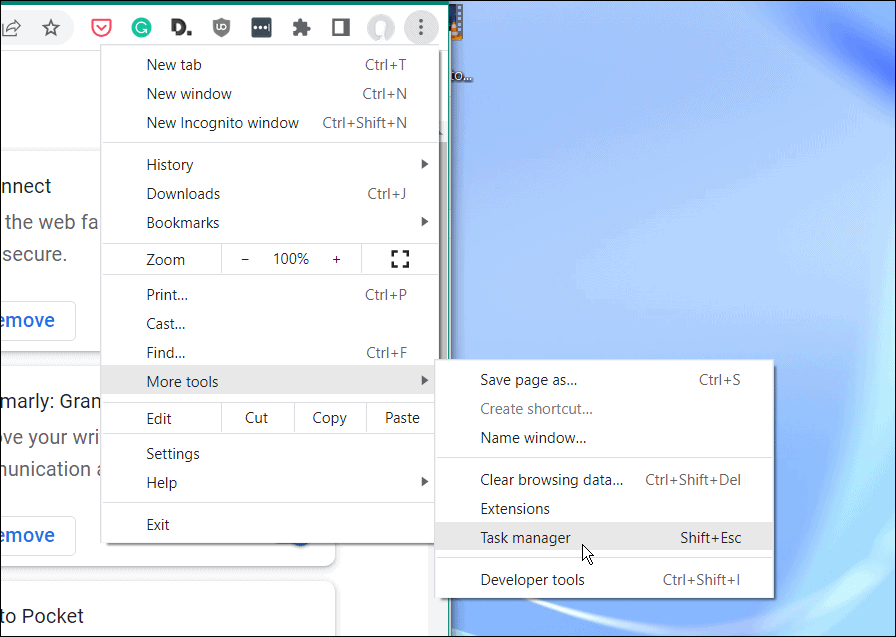
Aby usunąć niepotrzebne rozszerzenia z Chrome:
- Uruchom Chrome.
- W pasku adresu wpisz chrome://rozszerzenia i naciśnij Wchodzić.
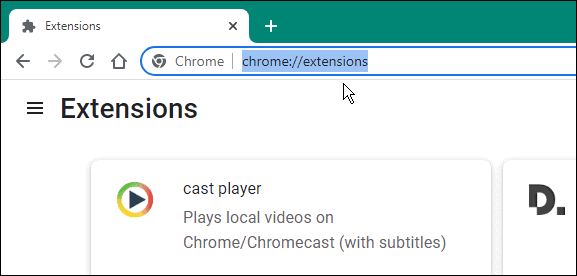
- w Rozszerzenia przesuń suwak obok nieużywanych rozszerzeń, aby je wyłączyć.
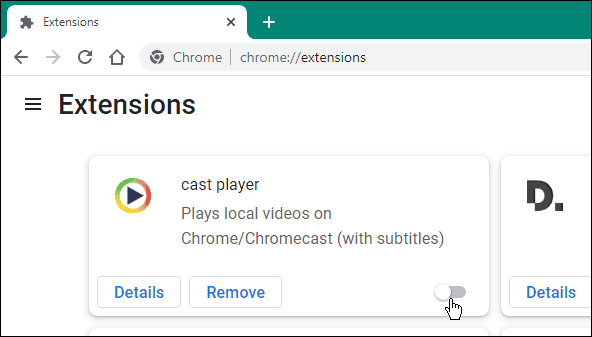
- Aby odinstalować rozszerzenie, kliknij Usuń >Usunąć.
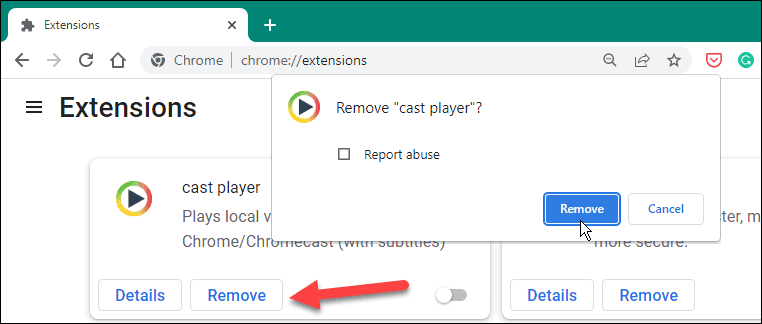
3. Usuń pliki cookie i pamięć podręczną
Chrome świetnie sobie radzi, przechowując historię przeglądania, pliki cookie, dane z pamięci podręcznej, obrazy i inne pliki. Może to być dobre podczas przeglądania — umożliwia szybkie ładowanie często odwiedzanych witryn.
Jeśli jednak pliki pamięci podręcznej staną się zbyt duże, przeglądarka może zacząć zwalniać. Od czasu do czasu możesz chcieć ręcznie wyczyścić pliki cookie i pliki pamięci podręcznej.
Aby wyczyścić historię i pliki cookie w Chrome, wykonaj następujące czynności:
- wciśnij ikona menu z trzema kropkami (w prawym górnym rogu) i naciśnij Ustawienia.
- W Ustawienia, naciśnij Prywatność i ochrona z panelu po lewej stronie.
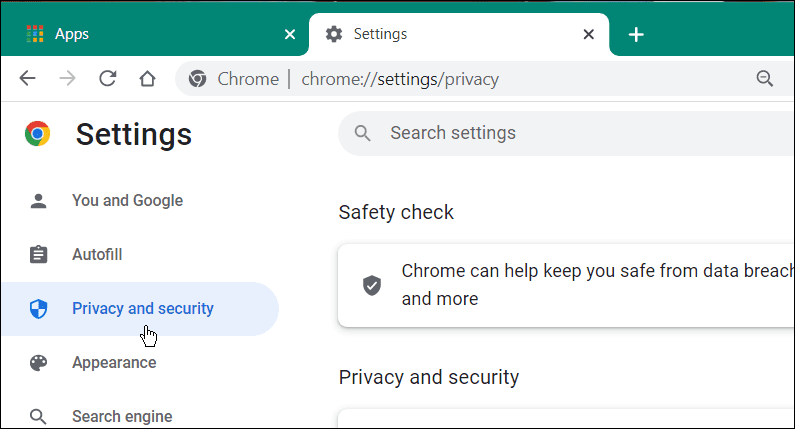
- Pod Prywatność i ochrona sekcja, kliknij Wyczyść dane przeglądania.
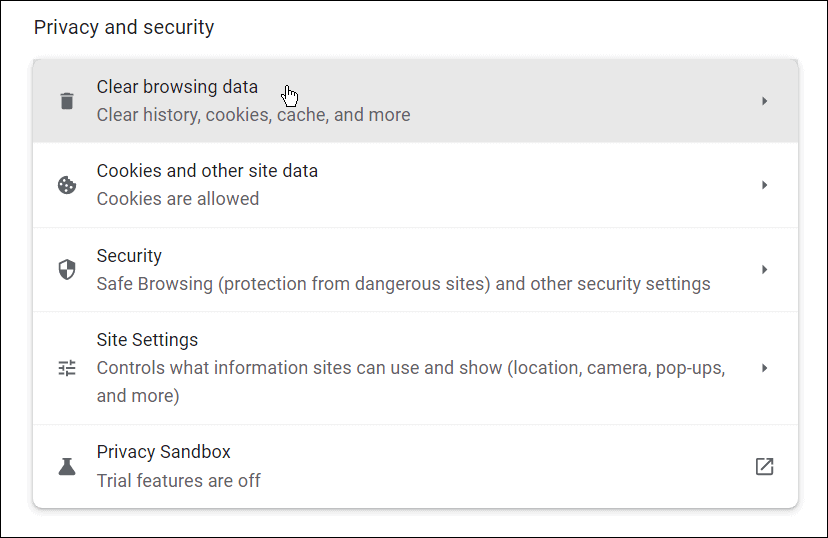
- Kiedy Wyczyść dane przeglądania pojawi się okno, kliknij Zaawansowany.
- Przewiń i zaznacz elementy, które chcesz usunąć.
- Wybierz Zakres czasu rozwijanego menu i wybierz zakres czasu do wyczyszczenia danych—możesz wybrać z 24 godziny do Cały czas.
- Kliknij Wyczyść dane przycisk.
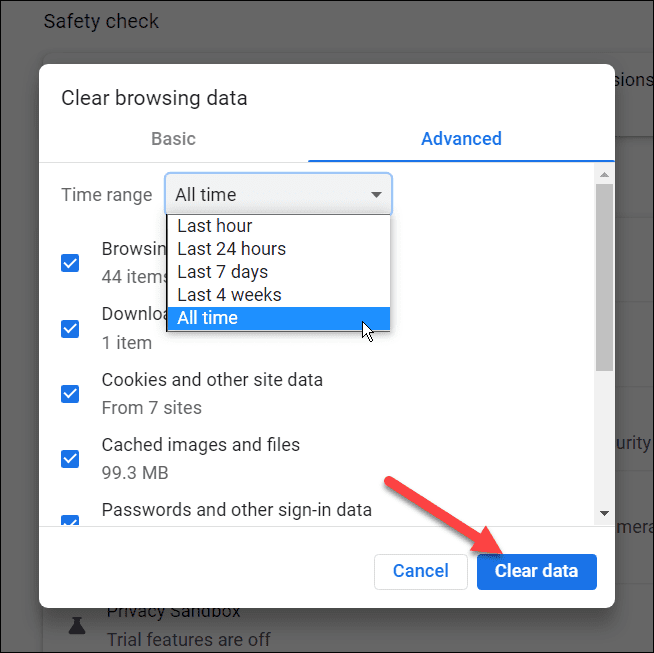
4. Użyj mniej kart
Karty przeglądarki umożliwiają otwieranie wielu witryn w jednym oknie przeglądarki. Każda otwarta karta w Chrome (i innych przeglądarkach) ma własny działający proces na twoim komputerze, który może obciążać zasoby systemowe.
Jeśli tak się stanie, zacznij używać mniejszej liczby kart podczas normalnej sesji przeglądania. Powinieneś także zamknąć karty, których nie używasz, jeśli komputer zacznie zwalniać.
Zamknięcie otwartej karty jest proste w Chrome — kliknij kartę prawym przyciskiem myszy i wybierz Blisko z menu. Możesz także zamknąć wszystkie inne karty (z wyjątkiem karty, na której jesteś) lub zamknąć wszystkie karty po prawej stronie wybranej karty.
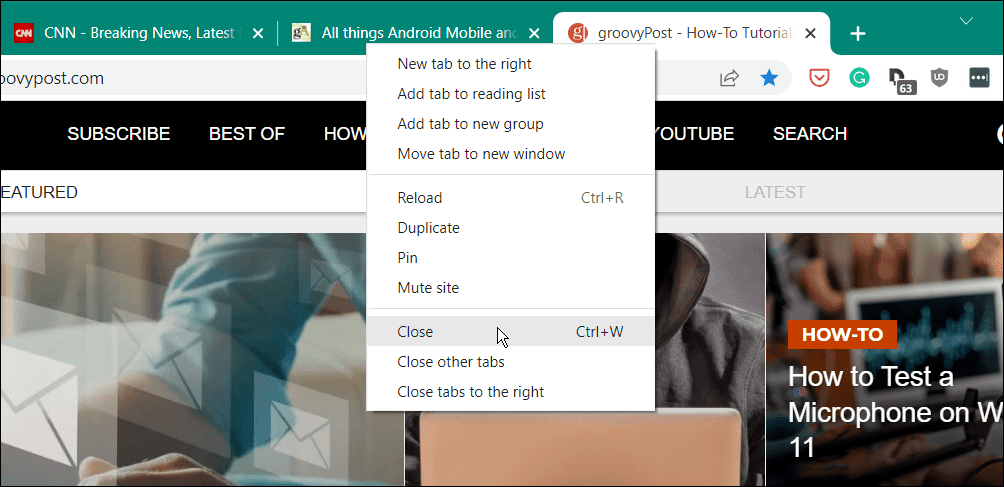
Aby uzyskać pomoc w zarządzaniu kartami, możesz wypróbować lekkie rozszerzenie, takie jak Sesja Buddy lub Mora.
5. Blokuj strony internetowe, które wyświetlają natrętne reklamy
Utknąłeś z reklamami, które spowalniają twoją przeglądarkę? Reklamy (zwłaszcza reklamy wideo) mogą być główną przyczyną spowolnienia działania przeglądarki Chrome. Dobrym sposobem na powstrzymanie tego jest zablokowanie witryn, które wyświetlają natrętne reklamy (w tym reklamy zawierające złośliwe oprogramowanie) w przeglądarce.
Aby zablokować w Chrome witryny, które wyświetlają natrętne reklamy:
- otwarty Chrom i idź do Ustawienia > Prywatność i bezpieczeństwo.
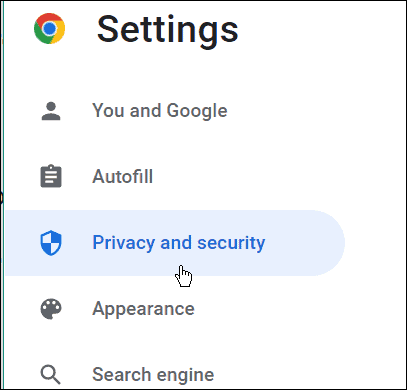
- Pod Prywatność i ochrona sekcji, kliknij Ustawienia witryny opcja.
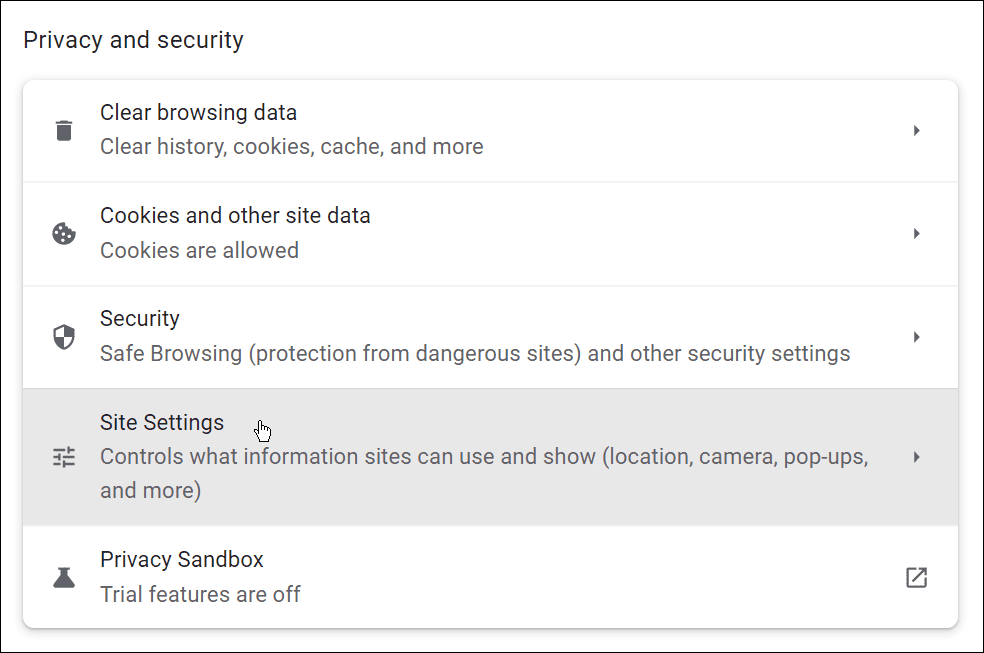
- Przewiń w dół i kliknij, aby rozwinąć Dodatkowe ustawienia treści Sekcja.
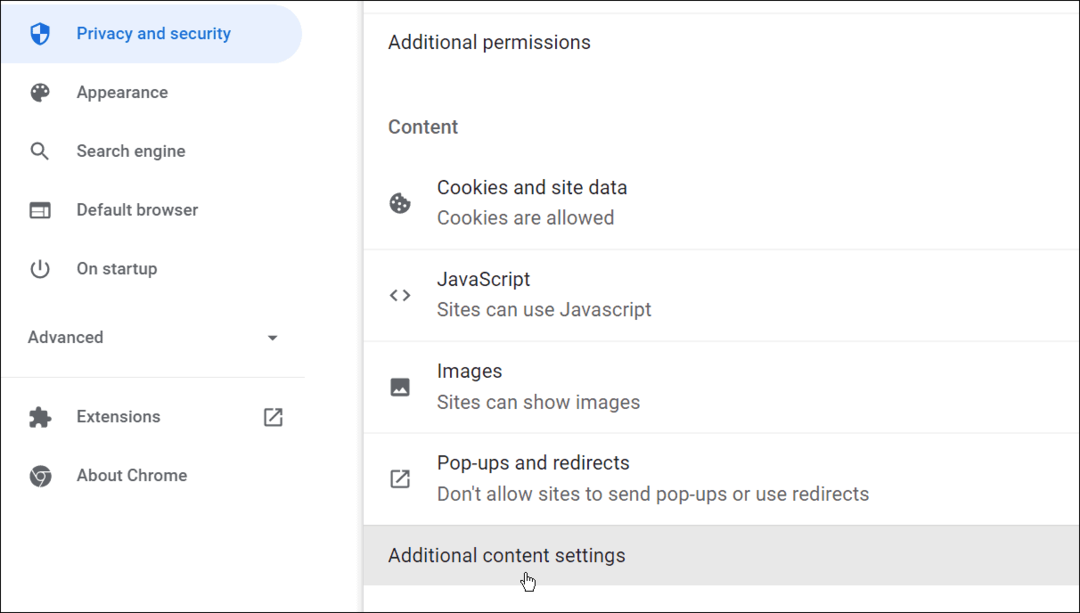
- Kliknij na Reklamy opcja.
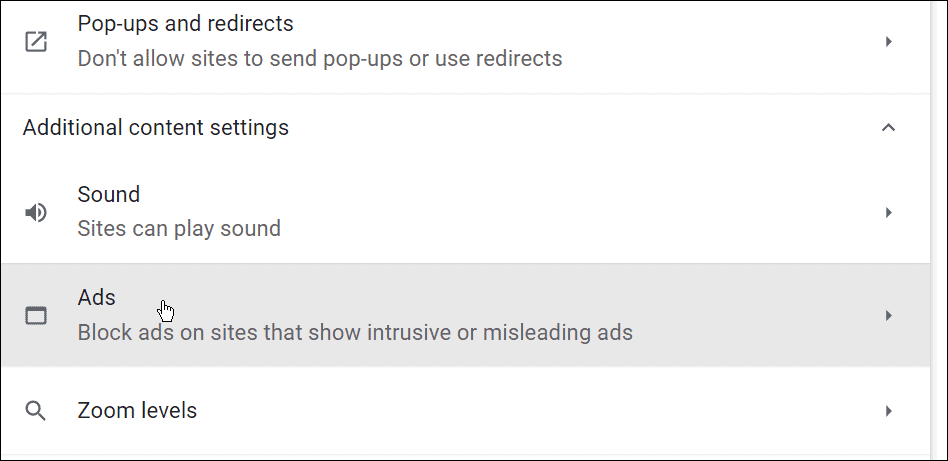
- Upewnij się, że Blokuj reklamy w witrynach, które wyświetlają natrętne lub wprowadzające w błąd reklamy wybrana jest opcja.
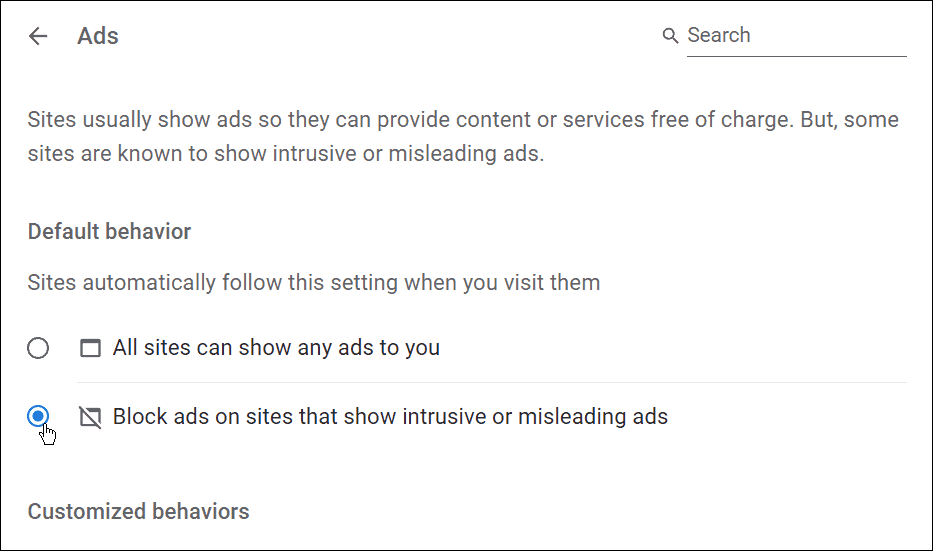
6. Skanuj w poszukiwaniu złośliwego oprogramowania
Jeśli Chrome ładuje się wolno i otrzymujesz mnóstwo wyskakujących reklam, dobrym pomysłem jest przeprowadzenie skanowania pod kątem złośliwego oprogramowania. Systemy Windows 10 i Windows 11 zawierają wbudowaną ochronę przed złośliwym oprogramowaniem i wirusami.
Jednak będziesz chciał się upewnić Zabezpieczenia systemu Windows są ustawione na maksymalną ochronę. Będziesz także chciał uruchamiać regularne skanowanie antywirusowe, zwłaszcza jeśli masz problemy z Chrome.
Aby uruchomić skanowanie za pomocą Zabezpieczenia Windows:
- otwarty Początek, rodzaj zabezpieczenia systemu Windowsi wybierz najlepszy wynik.
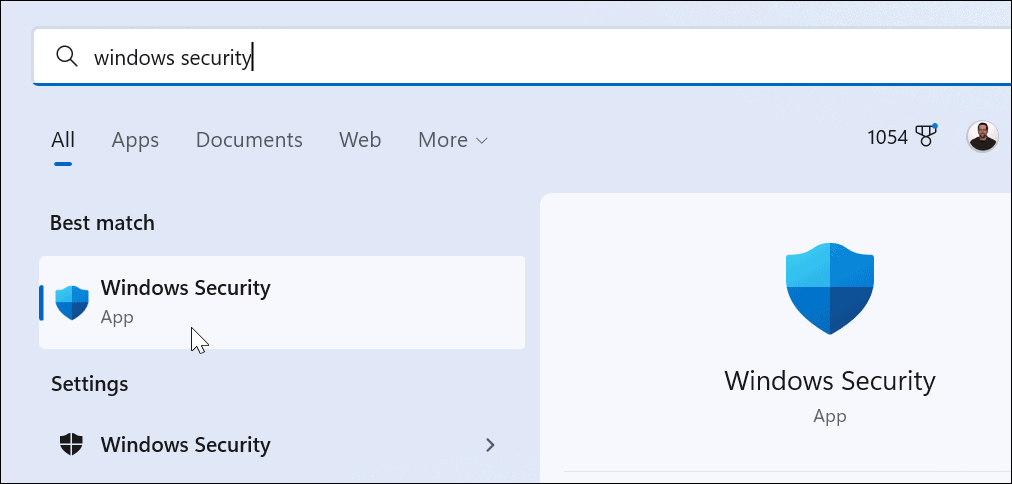
- Kiedy Bezpieczeństwo na pierwszy rzut oka pojawi się okno, kliknij Ochrona przed wirusami i zagrożeniami opcja.
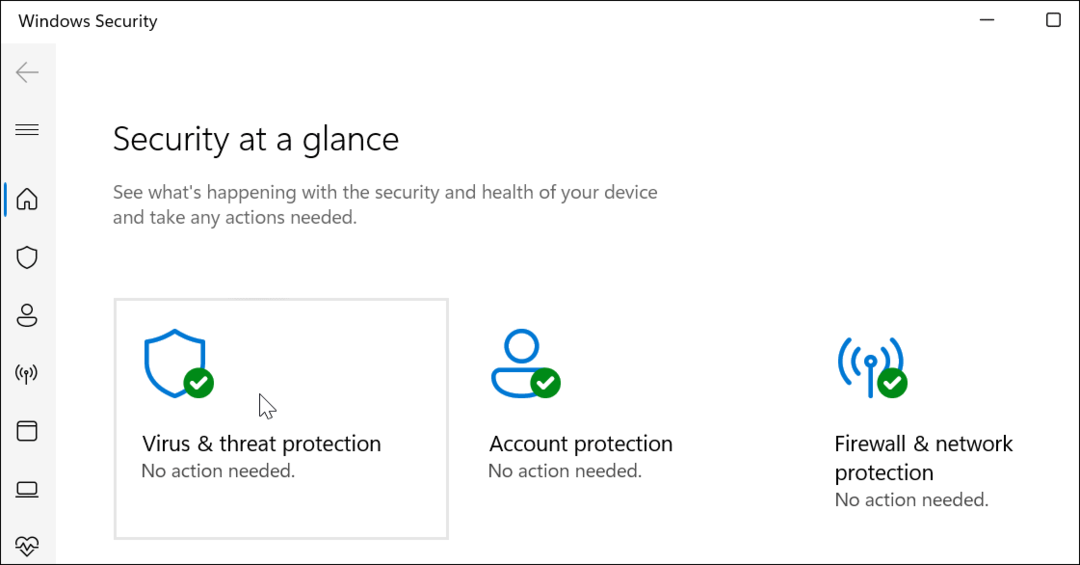
- Następnie kliknij Szybki skan przycisk, aby sprawdzić foldery i inne lokalizacje, w których zwykle znajduje się złośliwy kod.
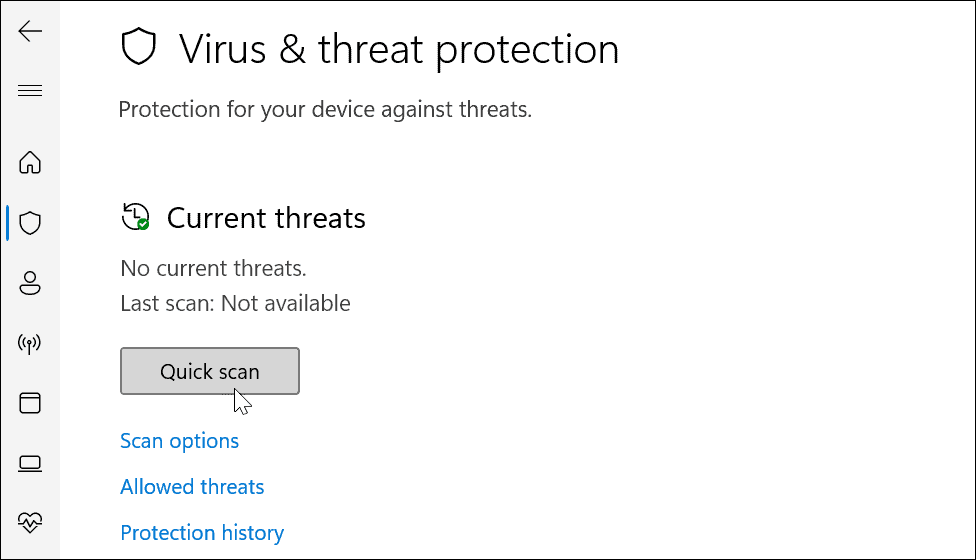
- Kliknij Opcje skanowania link pod Szybki skan przycisk, jeśli nadal masz problemy — wybierz opcję głębszego skanowania i naciśnij Skanuj teraz.
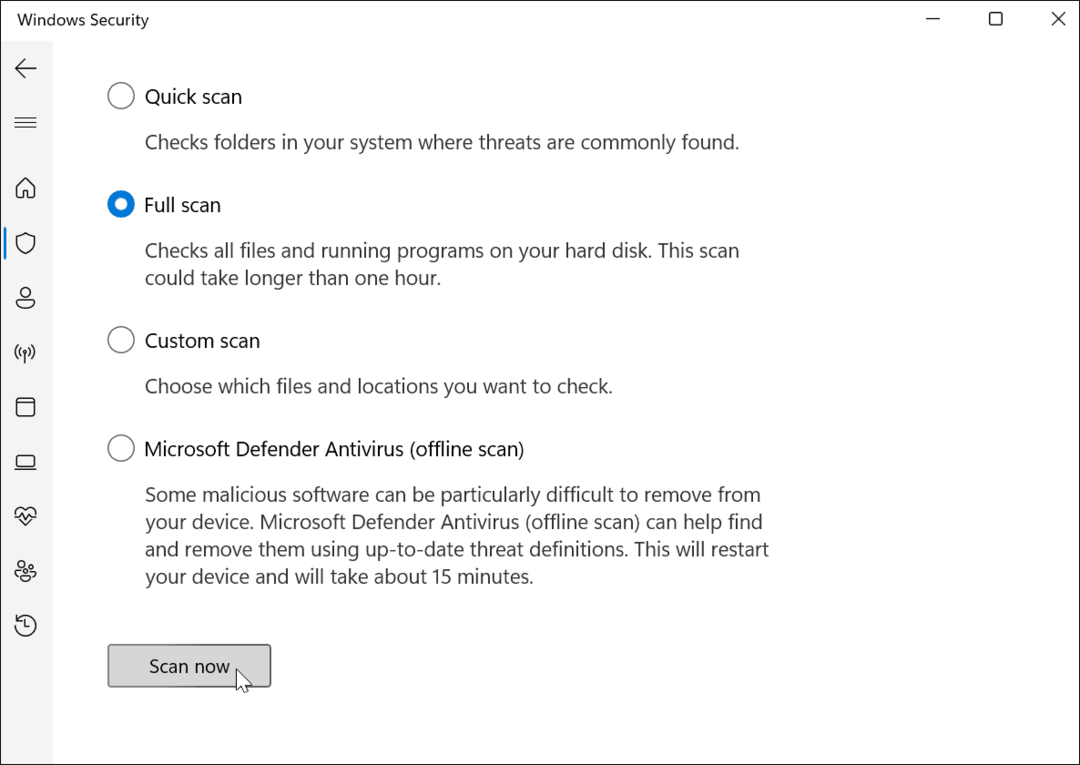
Zabezpieczenia Windows przeskanują Twój komputer w czasie rzeczywistym. Świetnie sprawdza się w wykrywaniu złośliwego oprogramowania, ale nic nie jest w 100 procentach. Jeśli chcesz uzyskać drugą opinię, zeskanuj za pomocą zaufanego, bezpłatnego pakietu bezpieczeństwa, takiego jak AVG Antywirus.
7. Zresetuj Google Chrome
Chrome powinien być szybki po wyjęciu z pudełka. Jeśli nadal masz problemy z naprawą przeglądarki, możesz rozważyć zresetowanie Google Chrome, zanim rozważysz bardziej drastyczne opcje.
Zresetowanie Chrome spowoduje zresetowanie wyszukiwarki, ustawień i skrótów. Wyłączy również wszelkie rozszerzenia, a także opróżni pliki cookie i pliki pamięci podręcznej. Twoje zakładki, historia i zapisane hasła pozostaną nienaruszone.
Aby zresetować Google Chrome:
- Użyj ikona menu z trzema kropkami (w prawym górnym rogu), aby otworzyć Ustawienia menu.
- W Ustawienia, Kliknij Zaawansowany.
- Wybierz Zresetuj i wyczyść opcja po lewej stronie.
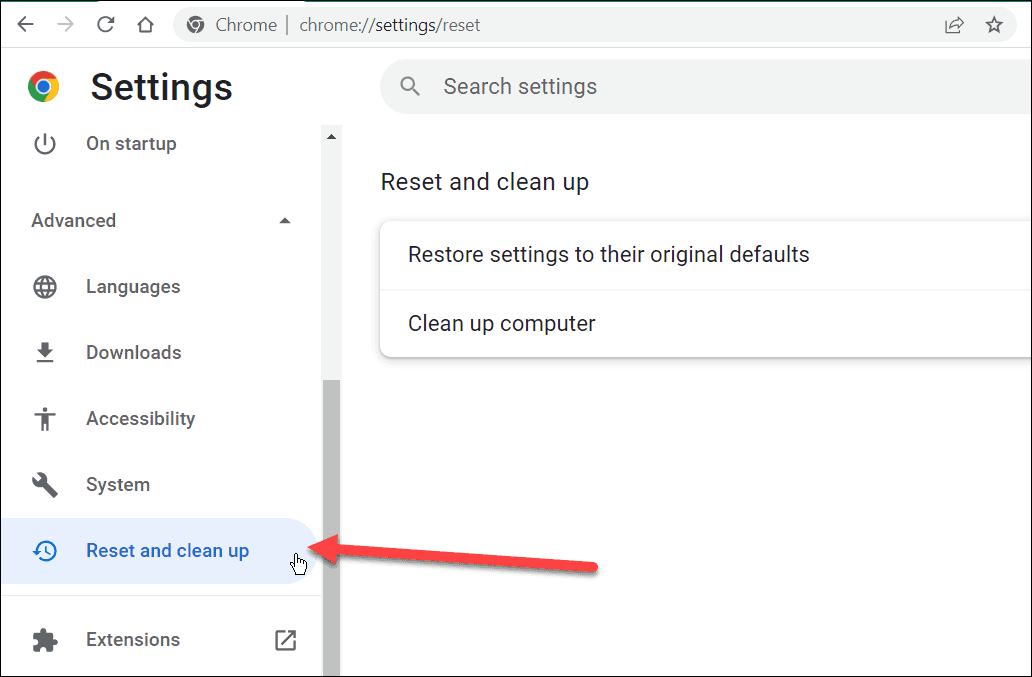
- Teraz kliknij Przywróć ustawienia do ich oryginalnych wartości domyślnych opcja z menu.
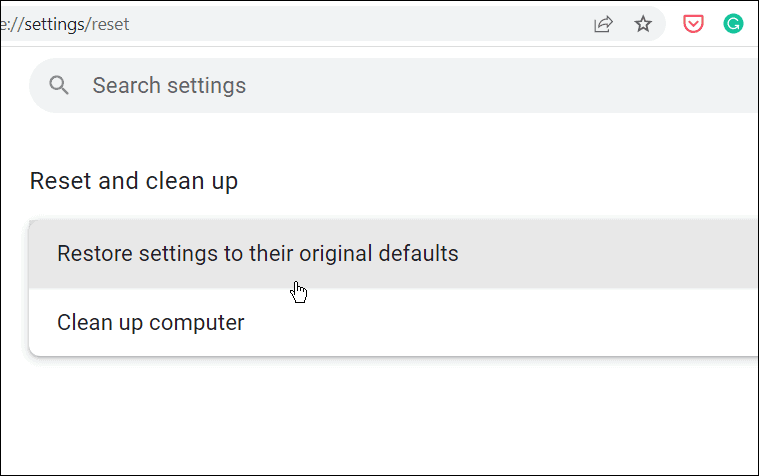
- A Resetowanie ustawień pojawi się ekran weryfikacji, aby poinformować Cię, co robi reset. Jeśli nie masz nic przeciwko, kliknij Resetowanie ustawień przycisk.
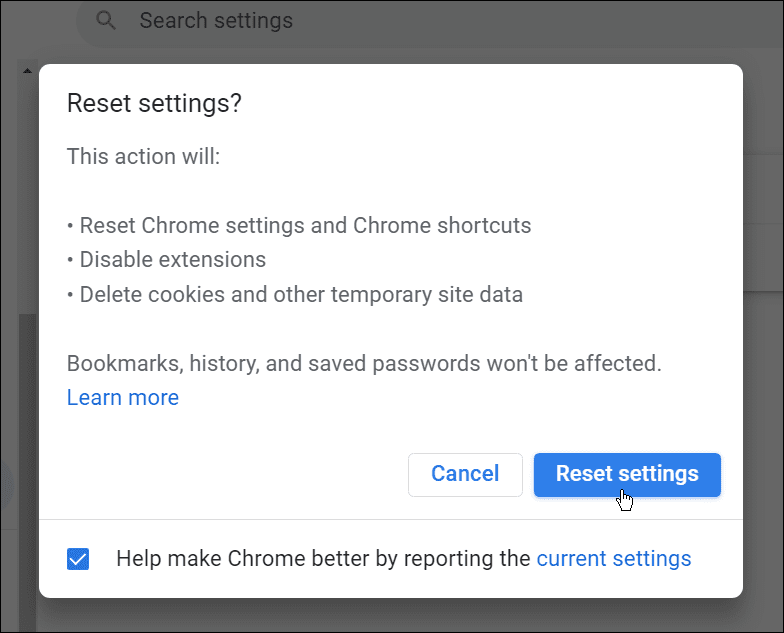
- Chrome nie powinien wymagać ponownego uruchomienia. Jeśli chcesz ręcznie ponownie uruchomić Chrome, zobaczysz stronę główną Google Chrome — użyj przycisku Ctrl + Shift + T skrót klawiaturowy, aby przywrócić poprzednio otwarte karty.
8. Zainstaluj ponownie Chrome
Jeśli nadal nie jesteś zadowolony z szybkości przeglądarki Chrome, możesz zacząć od nowa, ponownie instalując ją na swoim komputerze.
Aby usunąć i ponownie zainstalować Chrome w systemie Windows:
- Otwórz menu Start i wybierz Ustawienia.
- W Ustawienia, naciśnij Aplikacje > Aplikacje i funkcje i szukaj w Chrome.
- Kliknij Google Chrome wpis i kliknij Odinstaluj > Odinstaluj.
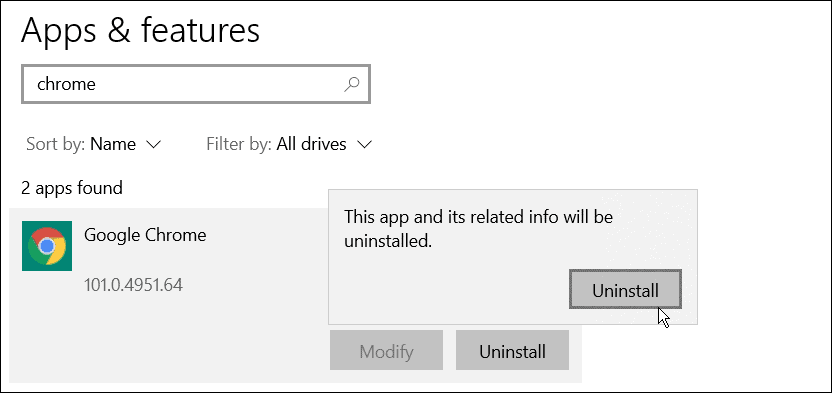
- Po odinstalowaniu użyj innej przeglądarki (domyślnie Edge w systemie Windows) i pobierz plik najnowsza wersja Google Chrome.
Po ponownej instalacji Chrome powinieneś zauważyć poprawę szybkości.
Poprawa szybkości przeglądarki Google Chrome
Chrome może zużywać dużo pamięci RAM i innych zasobów systemowych — zwłaszcza przy otwartych wielu kartach. Jeśli masz problemy, wykonaj powyższe kroki, aby spróbować przyspieszyć Google Chrome na swoim komputerze.
Nowy w Chrome? Po rozwiązaniu problemów ze spowolnieniem możesz rozważyć dostosowanie przeglądarki. Na przykład rozważ dodawanie skrótów klawiszowych do zakładek Chrome lub pomyśl o dodawanie niestandardowych wyszukiwarek.
Jak znaleźć klucz produktu Windows 11?
Jeśli potrzebujesz przenieść klucz produktu Windows 11 lub po prostu potrzebujesz go do czystej instalacji systemu operacyjnego,...
Jak wyczyścić pamięć podręczną Google Chrome, pliki cookie i historię przeglądania?
Chrome doskonale radzi sobie z przechowywaniem historii przeglądania, pamięci podręcznej i plików cookie, aby zoptymalizować wydajność przeglądarki online. Jej jak...
Dopasowywanie cen w sklepie: jak uzyskać ceny online podczas zakupów w sklepie?
Kupowanie w sklepie nie oznacza, że musisz płacić wyższe ceny. Dzięki gwarancjom równoważenia cen możesz uzyskać rabaty online podczas zakupów w...
Jak podarować subskrypcję Disney Plus za pomocą cyfrowej karty podarunkowej
Jeśli cieszyłeś się Disney Plus i chcesz podzielić się nim z innymi, oto jak kupić subskrypcję Disney+ Gift za...