Maksymalnie wykorzystaj układy Eksploratora plików w systemie Windows 10
Microsoft System Windows 10 / / March 18, 2020
Ostatnia aktualizacja dnia

Jeśli chcesz zwiększyć wydajność w systemie Windows, ważna jest nauka zarządzania danymi i układem plików w Eksploratorze plików. Oto kilka pomocnych wskazówek.
System Windows stale ulepsza sposoby wizualizacji i organizowania plików. Niezależnie od tego, czy dane znajdują się na dysku lokalnym, zewnętrznym, serwerze, czy w OneDrive, oto wykorzystanie układów Eksploratora plików w systemie Windows 10 w celu zwiększenia wydajności.
Korzystanie z widoków ikon w Eksploratorze plików
Aby rozpocząć, kliknij Start> Eksplorator plików lub naciśnij Klawisz Windows + E. i przejdź do folderu Dokumenty (lub żądanego katalogu). Eksplorator plików używa dwóch domyślnych widoków: „Szczegóły” i „Duże ikony”. Możesz przełączać za pomocą skrót klawiaturowyCtrl + Shift + 6 i Ctrl + Shift + 2.
Moim ulubionym sposobem na tworzenie plików wizualnych jest Detale widok, który sortuje wszystkie moje pliki w kolumnach według nazwy, daty modyfikacji, typu i rozmiaru. Widok szczegółów pozwala mi łatwo kliknąć kolumnę; więc mogę grupować pliki według dowolnego atrybutu.
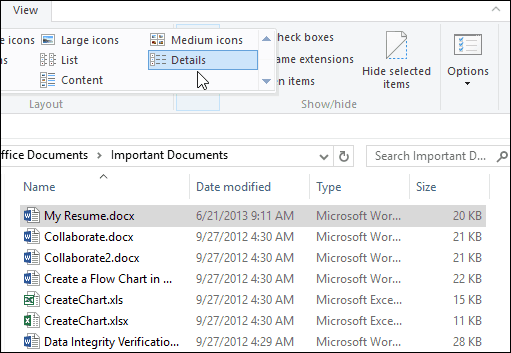
Na przykład, jeśli chcę wyświetlić najnowsze lub najstarsze pliki, mogę to zrobić, klikając nagłówek kolumny. Kolumna nazwy pozwala sortować pliki i foldery alfabetycznie. Opcje Typ i Rozmiar grupują pliki na podstawie ich aplikacji i rozmiaru pliku na dysku. Oczywiście to tylko podstawy tego, co możesz zrobić z plikami w Eksploratorze plików. Każdy nagłówek kolumny zawiera ukryte filtry, które pozwalają wkopać się w każdy plik; dzięki czemu możesz sprecyzować, czego szukasz. Kolumna nazwy może filtrować pliki w grupach alfabetycznych, zakresie dat, typach plików i rozmiarach.
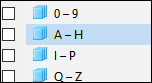
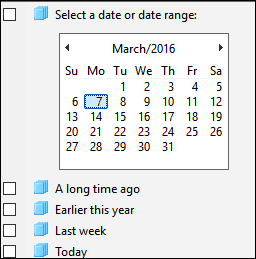
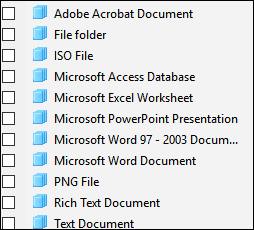
Szerokości kolumn można również dostosowywać. Jeśli używasz długich nazw plików, możesz ręcznie zmienić rozmiar całej kolumny, aby wyświetlić nazwę pliku w całości. The Rozmiar kolumn do dopasowania automatycznie zmieni rozmiar wszystkich kolumn, więc żaden szczegół nie zostanie obcięty.
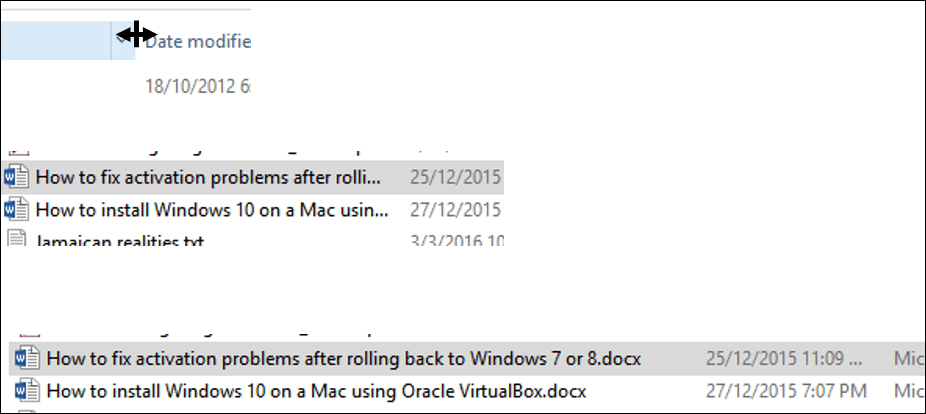
„Widok szczegółów” nie ogranicza się tylko do tych czterech kolumn. Możesz także wybrać dodatkowe kolumny. Kliknięcie prawym przyciskiem myszy paska kolumny ujawnia dodatkowe atrybuty do wyboru. Jeśli klikniesz „Więcej" u dołu odkryjesz zestaw atrybutów, których możesz użyć do sortowania plików. W tym autorzy, dane SAP ERP, nazwisko asystenta, numer telefonu, rocznica i wiele innych.
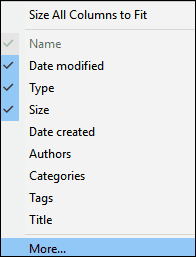
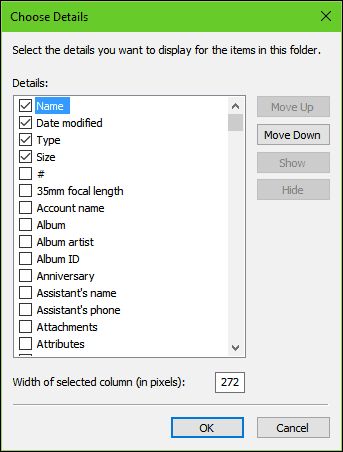
Ikona Szczegóły
Układ Eksploratora plików obejmuje osiem sposobów wyświetlania ikon zawierających szczegółowe informacje. Każda oferuje opcje w zależności od typu dokumentu. Na przykład bardzo duże ikony będą najbardziej przydatne podczas przeglądania prezentacji PowerPoint, zdjęć i innych plików multimedialnych.
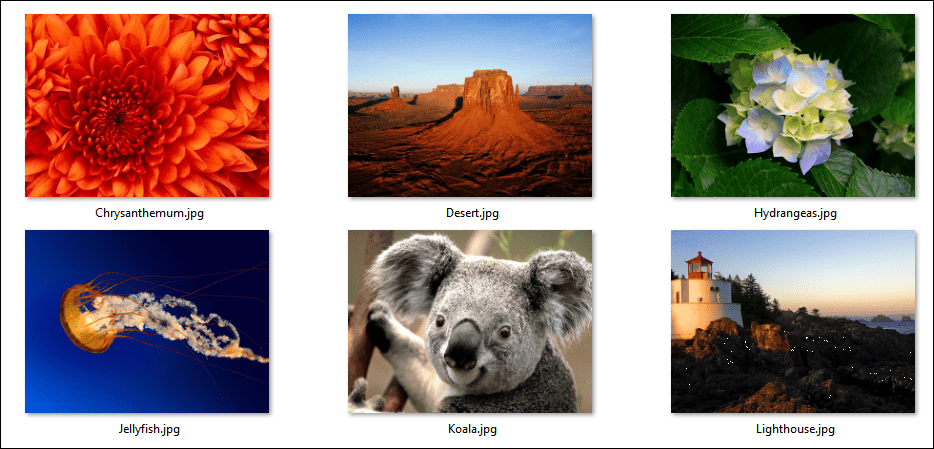
Średnie ikony koncentrują się na zapewnianiu widoku plików z folderu z lotu ptaka. Ten widok ikon działa najlepiej, gdy jest używany z dodatkowymi opcjami sortowania dostępnymi w Eksploratorze plików, takim jak Sortuj według i Grupuj według. Małe ikony wyświetlają ikony w układzie kolumnowym, które można czytać od lewej do prawej w sposób zygzakowaty. Plik grup widoków listy w układzie poziomym, używam go często, gdy chcę szybko znaleźć plik za pomocą klawiatury. Po prostu wybieram plik, piszę literę i od razu jestem przenoszony do tego widoku.
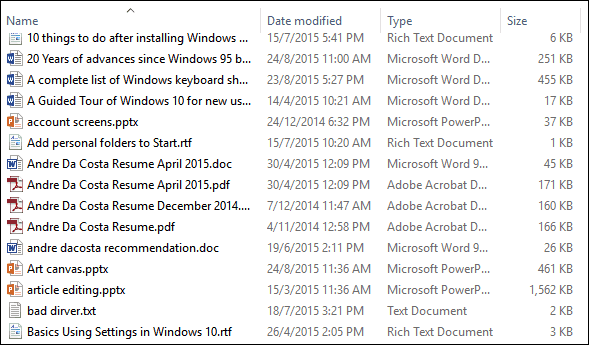
Widok kafelków jest podobny do małych ikon; zawiera dodatkowe szczegóły dotyczące pliku, takie jak typ i rozmiar aplikacji. Widok zawartości rozszerza się na te opcje, wyświetlając pliki w widoku listy z innymi szczegółami, takimi jak autor, data i godzina, rozmiar pliku i tagi - informacje o metadanych, co ułatwia wyszukiwanie plików za pomocą zapytania wyszukiwania.
Praca z okienkiem podglądu i układami plików
Wybrane opcje będą zależeć od różnych czynników, takich jak ilość informacji, które chcesz na ekranie, i jak szybko musisz je posortować. Eksplorator plików dodaje narzędzia, które pomagają szybko przechodzić między partiami plików. Na przykład folder zawierający wiele obrazów. Próba uzyskania jak największej ilości informacji o każdym pliku może być niemożliwa w przypadku niektórych omówionych wcześniej widoków ikon. Istnieją jednak inne opcje. Okienko podglądu w połączeniu z widokiem listy umożliwia szybsze przeglądanie kolekcji zdjęć na pierwszy rzut oka.
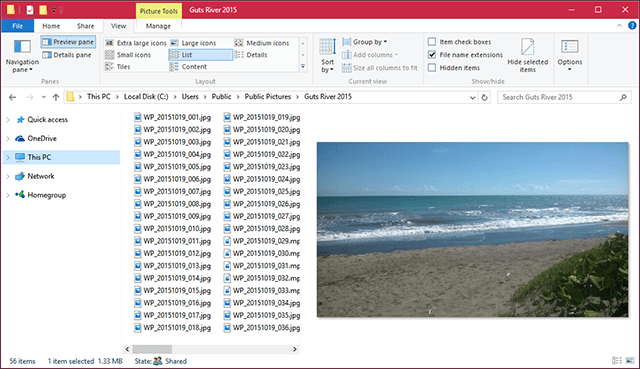
Zajrzyj do plików wewnątrz z oknem podglądu
Jeśli chcesz wiedzieć, co znajduje się w dokumencie Word bez otwierania go, możesz to zrobić w okienku podglądu. Możesz przeglądać popularne formaty plików, takie jak dokumenty HTML, arkusze kalkulacyjne Excel, prezentacje PowerPoint i pliki PDF. Nie wszystkie aplikacje obsługują tę funkcję, więc przebieg może się tam różnić. Podgląd będzie działał nawet z niektórymi typami plików, które nie mają zainstalowanej aplikacji.
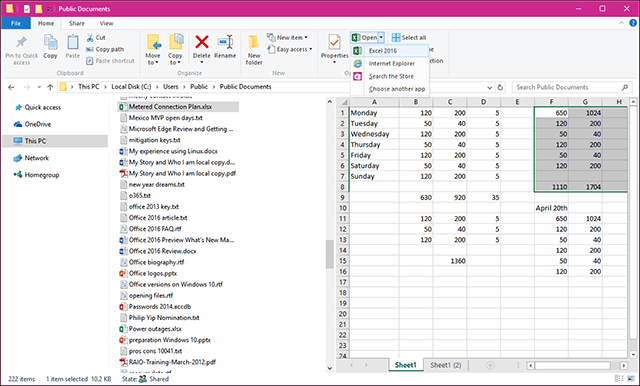
Mamy nadzieję, że te wskazówki pomogą Ci uporządkować i przeglądać pliki w sposób, który pozwoli Ci zwiększyć produktywność. Jeśli przegapiłem jakieś wskazówki, na których możesz polegać, daj nam znać w sekcji komentarzy poniżej.
Pamiętaj również, aby sprawdzić nasz artykuł na temat korzystania z Otwórz za pomocą menu aby otworzyć powiązane pliki w obsługiwanej aplikacji i ustawić wartości domyślne. Przeczytaj także nasz artykuł, aby dowiedzieć się więcej zarządzanie plikami i folderami w Windows 10, jeśli ty uaktualniony z systemu Windows 7.


