Jak tworzyć i drukować etykiety w programie Word
Microsoft Word Gabinet Bohater Słowo / / May 18, 2022

Ostatnia aktualizacja

Słowo to nie tylko listy czy raporty akademickie. Możesz go również używać do tworzenia innych typów dokumentów, w tym etykiet. Oto jak tworzyć i drukować etykiety w programie Word.
Potrzebujesz wysłać dużo listów pocztowych? Nie musisz ręcznie pisać adresów — możesz utworzyć etykietę w programie Word, aby zaoszczędzić czas.
Możesz także użyć programu Word do tworzenia etykiet do innych zastosowań, w tym plakietek i etykiet produktów. Jeśli nie masz pewności, jak tworzyć i drukować etykiety w programie Word, wykonaj poniższe czynności, aby rozpocząć.
Jak stworzyć i wydrukować etykietę w programie Word
Istnieją dwa sposoby tworzenia etykiety w programie Word. Najłatwiejszą metodą jest utworzenie jednej lub wielu kopii identycznej etykiety.
Jeśli chcesz utworzyć pojedynczą etykietę adresową, możesz to zrobić. Alternatywnie możesz użyć tej funkcji, aby utworzyć wiele kopii innych typów etykiet (takich jak tagi identyfikacyjne produktów).
Aby utworzyć i wydrukować etykietę w programie Word:
- Otwórz nowy dokument Word.
- Naciskać Wysyłki > Etykiety na pasku wstążki.
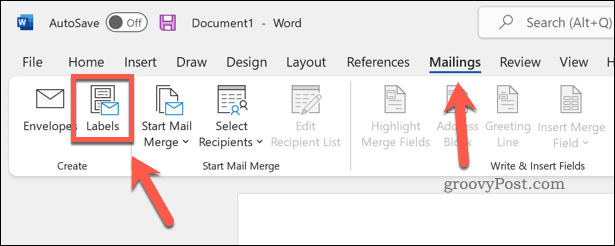
- Wpisz swój adres (lub inne istotne informacje) w Adres skrzynka.
- Uzyskiwać Opcje (lub Opcje etykiet), aby wprowadzić dalsze zmiany w etykiecie.
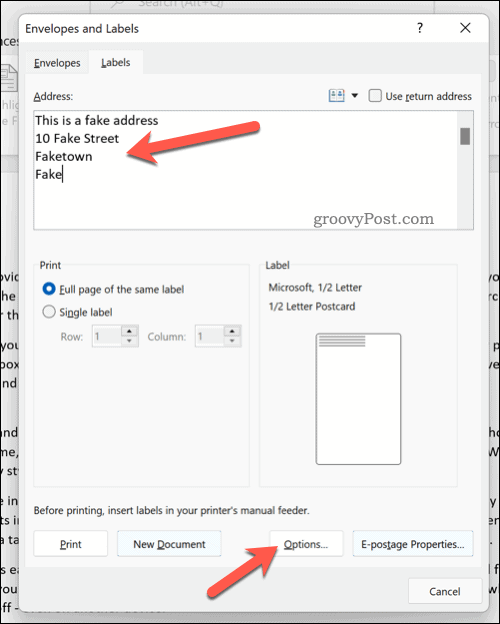
- w Opcje etykiet okno, wybierz sprzedawca etykiet aby użyć określonych wymiarów dla typu drukowanej etykiety. Alternatywnie wybierz Microsoft.
- Wybierz numer produktu z podanej listy. Jeśli wybierzesz Microsoft, możesz wybrać, jak duża będzie etykieta (lub ile zmieści się na stronie).
- Naciskać OK.
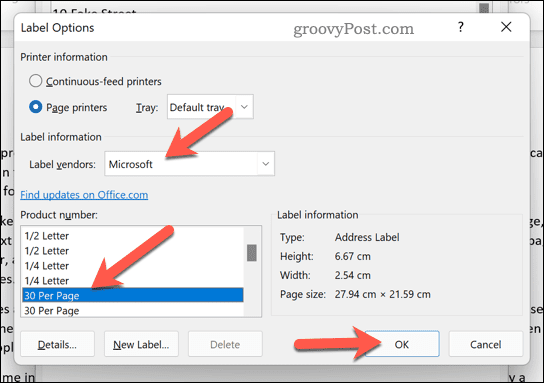
- Potwierdź opcje drukowania w Koperty i etykiety menu.
- Kiedy będziesz gotowy, naciśnij Wydrukować aby wydrukować etykiety.
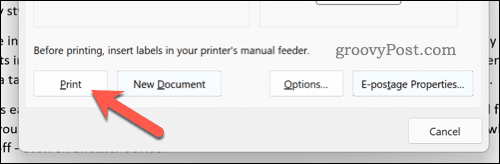
Jak tworzyć i drukować różne etykiety w programie Word
Czy potrzebujesz stworzyć kilka różnych etykiet (takich jak plakietki lub nazwy produktów)? Możesz to zrobić, edytując dokument w Koperty i etykiety menu.
Aby tworzyć i drukować różne etykiety w programie Word:
- Otwórz nowy dokument Word.
- Naciskać Wysyłki > Etykiety na pasku wstążki.
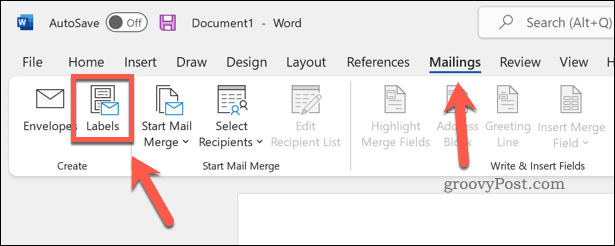
- W Koperty i etykiety, Kliknij Opcje (lub Opcje etykiet).
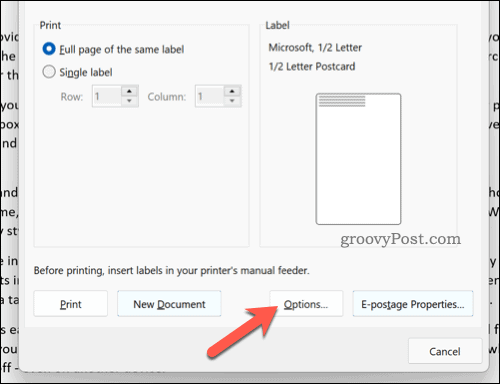
- Potwierdź opcje typu i rozmiaru etykiety. Jeśli nie masz pewności, wybierz Microsoft jak sprzedawca etykiet i wybierz wspólne ustawienie wstępne.
- Naciskać OK.
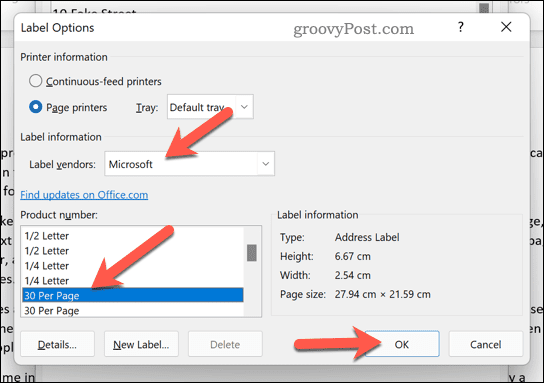
- Potwierdź dalsze szczegóły (takie jak opcje rozmiaru strony) w Koperty i etykiety menu.
- Naciskać Nowy dokument przenieść etykiety do samego dokumentu Word.
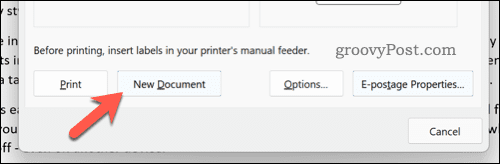
- Naciskać Układ > Wyświetl linie siatki aby ułatwić wizualizację sposobu rozdzielania etykiet na stronie w widoku do edycji.
- Wprowadź zmiany, aby edytować etykietę zgodnie z wymaganiami (np. dodać indywidualne imiona).
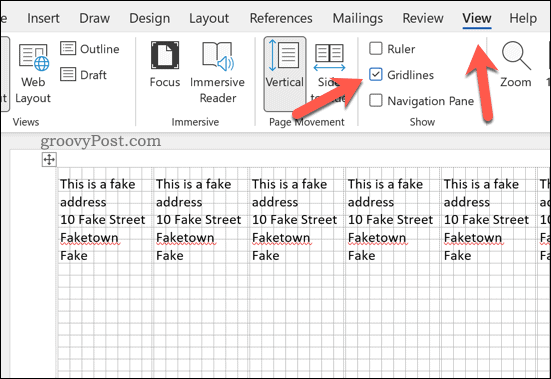
- Aby wydrukować etykiety, naciśnij Plik > Wydrukować > Wydrukować.
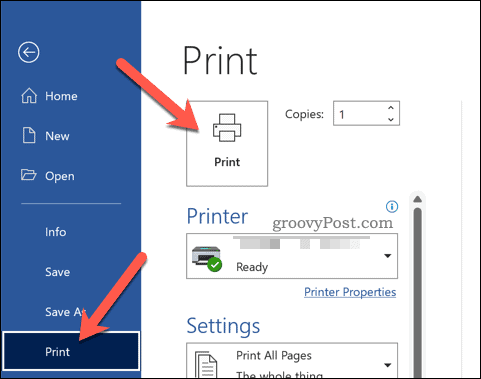
Jak tworzyć i drukować etykiety adresowe w programie Word
Możesz także użyj korespondencji seryjnej aby zaimportować listę adresową adresów do łatwych do wydrukowania projektów etykiet w programie Word.
Aby używać korespondencji seryjnej do tworzenia etykiet adresowych w programie Word:
- Otwórz nowy dokument Word.
- Naciskać Korespondencja > Rozpocznij korespondencję seryjną > Kreator korespondencji seryjnej krok po kroku.
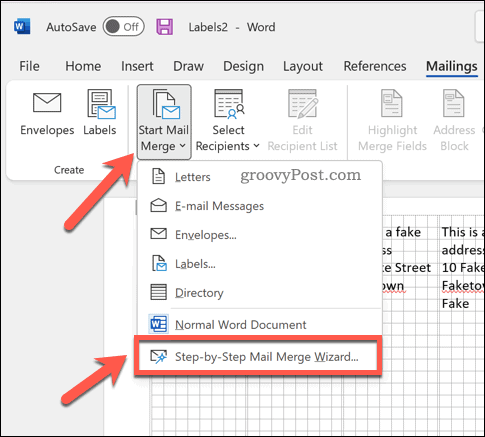
- Na pasku bocznym wybierz Etykiety jako typ dokumentu i naciśnij Następny.
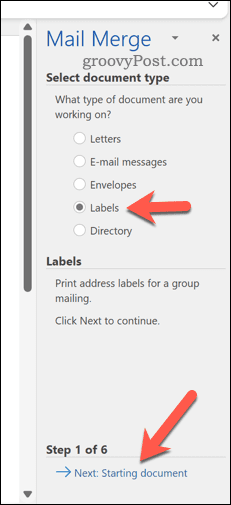
- Wybierz dokument początkowy i naciśnij Opcje etykiet.
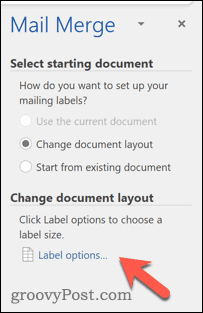
- W wyskakującym okienku potwierdź rozmiary etykiet lub naciśnij Nowa etykieta aby utworzyć własny, a następnie naciśnij OK.
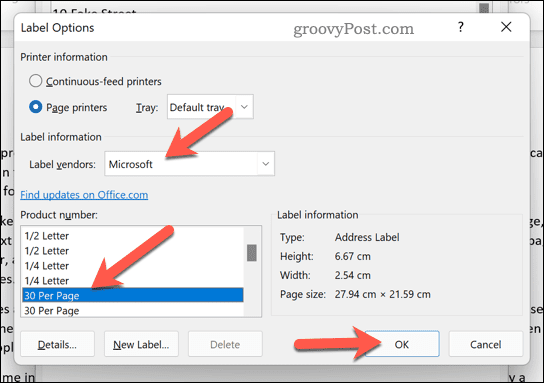
- Powrót do Korespondencja seryjna pasek boczny i naciśnij Następny.
- Wybierz odbiorców, korzystając z istniejącej listy, z kontaktów programu Outlook lub naciśnij Wpisz nową listę aby utworzyć nową listę.
- Jeśli chcesz wpisać własną listę, naciśnij Tworzyć.
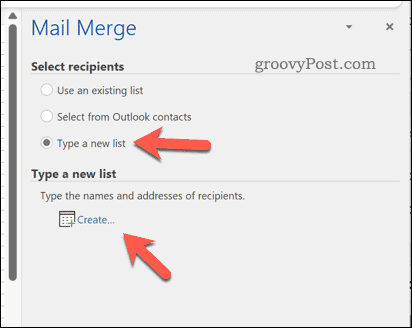
- w Nowa lista adresów w oknie, dodaj swoje adresy zgodnie z wymaganiami, a następnie naciśnij OK.
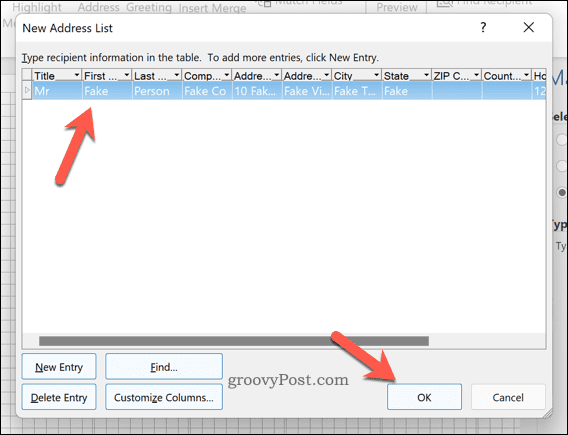
- Zapisz swoją listę mailingową w pliku, gdy zostaniesz skierowany.
- w Odbiorcy korespondencji seryjnej potwierdź, których odbiorców chcesz dodać do korespondencji seryjnej i naciśnij OK.
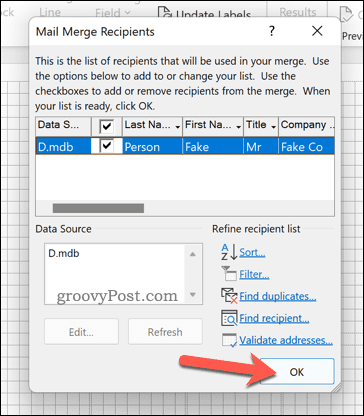
- Powrót do Korespondencja seryjna pasek boczny i naciśnij Następny.
- Użyj menu paska bocznego, aby zmienić układ i projekt etykiety (używając pierwszej etykiety jako przewodnika) i naciśnij Zaktualizuj wszystkie etykiety aby zastosować zmiany na całej stronie etykiety.
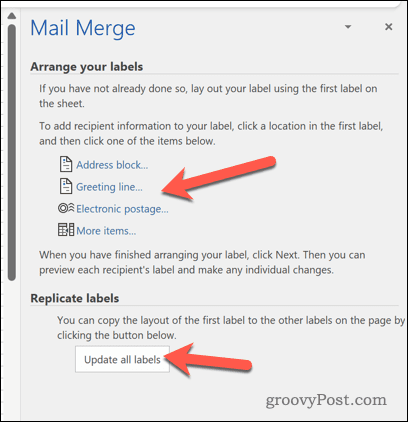
- Naciskać Następny.
- Jeśli jesteś zadowolony z podglądu, naciśnij Następny ponownie, aby zakończyć działanie kreatora korespondencji seryjnej.
- Jeśli chcesz wydrukować etykiety, naciśnij Wydrukować.
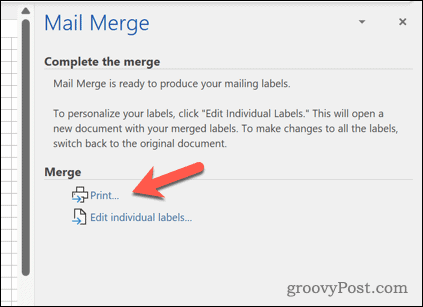
Tworzenie i drukowanie etykiet w programie Word
Powyższe kroki powinny pomóc w tworzeniu i drukowaniu etykiet w programie Word. Jeśli potrzebujesz szybko wydrukować wiele adresów, możesz użyć tej funkcji (wraz ze scalaniem poczty), aby wydrukować etykiety, aby zaoszczędzić czas.
Piszesz listy wymagające podpisu? Możesz zawsze dodaj swój odręczny podpis do Twojego dokumentu Word. Możesz także tworzyć i drukować koperty dla twoich listów.
Jak znaleźć klucz produktu Windows 11?
Jeśli potrzebujesz przenieść klucz produktu Windows 11 lub po prostu potrzebujesz go do czystej instalacji systemu operacyjnego,...
Jak wyczyścić pamięć podręczną Google Chrome, pliki cookie i historię przeglądania?
Chrome doskonale radzi sobie z przechowywaniem historii przeglądania, pamięci podręcznej i plików cookie, aby zoptymalizować wydajność przeglądarki online. Jej jak...
Dopasowywanie cen w sklepie: jak uzyskać ceny online podczas zakupów w sklepie?
Kupowanie w sklepie nie oznacza, że musisz płacić wyższe ceny. Dzięki gwarancjom równoważenia cen możesz uzyskać rabaty online podczas zakupów w...
Jak podarować subskrypcję Disney Plus za pomocą cyfrowej karty podarunkowej
Jeśli cieszyłeś się Disney Plus i chcesz podzielić się nim z innymi, oto jak kupić subskrypcję Disney+ Gift za...
