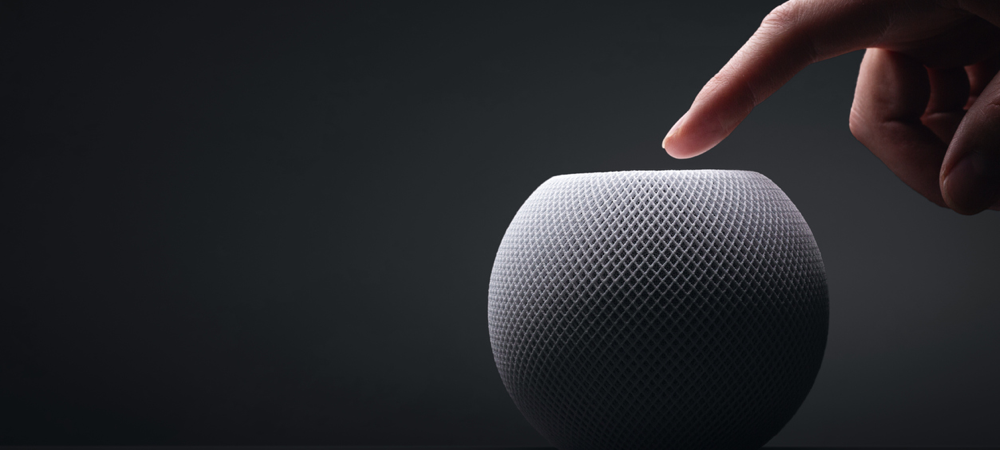Jak odzyskać niezapisane dokumenty Word
Microsoft Word Gabinet Bohater Słowo / / May 19, 2022

Ostatnia aktualizacja
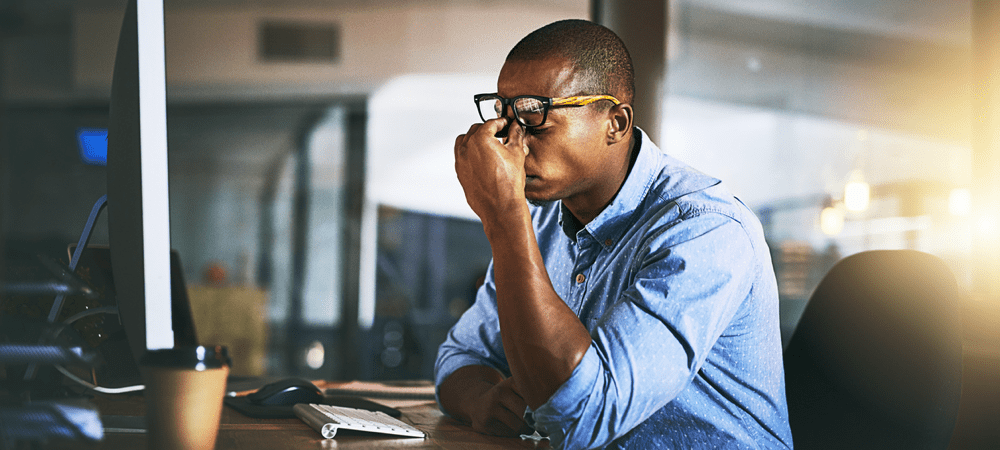
Zgubiłeś zmiany w dokumencie Word z powodu awarii? Nie martw się, zwykle możesz odzyskać niezapisane dokumenty programu Word.
Pracujesz nad dokumentem Word i właśnie widziałeś awarię komputera — nie panikuj. Aplikacje pakietu Microsoft Office są teraz znacznie lepsze w automatycznym zapisywaniu kopii plików podczas pracy niż starsze wersje.
Jeśli Twój komputer ulegnie awarii (lub sam program Word ulegnie awarii) bez zapisania pliku, zwykle możesz go odzyskać. Można to jednak zrobić na kilka sposobów.
Jeśli nie masz pewności, jak odzyskać niezapisane dokumenty programu Word, postępuj zgodnie z naszym przewodnikiem poniżej. Ten przewodnik został napisany w najnowszej wersji Microsoft Office 365 pamiętaj, ale kroki powinny działać również w starszych wersjach programu Word.
Jak odzyskać niezapisane dokumenty Word
Jeśli doznałeś awarii lub po prostu zapomniałeś zapisać dokument Word, możesz mieć szczęście. Program Word często próbuje automatycznie zapisywać dokument w trakcie jego trwania. Działa to najlepiej, jeśli dokument został już zapisany pod nazwą pliku, ale może również działać w przypadku niezapisanych plików.
Następnie możesz odzyskać dokument Word za pomocą tego pliku autozapisu w samym programie Word.
Aby odzyskać niezapisane dokumenty programu Word:
- Otwórz program Word i naciśnij Plik na pasku wstążki.
- w Plik menu, naciśnij Informacje > Zarządzaj dokumentem.
- W wyskakującym okienku naciśnij Odzyskaj niezapisane dokumenty.
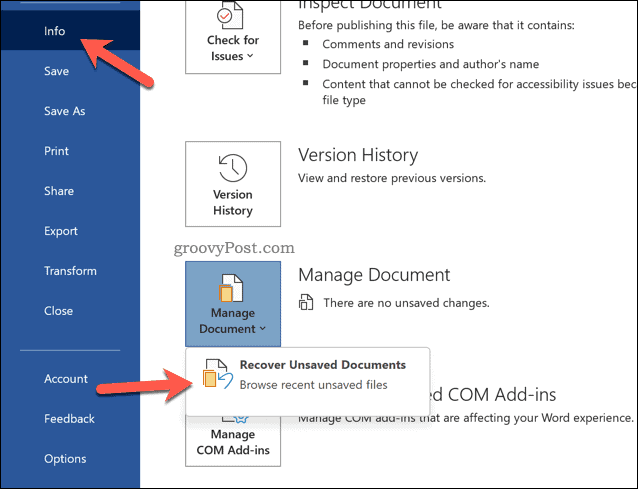
- Zobaczysz listę niezapisanych dokumentów Worda w Przeglądarka plików wyskakujące okienko — wybierz dowolne, które chcesz zapisać i naciśnij otwarty.
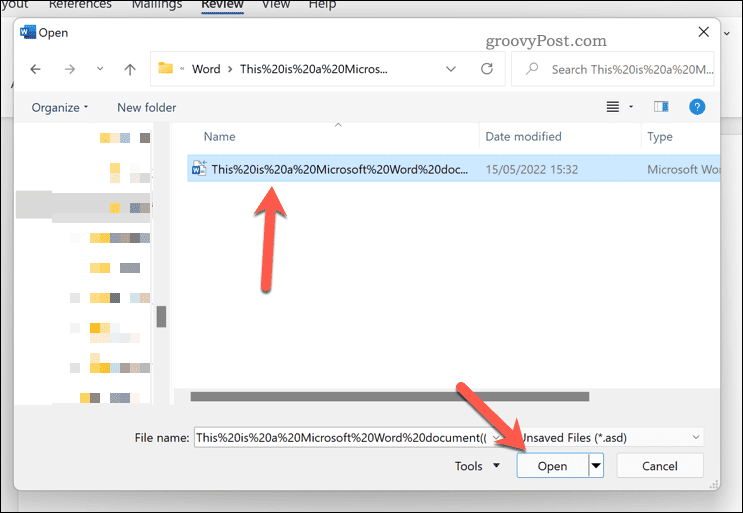
- Otworzy się kopia dokumentu — zapisz ją, naciskając Plik > Zapisz jako.
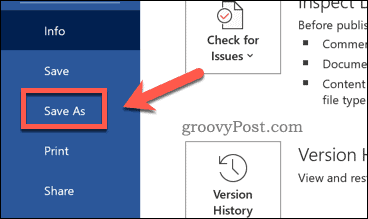
Jak ręcznie odzyskać dokumenty Word
Jeśli nie możesz załadować programu Word lub masz problemy ze znalezieniem plików za pomocą powyższej metody, możesz spróbować ręcznie odzyskać dokumenty programu Word. Wiąże się to z użyciem narzędzia wyszukiwania w systemie Windows 10 i 11 w celu wyszukania asd oraz wbk akta. ten asd oraz wbk formaty plików są używane dla plików autozapisu programów Word i Office.
Poniższe kroki dotyczą komputera z systemem Windows 11, ale powinieneś być w stanie wykonać podobne kroki w systemie Windows 10.
Aby ręcznie odzyskać dokumenty Word w systemie Windows:
- Otwórz Eksplorator plików.
- Wybierz Ten komputer z menu po lewej stronie.
- Korzystając z paska wyszukiwania (w prawym górnym rogu), wpisz plik:*.asd i naciśnij Wchodzić.
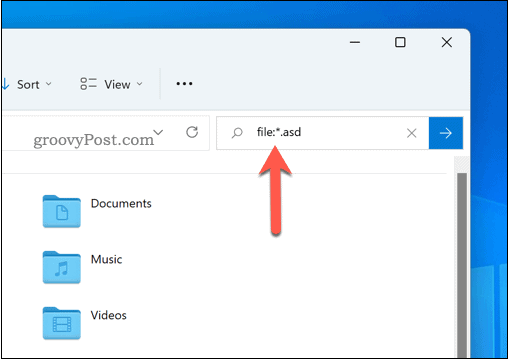
- Daj czas na zakończenie wyszukiwania. Jeśli nie znajdzie żadnych plików, powtórz wyszukiwanie wbk pliki za pomocą plik:*wbk jako kryteria wyszukiwania.
- Jeśli znajdziesz jakieś pliki, kliknij je dwukrotnie, aby otworzyć je w programie Word. Alternatywnie kliknij prawym przyciskiem myszy i wybierz Otwierać z i wybierz Słowo zamiast.
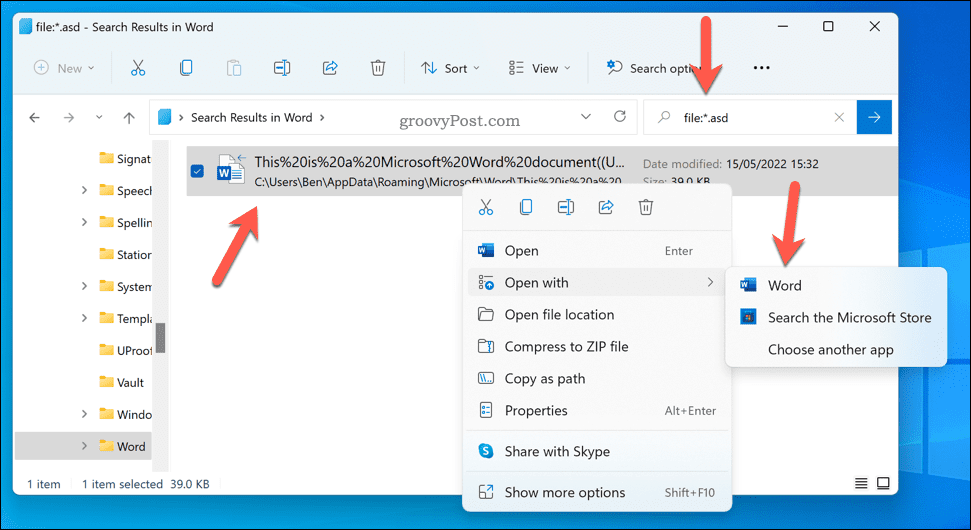
- Na koniec użyj paska adresu Eksploratora plików, aby otworzyć C:\Użytkownicy\Twoja nazwa użytkownika\AppData\Roaming\Microsoft\Word i sam sprawdź, czy nie ma niezapisanych plików tekstowych. Zastąpić Twoja nazwa użytkownika z Twoją nazwą użytkownika.
- Powtórz wyszukiwanie w C:\Użytkownicy\Twoja nazwa użytkownika\AppData\Local\Microsoft\Office\UnsavedFiles teczka. Zastąpić Twoja nazwa użytkownika z Twoją nazwą użytkownika.
Efektywne korzystanie z Microsoft Word
Jeśli próbujesz odzyskać niezapisane dokumenty programu Word, powyższe kroki powinny ci pomóc. Jeśli nadal walczysz, wyszukaj tmp pliki w folderach, o których wspominaliśmy powyżej. Pliki te mogą zawierać niektóre (choć nie wszystkie) dane dodane do dokumentu przed utratą go w wyniku awarii.
Po odzyskaniu dokumentu nadszedł czas, aby zacząć z niego efektywnie korzystać. Istnieje wiele przydatnych funkcji, które możesz wypróbować, od dodawanie znaków wodnych do wstawianie losowego tekstu.
Jeśli pracujesz z innymi, możesz nawet śledź, ile czasu spędziłeś w pracy. Jeśli chcesz połączyć swój dokument z innymi rodzajami treści, możesz pomyśleć o osadzanie innego pliku w programie Word, też.
Jak znaleźć klucz produktu Windows 11?
Jeśli potrzebujesz przenieść klucz produktu Windows 11 lub po prostu potrzebujesz go do czystej instalacji systemu operacyjnego,...
Jak wyczyścić pamięć podręczną Google Chrome, pliki cookie i historię przeglądania?
Chrome doskonale radzi sobie z przechowywaniem historii przeglądania, pamięci podręcznej i plików cookie, aby zoptymalizować wydajność przeglądarki online. Jej jak...
Dopasowywanie cen w sklepie: jak uzyskać ceny online podczas zakupów w sklepie?
Kupowanie w sklepie nie oznacza, że musisz płacić wyższe ceny. Dzięki gwarancjom równoważenia cen możesz uzyskać rabaty online podczas zakupów w...
Jak podarować subskrypcję Disney Plus za pomocą cyfrowej karty podarunkowej
Jeśli cieszyłeś się Disney Plus i chcesz podzielić się nim z innymi, oto jak kupić subskrypcję Disney+ Gift za...