Jak sprawić, by system Windows 11 uruchamiał się automatycznie?
Microsoft Okna 11 Bohater / / May 19, 2022

Ostatnia aktualizacja

Niezależnie od tego, czy chcesz, aby komputer był gotowy, czy chcesz zdalnie połączyć się z komputerem, możesz sprawić, by system Windows 11 uruchomił się automatycznie. Ten przewodnik pokaże Ci, jak.
Masz dość codziennego wybudzania komputera? Twój komputer automatycznie przejdzie w tryb uśpienia, aby oszczędzać energię. Jednak wybudzenie go później może potrwać dłużej, niż byś chciał.
Możesz preferować automatyczne uruchamianie komputera. Jeśli używasz systemu Windows 11, możesz ustawić komputer tak, aby uruchamiał się automatycznie o określonej porze każdego dnia. Jeśli poprawnie zmierzysz czas, możesz mieć komputer i aplikacje gotowe do pracy, gdy usiądziesz przed komputerem.
W zależności od środowiska pracy, możesz chcieć zdalnie uruchamiać komputer na początku każdego dnia, aby: zdalnie połączyć się z nim za pomocą protokołu RDP. Aby to wszystko zrobić, możesz automatycznie uruchomić system Windows 11, wykonując kilka kroków w Harmonogramie zadań, wykonując poniższe czynności.
Jak sprawić, by system Windows 11 uruchamiał się automatycznie?
Aby zaplanować automatyczne wybudzanie komputera z systemem Windows 11, musisz użyć Narzędzie Harmonogram zadań.
Używać Harmonogram zadań aby obudzić system Windows 11, wykonaj następujące czynności:
- Otworzyć Początek menu i wyszukaj Harmonogram zadań— wybierz najlepszy wynik.
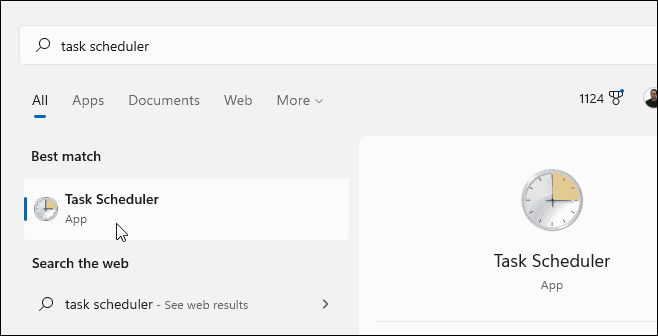
- Kiedy Harmonogram zadań otwiera się, kliknij Akcja > Utwórz zadanie pod Akcja sekcja po prawej stronie.
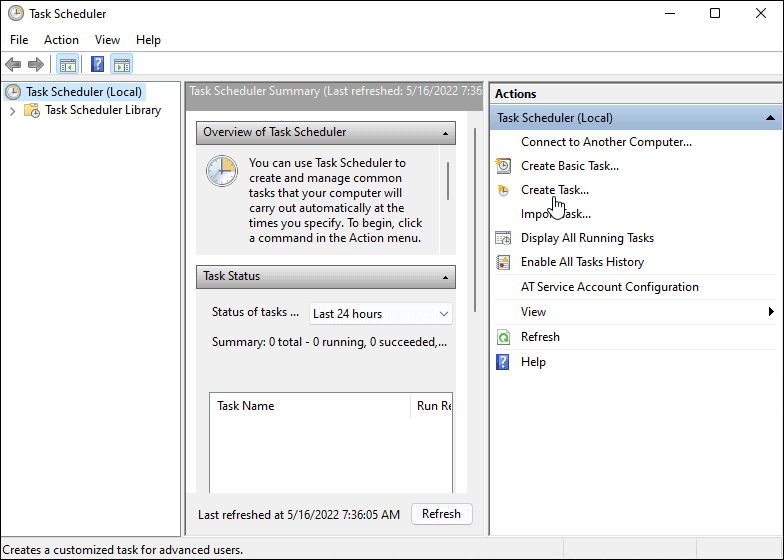
- Pod Ogólny zakładka w Nazwać wpisz nazwę zadania (np. Automatyczne wybudzanie).
- Opcjonalnie wpisz opis zadania.
- Wybierz Uruchom niezależnie od tego, czy użytkownik jest zalogowany, czy nie opcja.
- Wybierz Biegaj z najwyższymi uprawnieniami opcja.
- Wybierz Windows 10 z Skonfiguruj dla rozwijane i kliknij OK.
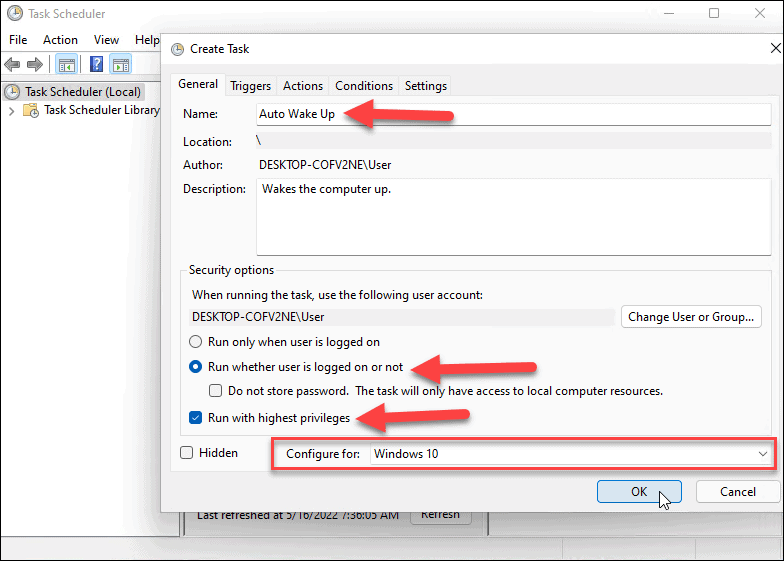
- Następnie przejdź do Wyzwalacze i kliknij Nowy w lewym dolnym rogu.
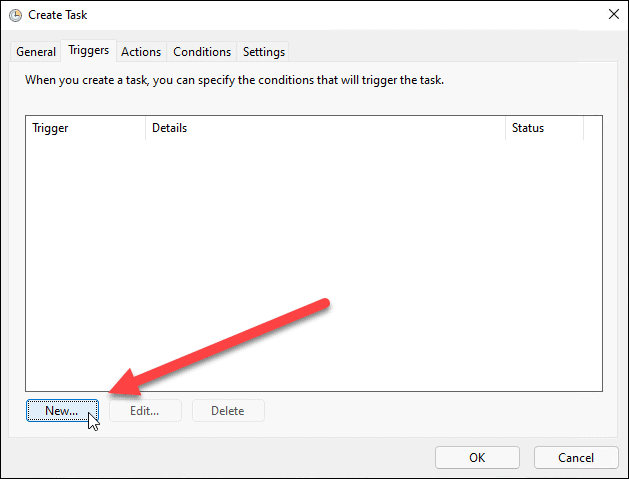
- Teraz ustaw Rozpocznij zadanie rozwijane do Zgodnie z harmonogramem.
- Ustaw częstotliwość zadania (np. jeden raz, codziennie, co tydzień) i ustaw harmonogram uruchamiania zadania.
- Możesz także synchronizować różne strefy czasowe, jeśli często podróżujesz. Istnieje kilka zaawansowanych ustawień, ale powinno być dobrze, jeśli zostawisz je w spokoju.
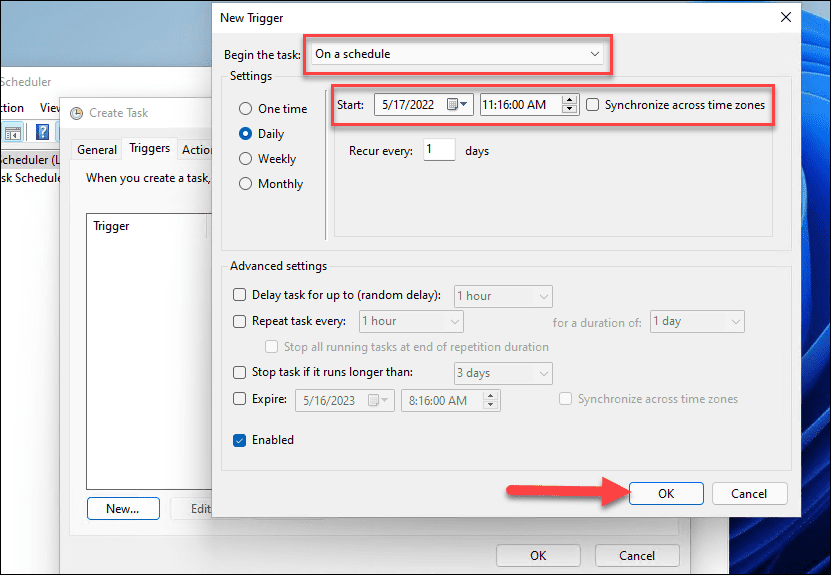
- Po zakończeniu ustawień kliknij OK.
- Kliknij działania tab i wybierz Uruchom program dla akcji i przejdź do pliku wykonywalnego aplikacji. Na przykład ustawiamy Google Chrome, aby uruchamiał się podczas uruchamiania komputera. Pamiętaj, że do uruchomienia potrzebujesz co najmniej jednej aplikacji.
- Kliknij OK po zakończeniu.
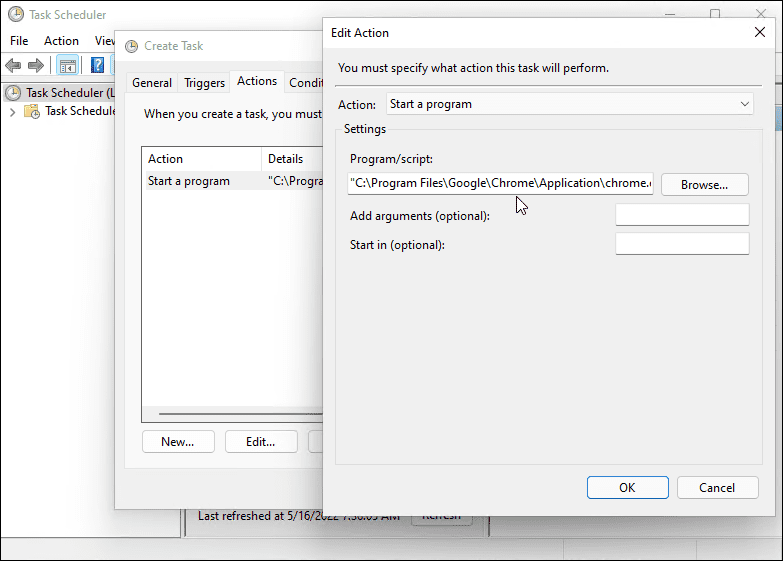
- Kliknij na Warunki zakładka, wybierz Obudź komputer, aby uruchomić to zadanie pod Moc sekcji i kliknij OK.
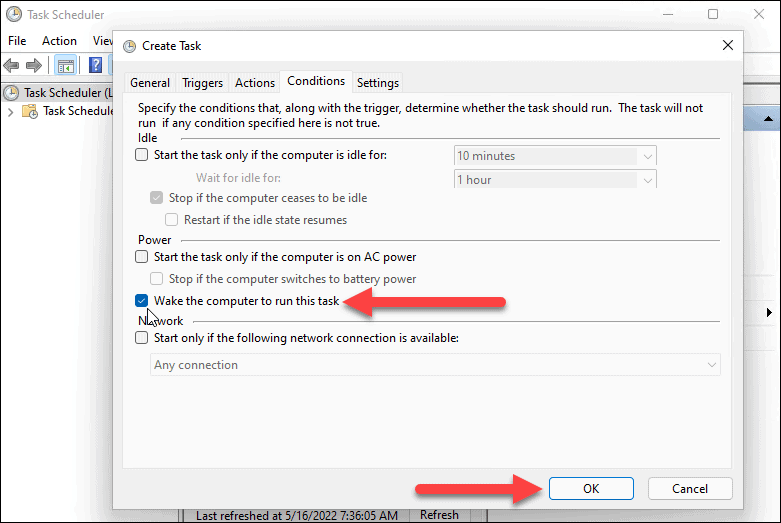
Jak ustawić ustawienia zasilania w systemie Windows 11?
Aby system Windows 11 uruchamiał się automatycznie, musisz to sprawdzić budziki są włączone w ustawieniach zasilania.
Wykonaj następujące czynności, aby zarządzać zegarami wybudzania w systemie Windows 11:
- Otworzyć Menu startowe i wyszukaj ustawienia mocy.
- Kliknij Edytuj plan zasilania z Najlepsze dopasowanie opcje.
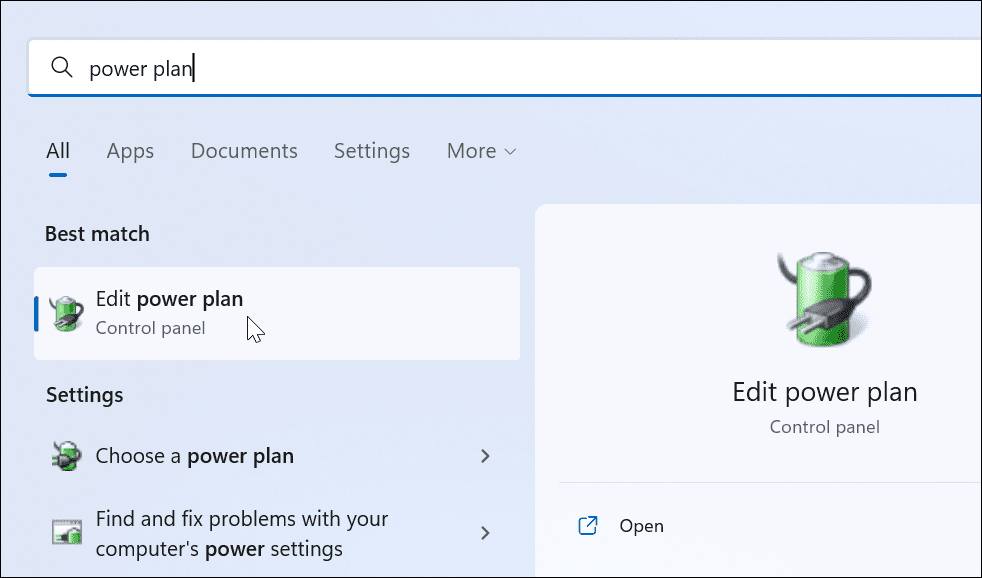
- Kliknij Zmień zaawansowane ustawienia zasilania opcja.
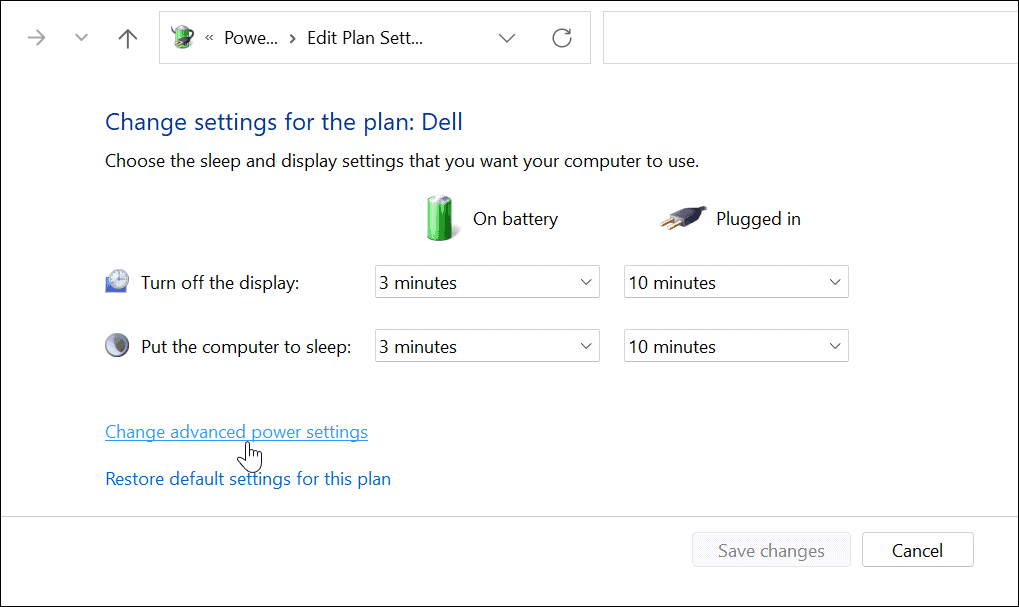
- Kiedy Opcje mocy pojawi się okno, rozwiń Uśpij > Zezwól na liczniki budzenia Kategoria.
- Upewnij się, że oba Na baterii oraz Podłączony są ustawione na Włączony.
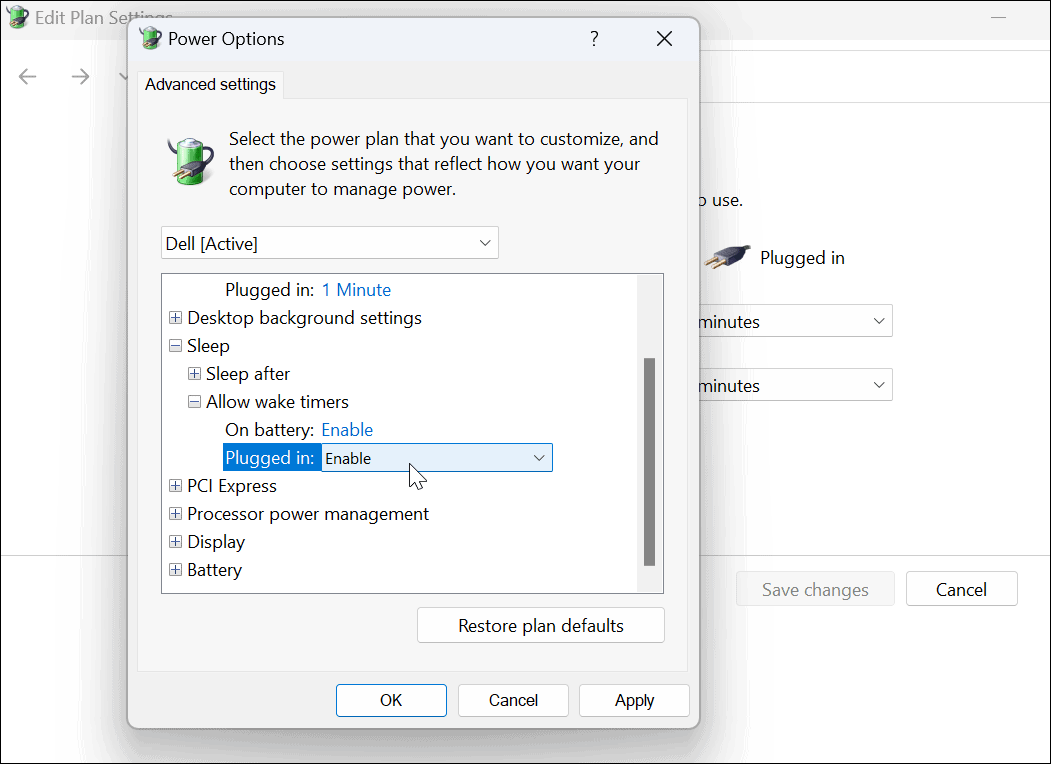
Budzenie komputera w systemie Windows 11
Jeśli chcesz automatycznie wybudzić system Windows 11, wykonaj powyższe czynności. Jeśli chcesz, aby otwierało się więcej programów, nie musisz ich konfigurować w Harmonogramie zadań. Zamiast tego możesz ustawić aplikacje uruchamiane podczas uruchamiania w systemie Windows 11 zamiast.
Aby uzyskać więcej wskazówek dotyczących systemu Windows 11, zapoznaj się z tworzeniem laptop szybciej z trybem zasilania. Aby uzyskać niezakłócone wrażenia, dowiedz się więcej włączanie Focus Assist. Windows 11 jest bardziej stabilny niż poprzednie wersje; jednak nie jest bez problemów. Jeśli się zawiesi, przeczytaj, jak napraw Windows 11 ciągle się zawiesza.
Jak znaleźć klucz produktu Windows 11?
Jeśli potrzebujesz przenieść klucz produktu Windows 11 lub po prostu potrzebujesz go do czystej instalacji systemu operacyjnego,...
Jak wyczyścić pamięć podręczną Google Chrome, pliki cookie i historię przeglądania?
Chrome doskonale radzi sobie z przechowywaniem historii przeglądania, pamięci podręcznej i plików cookie, aby zoptymalizować wydajność przeglądarki online. Jej jak...
Dopasowywanie cen w sklepie: jak uzyskać ceny online podczas zakupów w sklepie?
Kupowanie w sklepie nie oznacza, że musisz płacić wyższe ceny. Dzięki gwarancjom równoważenia cen możesz uzyskać rabaty online podczas zakupów w...
Jak podarować subskrypcję Disney Plus za pomocą cyfrowej karty podarunkowej
Jeśli cieszyłeś się Disney Plus i chcesz podzielić się nim z innymi, oto jak kupić subskrypcję Disney+ Gift za...
