
Ostatnia aktualizacja

Jeśli potrzebujesz wielozadaniowości na telefonie, istnieje prostszy sposób niż przesuwanie między aplikacjami. Dowiedz się, jak podzielić ekran w Androidzie.
Jeśli jesteś właścicielem Androida i wykonujesz wiele zadań jednocześnie, możesz podzielić ekran na swoim urządzeniu z Androidem. Funkcja podzielonego ekranu w systemie Android umożliwia jednoczesne korzystanie z dwóch aplikacji. Na przykład możesz użyć podzielonego ekranu, aby Wiadomości i Discord były otwarte na tym samym ekranie.
Może potrzebujesz lekkiego przetwarzania tekstu lub e-maili i chcesz YouTube na drugim ekranie. Niezależnie od tego, jakich aplikacji potrzebujesz, wiedza o tym, jak podzielić ekran w systemie Android, zapewnia responsywność — a wszystko to bez potrzeby korzystania z urządzenia z dwoma ekranami.
Ten przewodnik pokaże Ci, jak.
Jak podzielić ekran na Androidzie
Notatka: Aby korzystać z funkcji podzielonego ekranu, musisz mieć system Android 10 lub nowszy. Ponadto każdy producent urządzeń ma różne wersje Androida. Kroki dotyczące podzielonego ekranu w systemie Android są podobne. Jednak doświadczenie będzie się różnić w zależności od telefonu. Na przykład korzystanie z trybu podzielonego ekranu w telefonie Samsung różni się od Google Pixel.
Aby podzielić ekran w systemie Android, wykonaj następujące czynności:
- Otwórz pierwszą aplikację, którą chcesz podzielić, a następnie otwórz drugą. Upewnij się, że pierwsza aplikacja jest dostępna w Ostatni przegląd ekran.
- Stuknij w przycisk Ostatnie w prawym dolnym rogu paska nawigacyjnego.
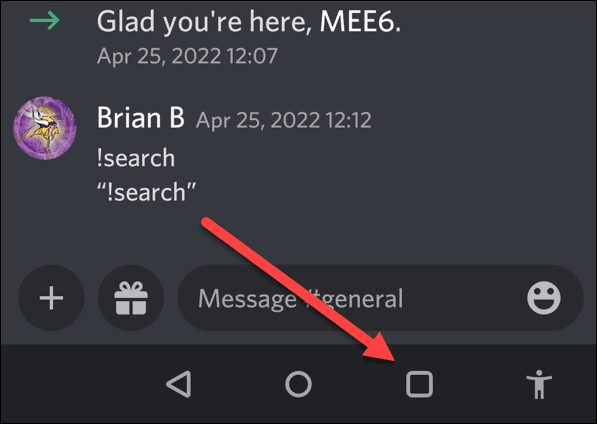
- Pojawią się dwie uruchomione aplikacje.
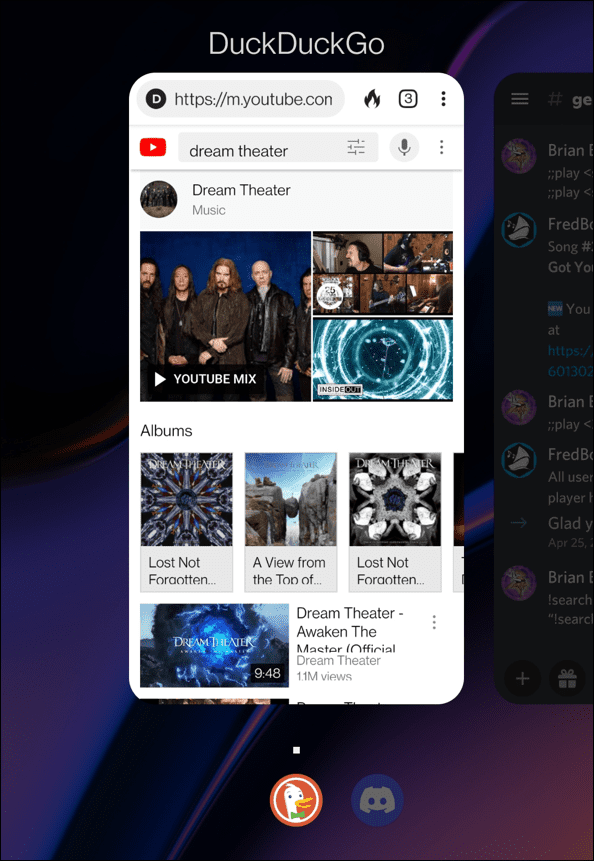
- Naciśnij i przytrzymaj jedną z aplikacji, które chcesz umieścić na podzielonym ekranie, i dotknij Podzielony ekran z wyświetlonego menu.
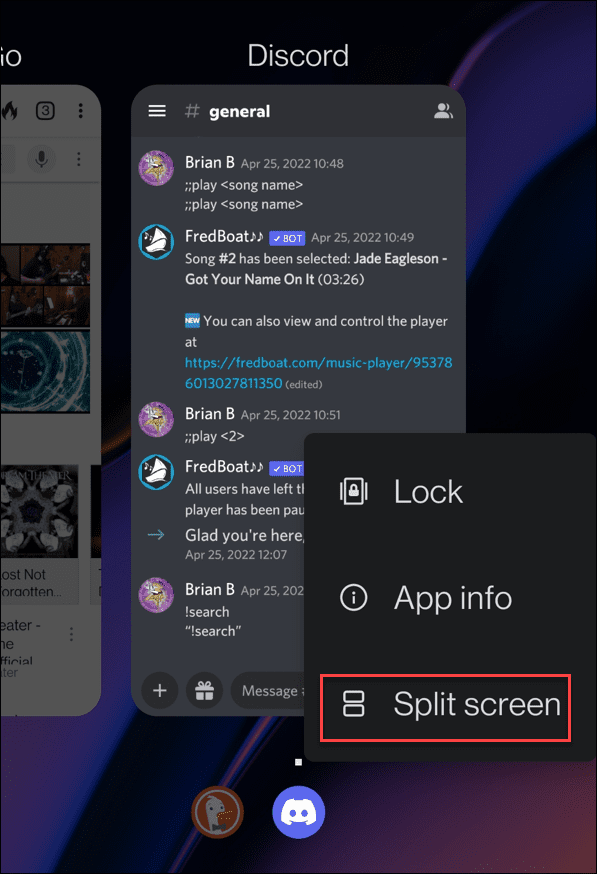
- Pierwsza aplikacja zostanie przypięta do góry w trybie okienkowym, a druga wyświetli się pod nią.
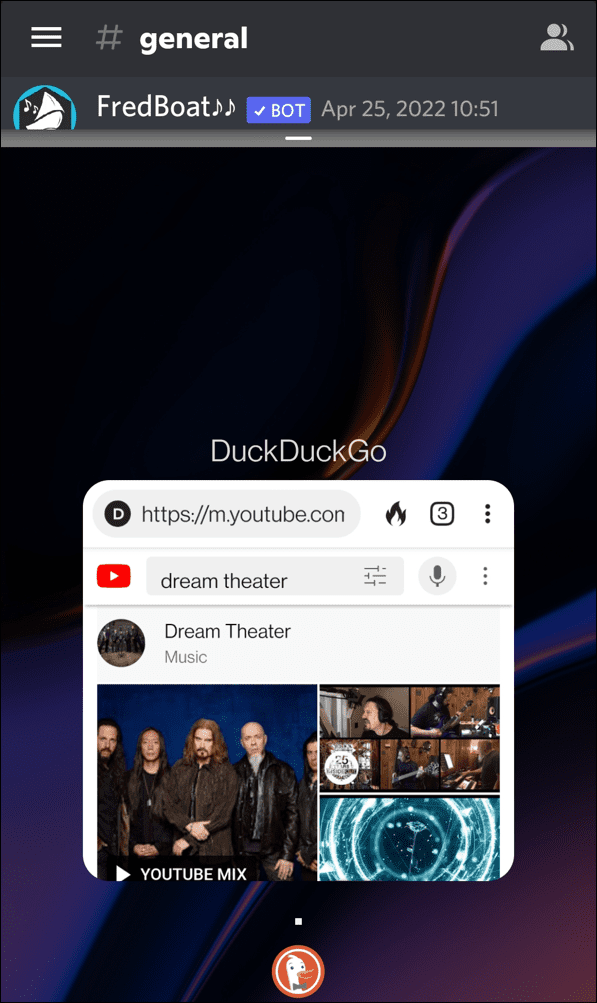
- Stuknij aplikację pod przypiętą aplikacją — w tym przykładzie jest to DuckDuckGo. Dwie aplikacje będą wtedy współdzielić równe części widoku podzielonego ekranu.
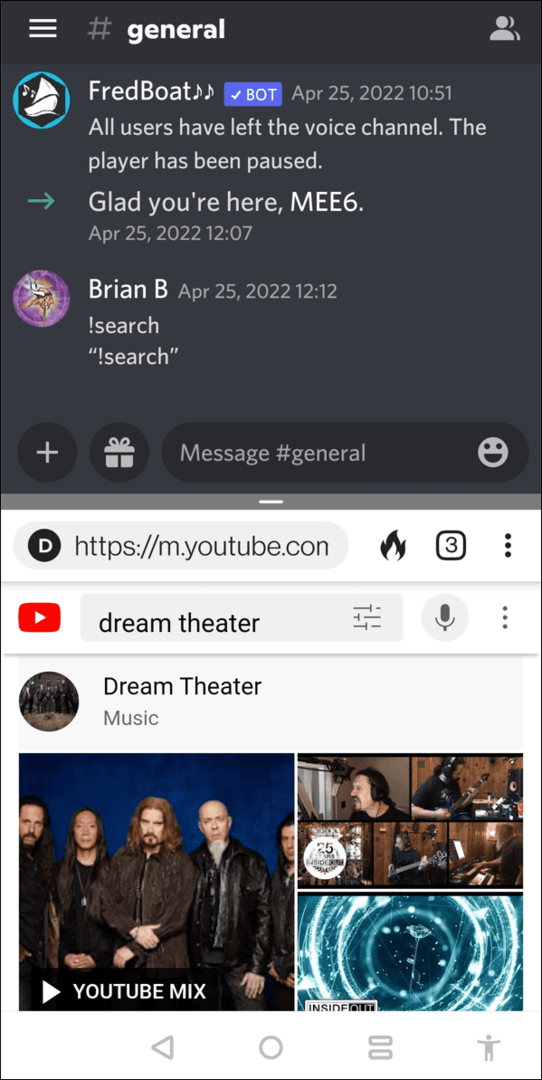
- Możesz dostosować rozmiar okien, dostosowując przegrodę pośrodku, w górę lub w dół ekranu.
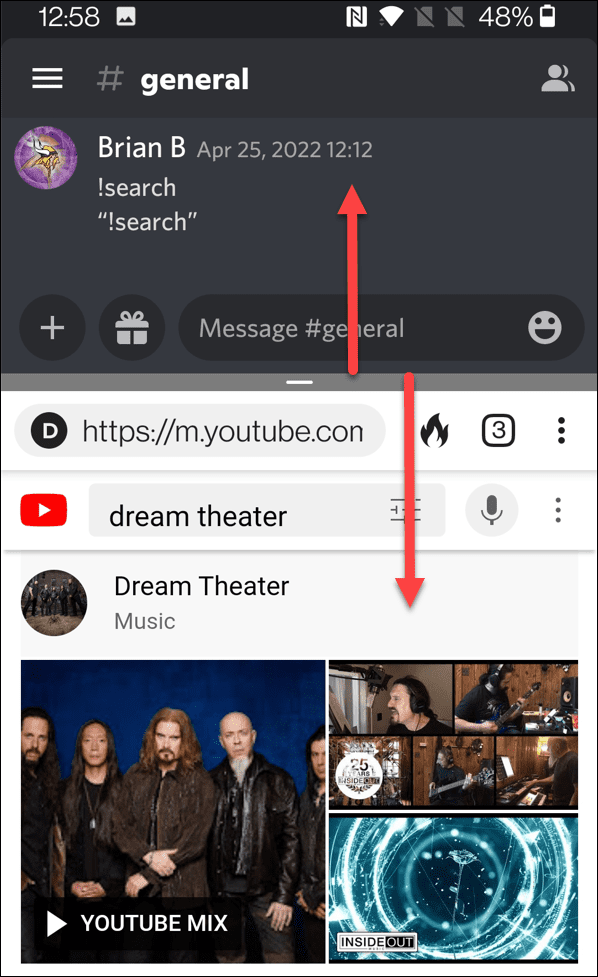
- Aby przełączyć aplikacje, dotknij Dom przycisk. Najlepsza aplikacja pozostanie przypięta i możesz wybrać inną aplikację na ekranie głównym.
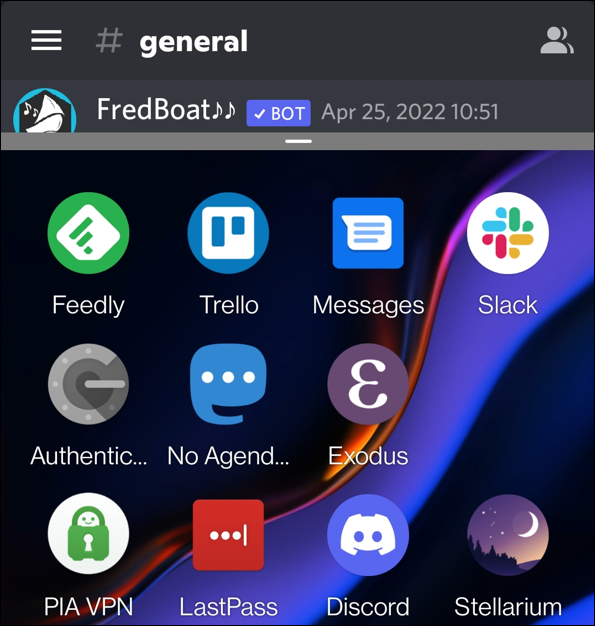
- Aplikacja zostanie uruchomiona, a tryb podzielonego ekranu zostanie równo podzielony. Ponownie przesuń separator w górę lub w dół, aby dostosować rozmiar okien.
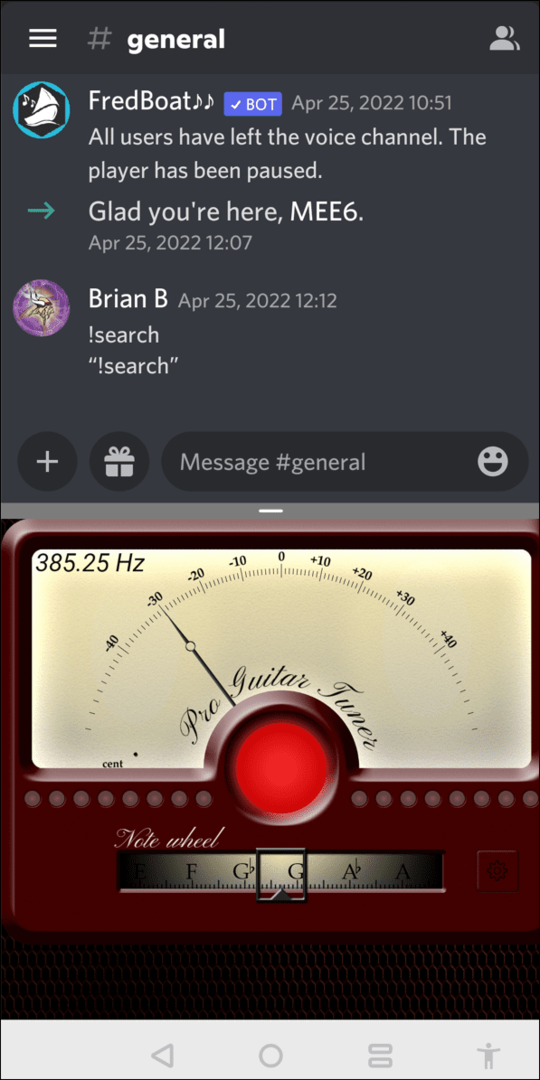
- Aby wyjść z trybu podzielonego ekranu, przeciągnij separator do góry lub dołu ekranu — na ekranie pozostanie tylko jedna aplikacja.
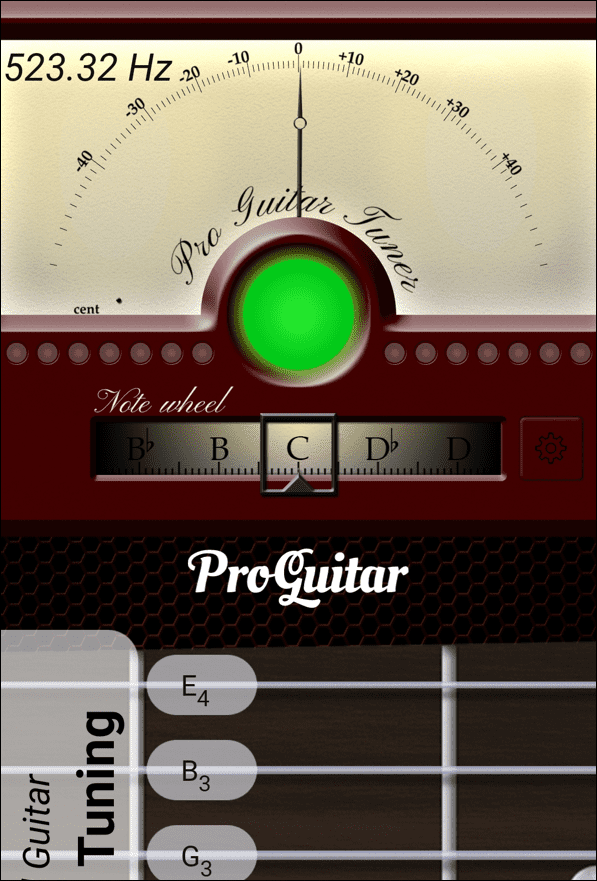
Jak podzielić ekran na Samsung Galaxy
Pomysł jest taki sam w telefonie Samsung, ale trochę się różni.
Aby użyć trybu podzielonego ekranu w telefonie Samsung, wykonaj następujące czynności:
- Uruchom aplikację i dotknij przycisk Ostatnie w lewym dolnym rogu.
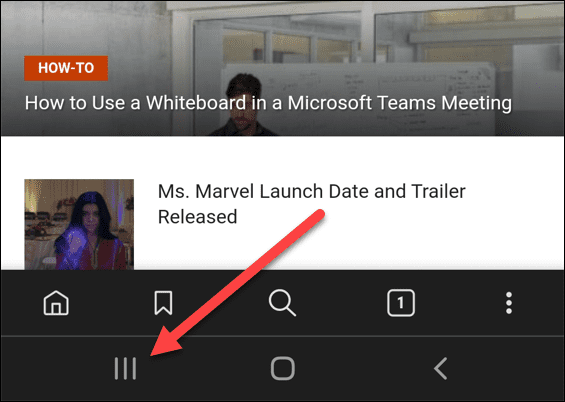
- Długo naciśnij ikonę aplikacji.
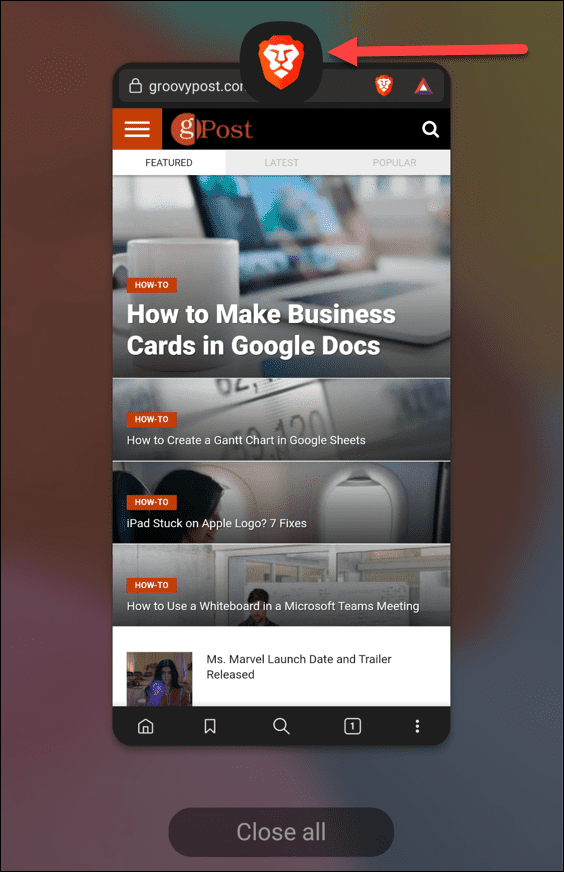
- Stuknij w Otwórz w widoku podzielonego ekranu gdy pojawi się menu.
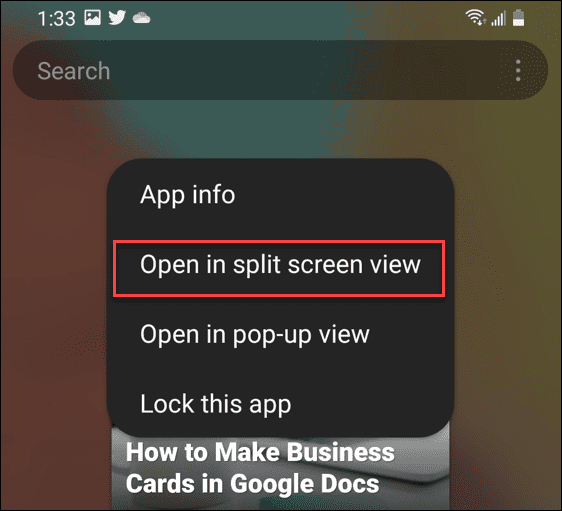
- Teraz Samsung da ci możliwość otwarcia drugiej aplikacji, w której chcesz pracować w trybie podzielonego ekranu.
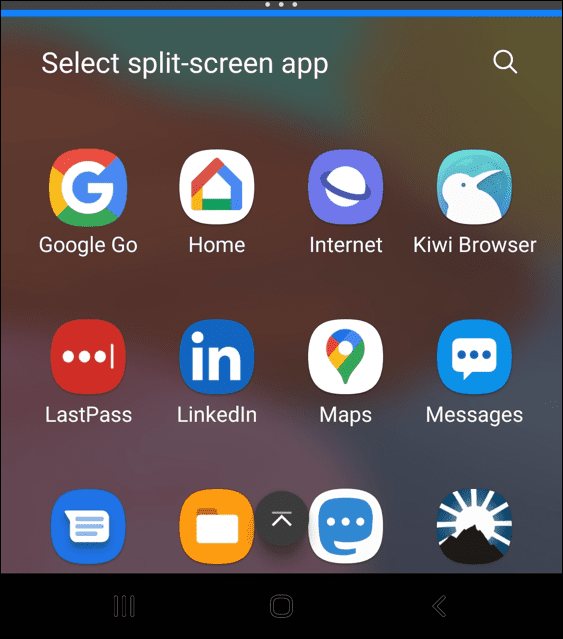
To wszystko. Obsługa podzielonego ekranu w systemie Android jest zasadniczo taka sama jak w innych telefonach. Możesz więc przesuwać separator w górę iw dół, aby zmienić rozmiar ekranów. Przesuń separator w górę lub w dół, aby zamknąć tryb podzielonego ekranu.
Wielozadaniowość na Androidzie
Podział ekranu w systemie Android 10 lub nowszym jest przydatny, gdy musisz pracować jednocześnie z więcej niż jedną aplikacją. Chociaż możesz korzystać z tej funkcji na mniejszych urządzeniach, najlepsze wrażenia zapewnia telefon z dużą ilością miejsca na ekranie.
Aby uzyskać jeszcze lepsze wrażenia z pracy wielozadaniowej, sprawdź, jak podłącz swój telefon z Androidem do Windows 11. Jeśli kończy Ci się miejsce, dowiedz się, jak znaleźć które aplikacje zajmują najwięcej miejsca.
A jeśli korzystasz z najnowszej wersji systemu Windows, sprawdź, jak: uruchamiaj aplikacje na Androida w systemie Windows 11.
Jak znaleźć klucz produktu Windows 11?
Jeśli potrzebujesz przenieść klucz produktu Windows 11 lub po prostu potrzebujesz go do czystej instalacji systemu operacyjnego,...
Jak wyczyścić pamięć podręczną Google Chrome, pliki cookie i historię przeglądania?
Chrome doskonale radzi sobie z przechowywaniem historii przeglądania, pamięci podręcznej i plików cookie, aby zoptymalizować wydajność przeglądarki online. Jej jak...
Dopasowywanie cen w sklepie: jak uzyskać ceny online podczas zakupów w sklepie?
Kupowanie w sklepie nie oznacza, że musisz płacić wyższe ceny. Dzięki gwarancjom równoważenia cen możesz uzyskać rabaty online podczas zakupów w...
Jak podarować subskrypcję Disney Plus za pomocą cyfrowej karty podarunkowej
Jeśli cieszyłeś się Disney Plus i chcesz podzielić się nim z innymi, oto jak kupić subskrypcję Disney+ Gift za...



