Jak zastosować formułę do całej kolumny w programie Excel
Gabinet Bohater Przewyższać / / May 20, 2022

Ostatnia aktualizacja

Kopiowanie i wklejanie formuł w programie Excel może być czasochłonne. Jeśli chcesz zastosować formułę do całej kolumny w programie Excel, postępuj zgodnie z tym przewodnikiem.
Formuły w programie Excel to potężny sposób manipulowania danymi. Istnieje ponad 450 funkcji, których możesz użyć w połączeniu, aby stworzyć prawie każdą formułę, jaką chcesz.
Jednak po utworzeniu formuły możesz chcieć zastosować ją do innych komórek. Możesz po prostu skopiować i wkleić formułę do każdej komórki, ale jeśli pracujesz z dużą ilością danych, może to szybko stać się czasochłonne.
Dobrą wiadomością jest to, że za pomocą kilku kliknięć można szybko i łatwo zastosować formułę do całej kolumny komórek. Jeśli chcesz wiedzieć, jak zastosować formułę do całej kolumny w programie Excel, wykonaj poniższe czynności.
Jak zastosować formułę do całej kolumny w programie Excel za pomocą autouzupełniania
ten uchwyt autouzupełniania to narzędzie w programie Excel, które umożliwia wypełnienie wielu komórek tymi samymi wartościami lub formułami. Istnieją dwa sposoby użycia uchwytu autouzupełniania w celu zastosowania formuły do całej kolumny w programie Excel.
Dwukrotne kliknięcie uchwytu autouzupełniania
Najprostszym sposobem użycia uchwytu autouzupełniania jest dwukrotne kliknięcie. Spowoduje to szybkie zastosowanie formuły do wielu komórek, chociaż nie masz kontroli nad dokładną liczbą wypełnionych komórek.
Oto jak zastosować formułę do całej kolumny, klikając dwukrotnie uchwyt autouzupełniania:
- Wybierz pierwszą komórkę, w której ma się pojawić formuła, i wprowadź formułę.
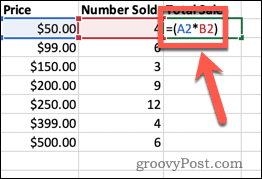
- Naciskać Wchodzić.
- Kliknij ponownie komórkę, aby ją podświetlić.
- Kliknij dwukrotnie mały kwadrat w prawym dolnym rogu komórki.
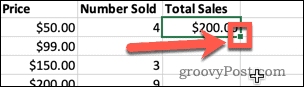
- Komórki poniżej będą teraz automatycznie wypełniane.
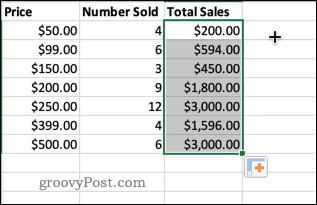
Ta metoda stosuje formułę do wszystkich komórek poniżej, które zawierają dane w sąsiednich komórkach. Jeśli jednak masz jakiekolwiek luki w swoich danych, komórki pod tymi lukami nie zostaną wypełnione.
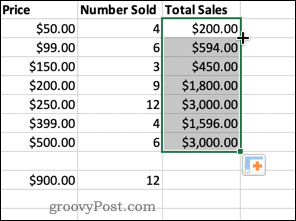
Przeciąganie uchwytu autouzupełniania
Jeśli chcesz mieć większą kontrolę nad tym, do których komórek zastosowano Twoją formułę, możesz zamiast tego przeciągnąć uchwyt autouzupełniania. Pozwala to wybrać zakres komórek do wypełnienia.
Aby zastosować formułę do całej kolumny, przeciągając uchwyt autouzupełniania:
- Wybierz pierwszą komórkę, w której ma się pojawić formuła, i wprowadź ją w komórce.
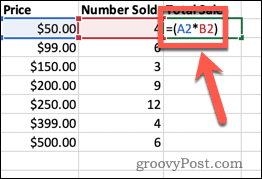
- Naciskać Wchodzić.
- Kliknij ponownie komórkę, aby ją podświetlić.
- Kliknij i przytrzymaj mały kwadrat w prawym dolnym rogu komórki.
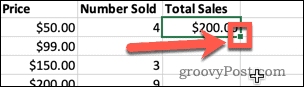
- Przeciągnij w dół komórki, do których chcesz zastosować formułę.
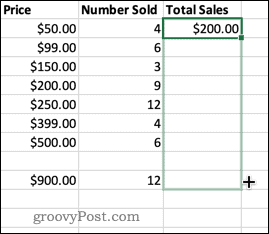
- Puść uchwyt autouzupełniania, a komórki wypełnią się automatycznie.
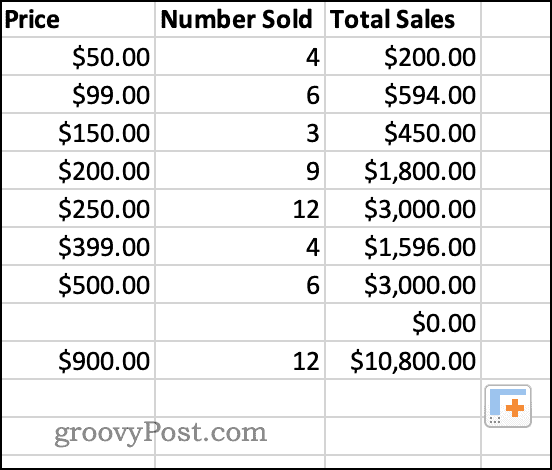
- Możesz użyć tej samej metody, aby wypełnić komórki w dół, w górę, w lewo lub w prawo.
Jak zastosować formułę do całej kolumny za pomocą opcji Wypełnij
Innym sposobem dokładnego kontrolowania, do których komórek zostanie zastosowana formuła, jest: użyj narzędzia Wypełnij ze wstążki.
Oto jak to działa:
- Wybierz komórkę, w której ma się pojawić formuła, i wprowadź formułę.
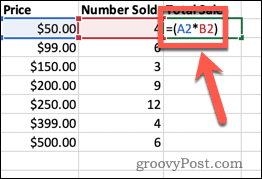
- Uderzyć Wchodzić.
- Zaznacz wszystkie komórki, w których chcesz zastosować formułę.
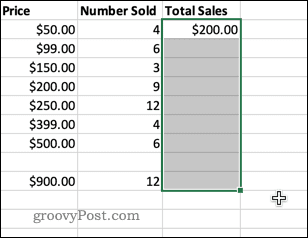
- Kliknij Dom.
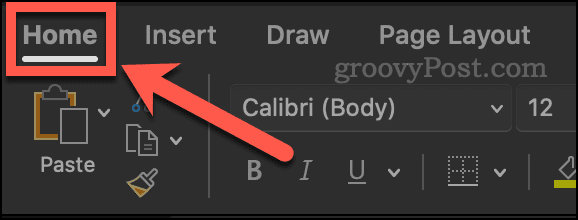
- w Redagowanie sekcji wstążki, kliknij Wypełnić narzędzie.
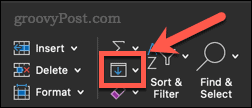
- Kliknij W dół z wyświetlonej listy opcji. Możesz także wybrać wypełnienie, lewo i prawo.
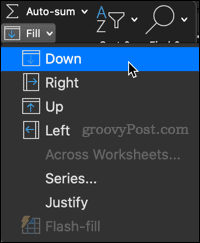
- Wybrane komórki będą teraz miały do nich zastosowaną formułę.
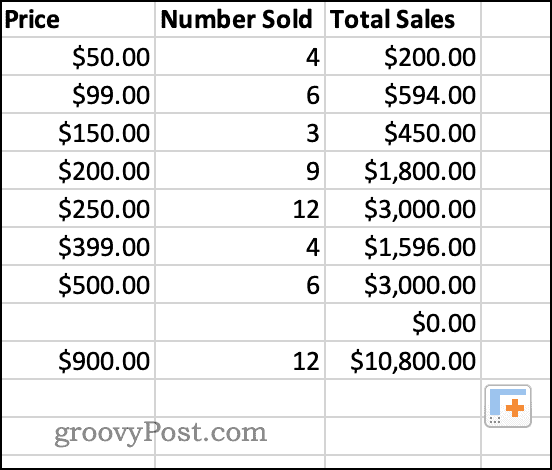
Jak zastosować formułę do całej kolumny za pomocą skrótu klawiaturowego
Ten sam efekt możesz osiągnąć, używając skrótu klawiaturowego.
Aby zastosować formułę do określonego zestawu komórek:
- Kliknij pierwszą komórkę, w której ma się pojawić formuła, i wprowadź swoją formułę w komórce.
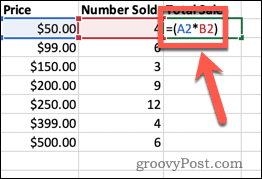
- Uderzyć Wchodzić.
- Przeciągnij w dół, aby podświetlić wszystkie komórki, w których chcesz zastosować formułę.
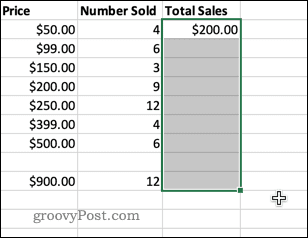
- Naciskać Ctrl+D w systemie Windows lub Cmd-D na Macu.
- Wybrane komórki będą teraz miały do nich zastosowaną formułę.
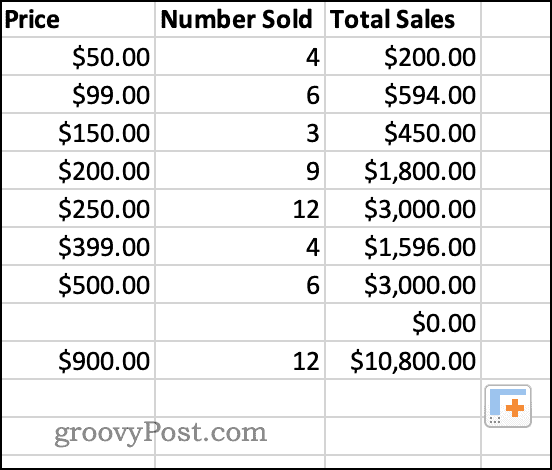
Porady i wskazówki dotyczące programu Excel mogą zaoszczędzić czas
Nauczenie się, jak zastosować formułę do całej kolumny w programie Excel, może zaoszczędzić znaczną ilość czasu. Istnieje wiele innych sztuczek Excela, które również mogą być ogromną oszczędnością czasu.
Kopiuj i wklejaj sztuczki do Excela może pomóc w szybkim i wydajnym przenoszeniu danych. Jeśli chcesz zablokować swoje dane po obliczeniu formuł, możesz się dowiedzieć jak zastąpić formułę wynikiem.
Aby rozpocząć, sprawdź te Wskazówki dotyczące Excela, które każdy użytkownik powinien znać.
Jak znaleźć klucz produktu Windows 11?
Jeśli potrzebujesz przenieść klucz produktu Windows 11 lub po prostu potrzebujesz go do czystej instalacji systemu operacyjnego,...
Jak wyczyścić pamięć podręczną Google Chrome, pliki cookie i historię przeglądania?
Chrome doskonale radzi sobie z przechowywaniem historii przeglądania, pamięci podręcznej i plików cookie, aby zoptymalizować wydajność przeglądarki online. Jej jak...
Dopasowywanie cen w sklepie: jak uzyskać ceny online podczas zakupów w sklepie?
Kupowanie w sklepie nie oznacza, że musisz płacić wyższe ceny. Dzięki gwarancjom równoważenia cen możesz uzyskać rabaty online podczas zakupów w...
Jak podarować subskrypcję Disney Plus za pomocą cyfrowej karty podarunkowej
Jeśli cieszyłeś się Disney Plus i chcesz podzielić się nim z innymi, oto jak kupić subskrypcję Disney+ Gift za...



