
Ostatnia aktualizacja
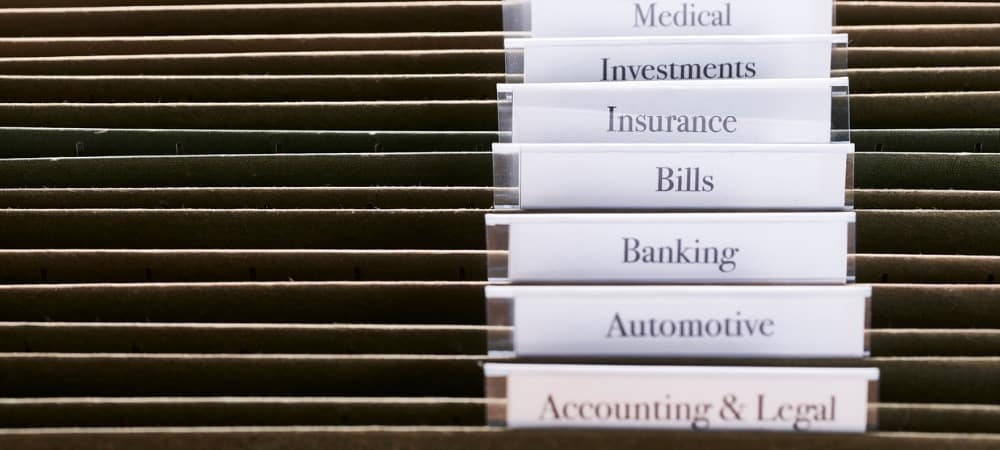
Funkcja historii plików w systemie Windows przechowuje kopie zapasowe dokumentów i innych plików. Jeśli chcesz korzystać z Historii plików, postępuj zgodnie z tym przewodnikiem.
Chcesz odzyskać utraconą lub starszą wersję pliku w systemie Windows? Prawdopodobnie będziesz musiał użyć Historia pliku to zrobić.
Historia plików oferuje migawkę na osi czasu plików w ważnych plikach, w tym w folderze Dokumenty i na pulpicie. Jeśli usunąłeś plik lub chcesz przywrócić starszy plik, nad którym został zapisany, możesz to zrobić za pomocą Historii plików.
Historia plików jest od tego czasu dostępna od systemu Windows 8, ale funkcja nadal działa w systemie Windows 11. Jeśli nie masz pewności, jak korzystać z Historii plików w systemie Windows 11, wykonaj poniższe czynności.
Jak skonfigurować historię plików w systemie Windows 11?
Zanim będziesz mógł korzystać z Historii plików, musisz skonfigurować swój komputer, aby upewnić się, że jest włączony i działa poprawnie. Będziesz potrzebować
Aby włączyć historię plików w systemie Windows 11:
- Otworzyć Menu startowe, rodzaj panel sterowaniai wybierz najlepszy wynik pod Najlepsze dopasowanie.
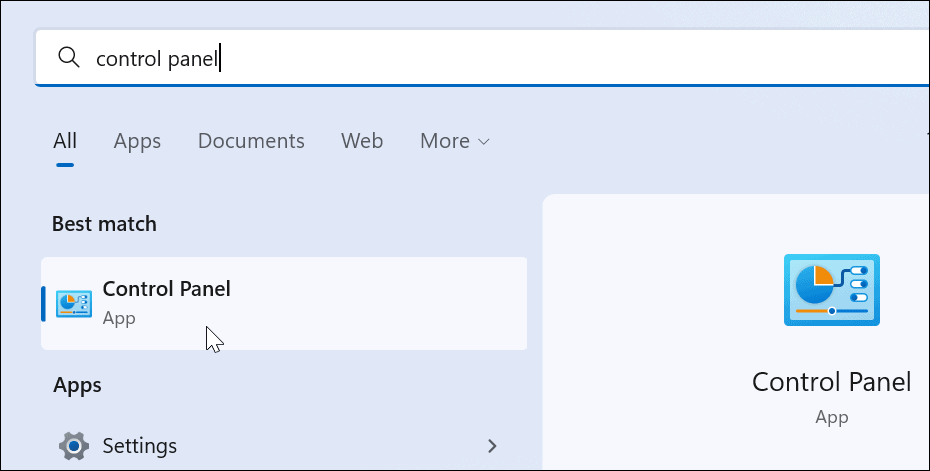
- Zmień widok u góry na Duże ikony i kliknij Historia pliku opcja z Panel sterowania.
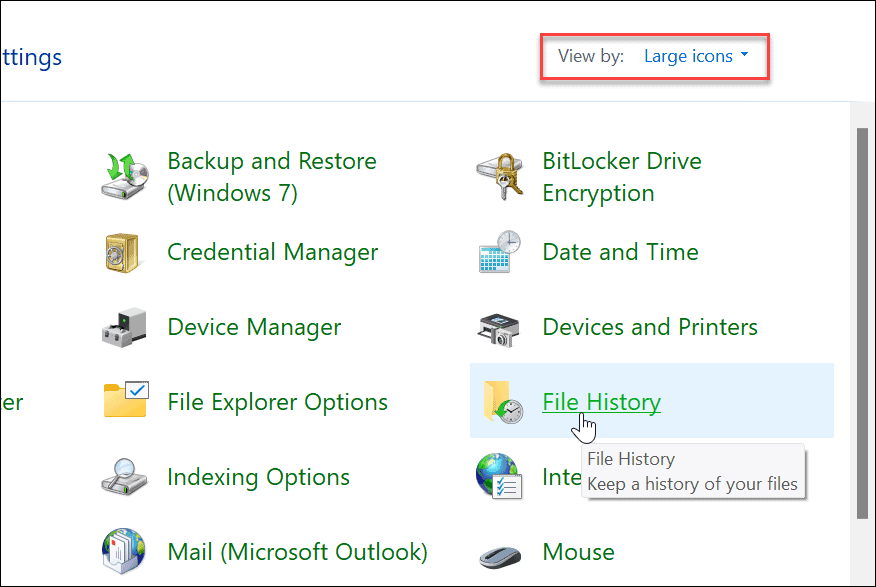
- Jeśli nie podłączono jeszcze dysku zewnętrznego, zobaczysz komunikat, że nie znaleziono żadnego nadającego się do użytku dysku. Podłącz dysk zewnętrzny i odśwież stronę, klikając Odświeżać przycisk lub uderzenie F5.
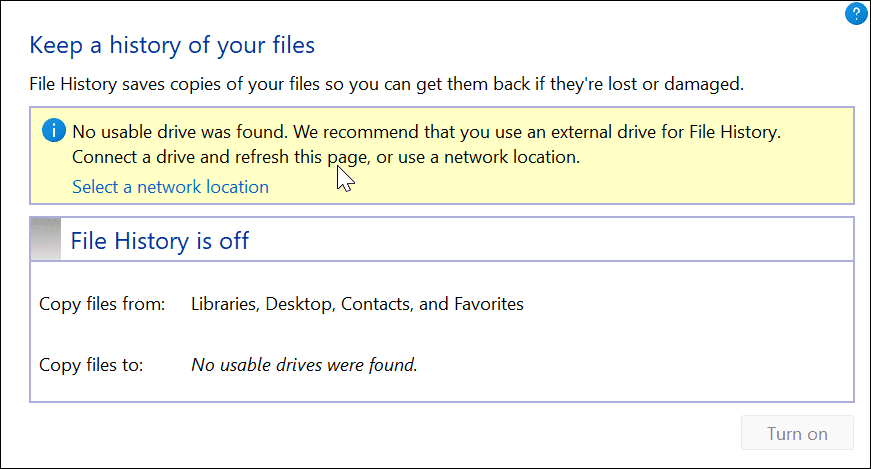
- Teraz kliknij Włączyć przycisk, aby włączyć Historia pliku.
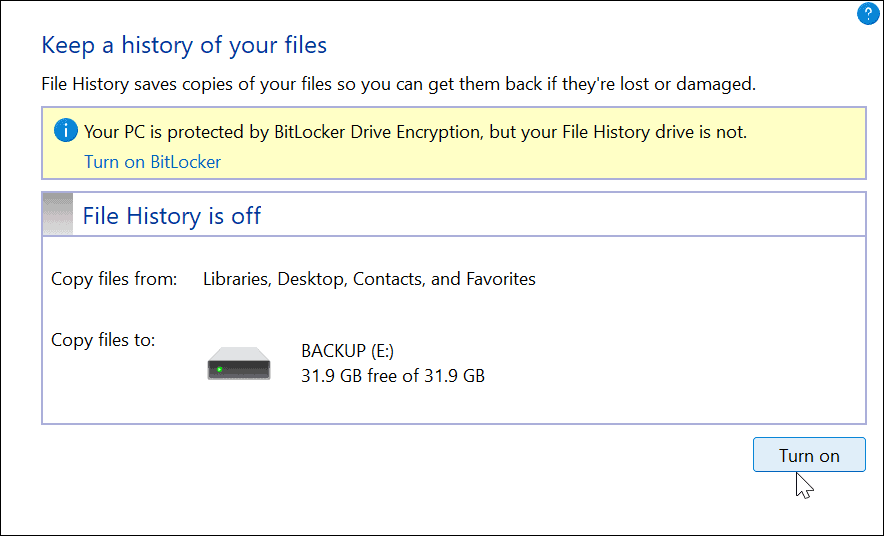
- Gdy masz podłączony dysk i wszystko jest włączone, Historia plików automatycznie rozpocznie tworzenie kopii zapasowych plików.
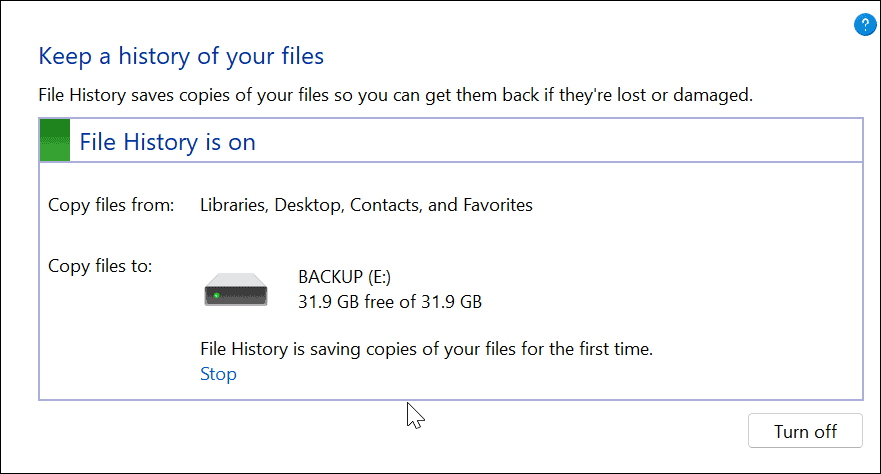
Jak korzystać z historii plików w systemie Windows 11
Teraz, gdy Historia plików jest włączona, automatycznie rozpoczyna tworzenie kopii zapasowych plików. Istnieje jednak kilka innych ustawień, które możesz chcieć skonfigurować.
Dodaj foldery do historii plików
Jak wspomniano wcześniej, Historia plików domyślnie tworzy kopie zapasowe ważnych folderów, takich jak Dokumenty, Obrazy, Wideo i Pulpit. Możesz jednak dodać dowolny folder, aby utworzyć kopię zapasową, korzystając z Historii plików. Wystarczy dodać go do jednej z tych podstawowych bibliotek.
Aby dodać foldery do historii plików:
- Kliknij prawym przyciskiem myszy folder, który chcesz dodać do historii plików w celu wykonania kopii zapasowej i wybierz Pokaż więcej opcji wychować klasyczne menu kontekstowe.
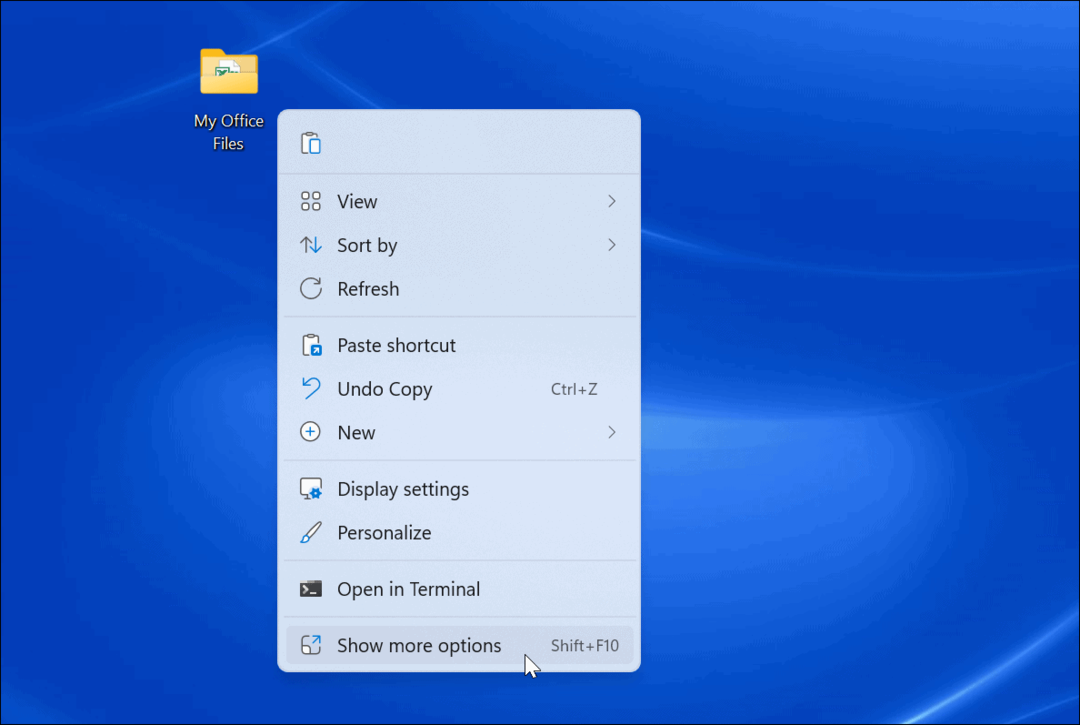
- Wybierz Dołącz do biblioteki z menu i wybierz katalog, w którym chcesz umieścić foldery lub pliki.
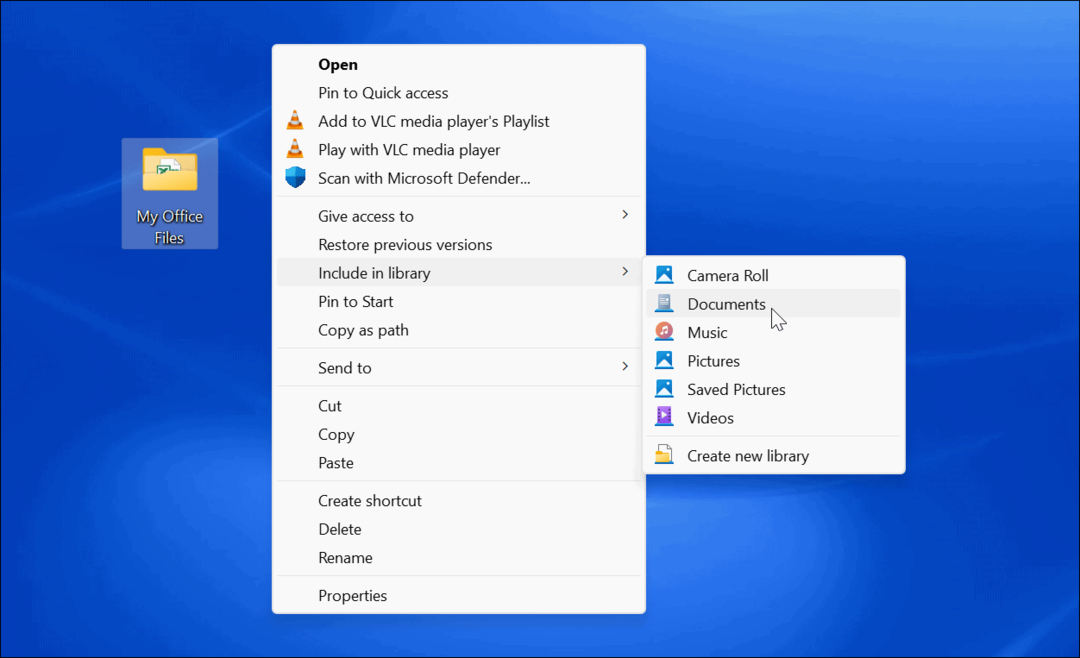
Po dodaniu wszystkie elementy dodane do biblioteki zaczną się tworzyć kopie zapasowe.
Wyklucz foldery z historii plików
Może się zdarzyć, że nie chcesz, aby historia plików tworzyła kopię zapasową określonego folderu. Na szczęście możesz wykluczyć foldery z Historii plików.
Aby wykluczyć foldery z historii plików:
- Otwórz menu Start i wyszukaj historia plików.
- Kliknij Historia pliku opcja pod Najlepsze dopasowanie na górze.
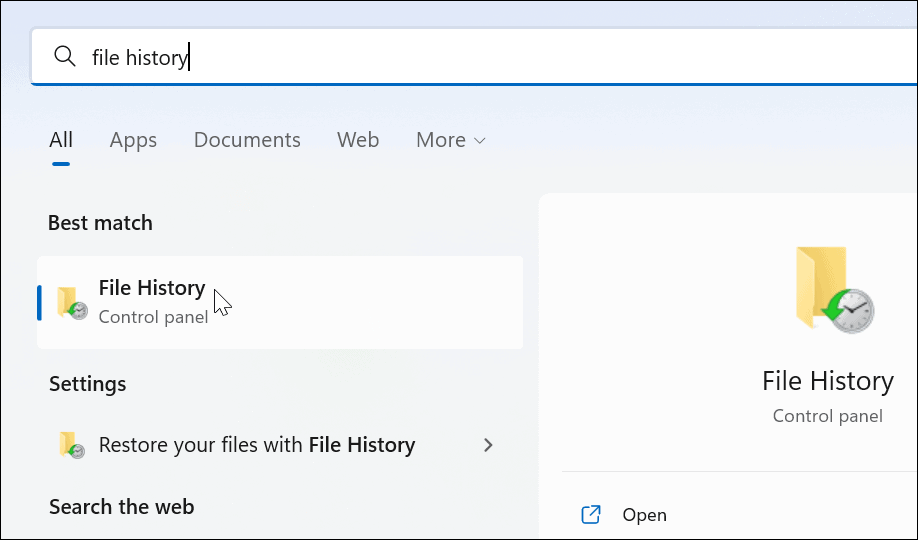
- Kiedy Historia pliku otworzy się okno, kliknij Wykluczone foldery link z listy po lewej stronie.
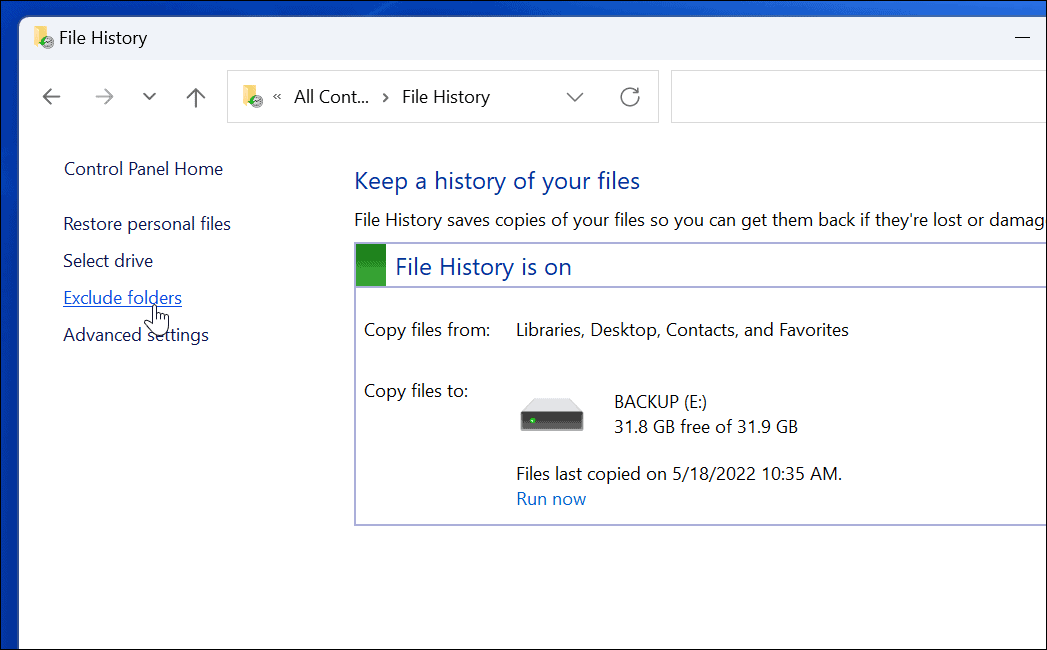
- Kliknij Dodać i wybierz foldery lub podfoldery, które chcesz wykluczyć z kopii zapasowej Historii plików.
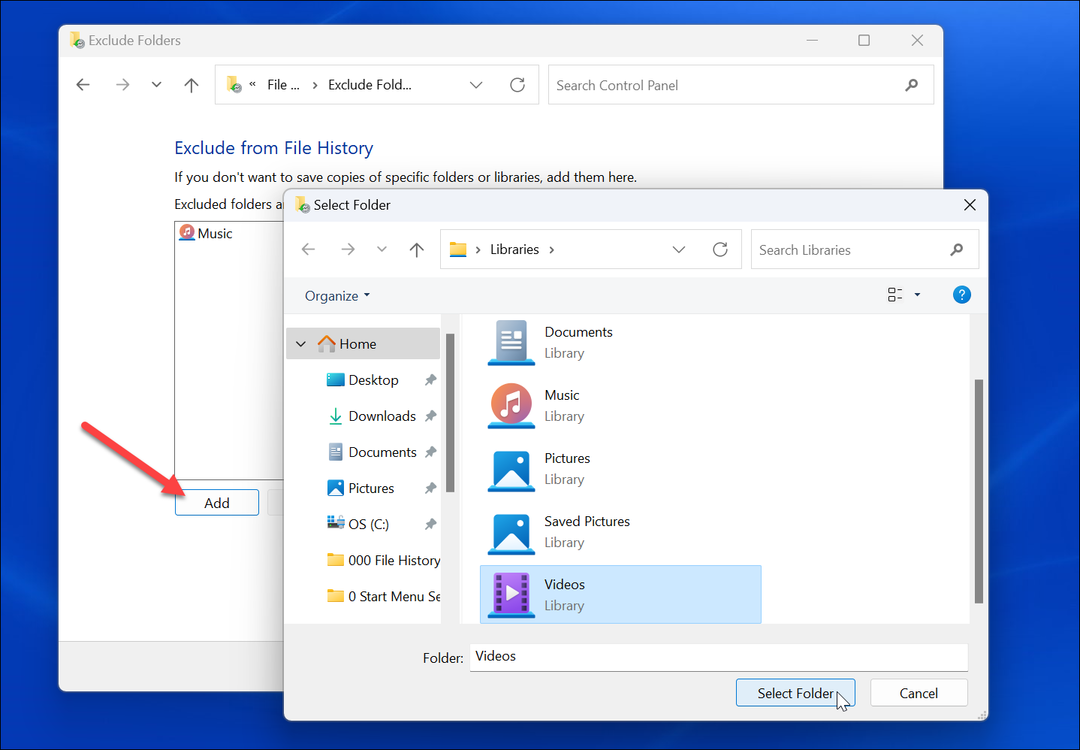
- Po wykluczeniu folderów upewnij się, że klikniesz Ratować na dole ekranu.
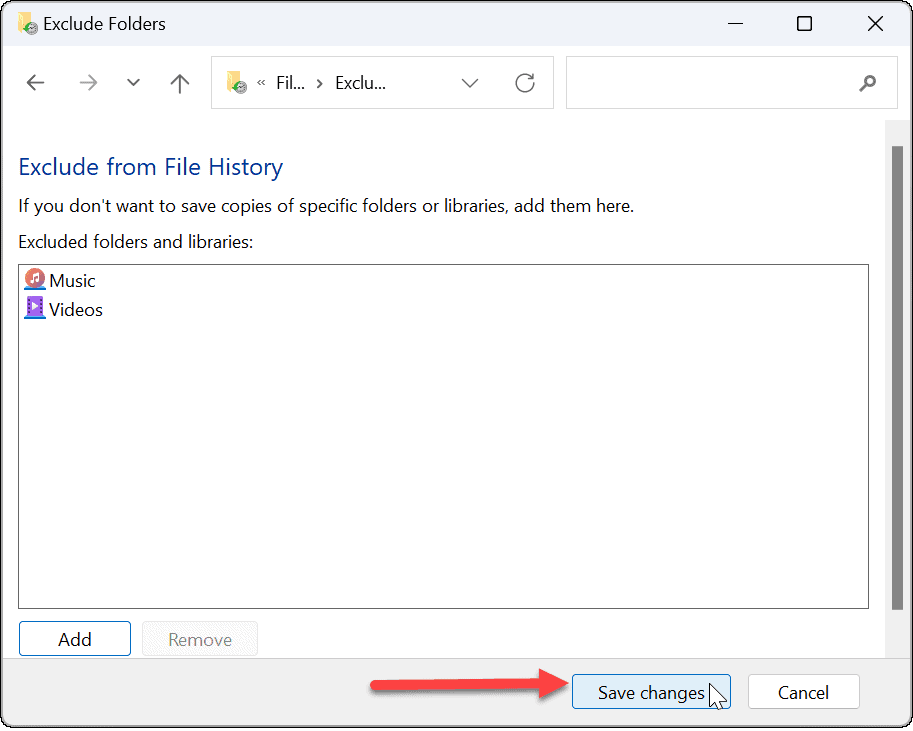
Zmień odstępy czasu tworzenia kopii zapasowych
Innym ustawieniem, które warto skonfigurować, jest częstotliwość, z jaką Historia plików automatycznie tworzy kopie zapasowe plików. Możesz ustawić go co kilka minut do raz dziennie.
Aby skonfigurować częstotliwość tworzenia kopii zapasowej historii plików:
- Otwórz menu Start i wyszukaj historia plików.
- Kliknij Historia pliku opcja pod Najlepsze dopasowanie.
- W Historia pliku, Kliknij Zaawansowane ustawienia z listy po prawej.
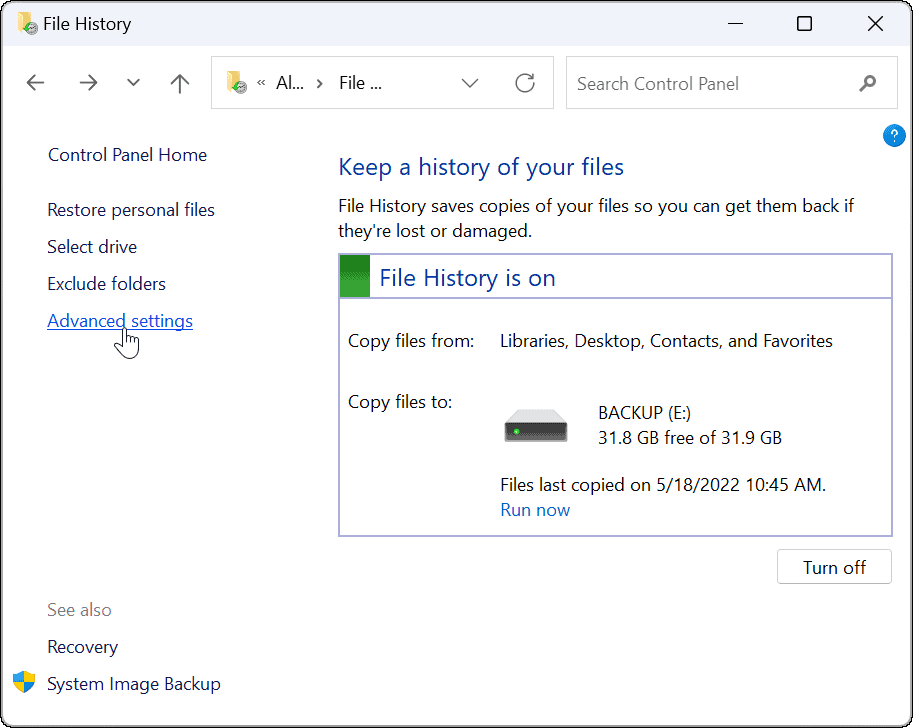
- Na tym ekranie możesz ustawić częstotliwość tworzenia kopii zapasowych i wybrać czas przechowywania zapisanych kopii plików. Ten ekran jest również miejscem, w którym możesz usuń stare kopie historii plików, aby odzyskać miejsce na dysku.
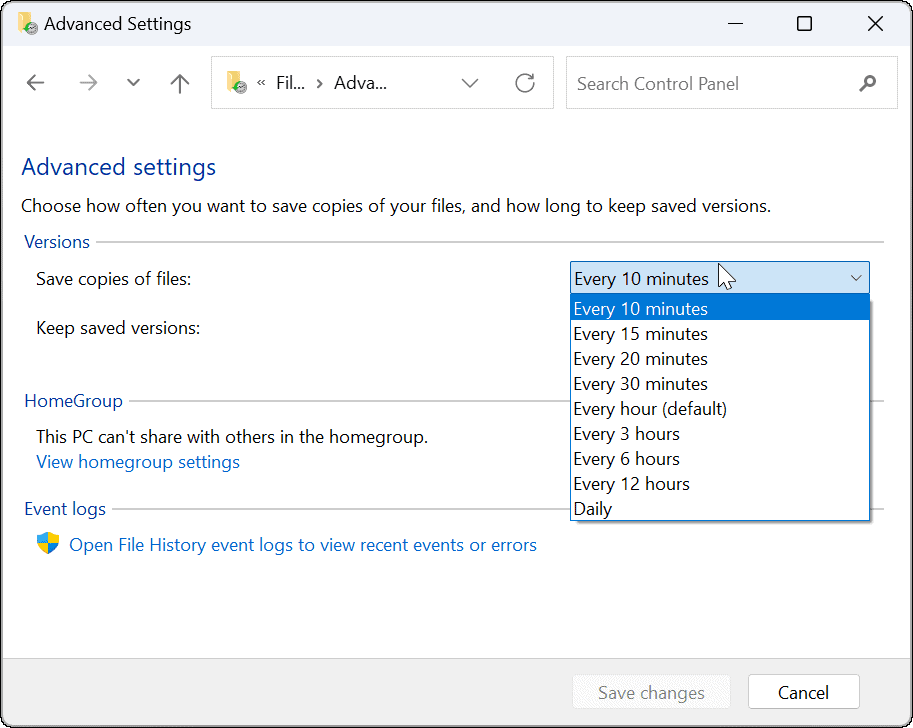
Jak przywrócić pliki za pomocą historii plików w systemie Windows 11?
Najważniejszą częścią funkcji historii plików jest to, że pozwala odzyskać pliki, jeśli przypadkowo je usuniesz. Ponieważ tworzy kopię plików, po pobraniu z Historii plików niektóre ostatnie zmiany w dokumencie mogą nie być obecne. Jednak nadal pozwala uzyskać ważne pliki, co jest najważniejsze.
Aby przywrócić plik za pomocą Historii plików:
- Otwórz menu Start, wyszukaj historia plikówi wybierz najlepszy wynik.
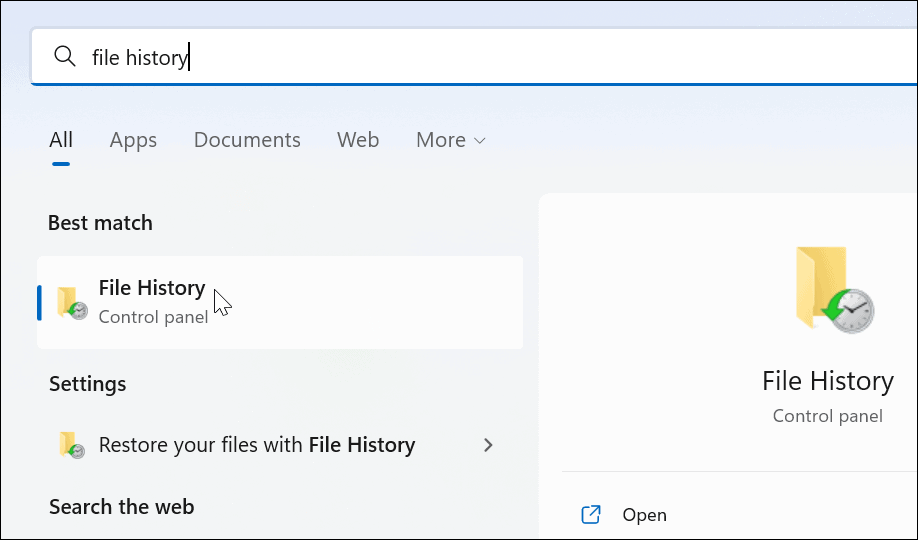
- Kiedy Historia pliku otworzy się, kliknij Przywróć pliki osobiste link z listy po lewej stronie.
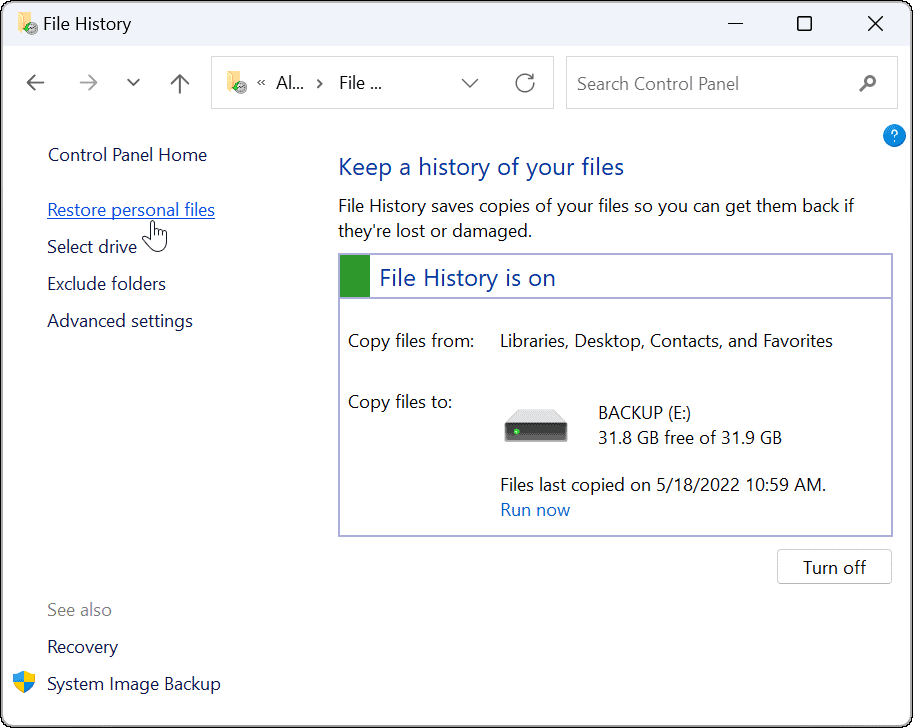
- A Historia pliku będzie dostępne okno ze wszystkimi plikami kopii zapasowej. Elementy sterujące na dole umożliwiają przewijanie plików i folderów.
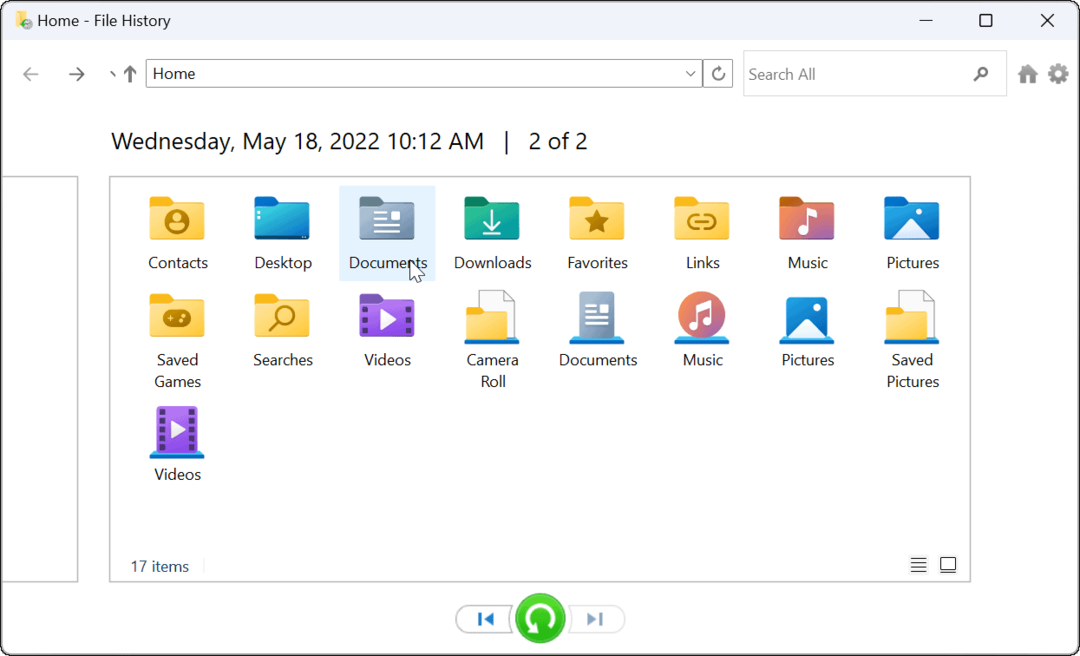
- Aby przywrócić plik(i) lub folder(y), wybierz to, czego potrzebujesz i kliknij Przywrócić przycisk na dole.
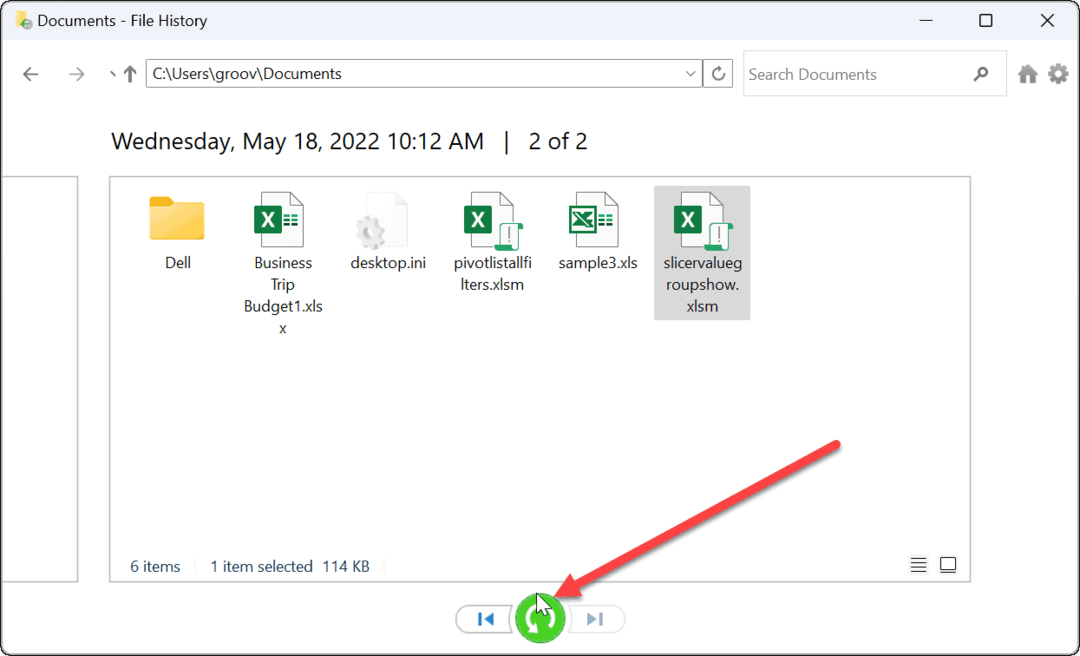
To wszystko. Po przywróceniu pliku lub folderu jest on przenoszony do oryginalnej lokalizacji na komputerze i możesz uzyskać do niego normalny dostęp.
Przywracanie plików w systemie Windows 11
Kiedy możesz synchronizuj pliki z OneDrive, korzystanie z Historii plików jest dodatkową metodą tworzenia kopii zapasowych plików. Zapewnia to dodatkowy spokój ducha, wiedząc, że istnieje kilka sposobów na odzyskanie niezbędnych elementów w przypadku przypadkowego usunięcia.
Oczywiście istnieją inne sposoby tworzenia kopii zapasowych danych w systemie Windows 11. Na przykład możesz utwórz pełną kopię zapasową obrazu swojego komputera lub Utworzyć punkt przywracania do przywróć komputer do stanu roboczego.
Oprócz powyższych opcji, najlepszą praktyką jest posiadanie rozwiązania do tworzenia kopii zapasowych online innej firmy z usługą taką jak Backblaze. Jeśli nie korzystasz z systemu Windows 11, nie martw się. Możesz także skonfigurować Historia plików w systemie Windows 10.
Jak znaleźć klucz produktu Windows 11?
Jeśli potrzebujesz przenieść klucz produktu Windows 11 lub po prostu potrzebujesz go do czystej instalacji systemu operacyjnego,...
Jak wyczyścić pamięć podręczną Google Chrome, pliki cookie i historię przeglądania?
Chrome doskonale radzi sobie z przechowywaniem historii przeglądania, pamięci podręcznej i plików cookie, aby zoptymalizować wydajność przeglądarki online. Jej jak...
Dopasowywanie cen w sklepie: jak uzyskać ceny online podczas zakupów w sklepie?
Kupowanie w sklepie nie oznacza, że musisz płacić wyższe ceny. Dzięki gwarancjom równoważenia cen możesz uzyskać rabaty online podczas zakupów w...
Jak podarować subskrypcję Disney Plus za pomocą cyfrowej karty podarunkowej
Jeśli cieszyłeś się Disney Plus i chcesz podzielić się nim z innymi, oto jak kupić subskrypcję Disney+ Gift za...
