Jak skonfigurować i korzystać z Centrum akcji Windows 10
Microsoft System Windows 10 / / March 18, 2020
Ostatnia aktualizacja dnia

Jedną z nowych funkcji w systemie Windows 10 jest centrum powiadomień, które Microsoft nazywa Centrum akcji. Oto, jak używać i konfigurować jego funkcje.
Jedną z nowych funkcji w systemie Windows 10 jest centrum powiadomień, które Microsoft nazywa Centrum akcji. Zastępuje irytujące Pasek Charms to było częścią Windows 8.1. Zapewnia powiadomienia o wiadomościach e-mail, aplikacjach takich jak Twitter i zawiera kafelki szybkiego działania umożliwiające przejście do ustawień systemowych.
Możesz uruchomić Centrum akcji Windows 10, przeciągając palcem od prawej krawędzi ekranu na urządzeniu dotykowym lub dotknij ikony Centrum akcji. Na tradycyjnym komputerze bez funkcji dotykowej kliknij ikonę Centrum akcji na pasku zadań obok zegara.
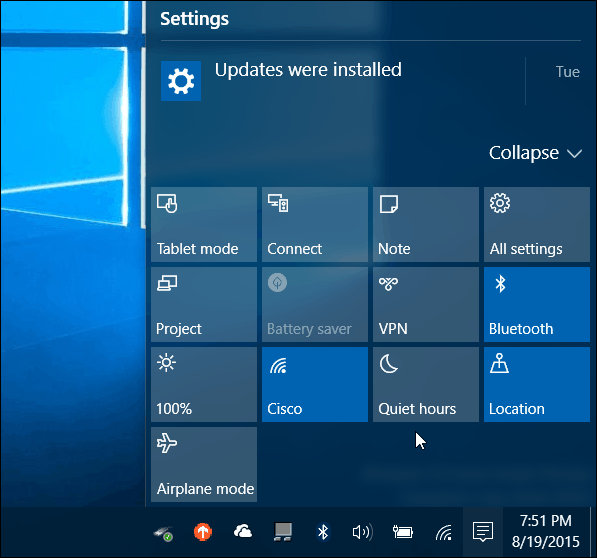
Centrum akcji Windows 10
Domyślne kafelki szybkiej akcji pojawiają się na dole i zapewniają dostęp do ustawień systemowych (lub kliknięć), które mogą być często potrzebne. Oto krótkie spojrzenie na to, co każdy robi:
- Wszystkie ustawienia uruchamia aplikację Ustawienia, w której można dokonywać regulacji systemu.
- Tryb samolotowy pozwala łatwo włączyć lub wyłączyć. Włączenie go wyłącza połączenia Wi-Fi, Bluetooth, przewodowe i komórkowe.
- Tryb tabletu włącza lub wyłącza tę funkcję i daje pełny ekran startowy. Działa na komputerach dotykowych i bezdotykowych, ale jest wyłączony, jeśli masz konfigurację z wieloma monitorami.
- Program oszczędzający baterię pozwala włączyć lub wyłączyć. Oczywiście chcesz go użyć, jeśli korzystasz z laptopa lub tabletu zasilanego z baterii.
- Lokalizacja włącza lub wyłącza usługę lokalizacji.
- Połączyć uruchamia panel Połącz, aby pomóc w połączeniu z wyświetlaczami bezprzewodowymi, które są obsługiwane przez Miracast, które są w pobliżu
- Uwaga uruchamia aplikację OneNote, aby można było utworzyć nową.
- VPN uruchamia ustawienia VPN w systemie Windows 10.
- Blokada obrotu zatrzymuje lub pozwala ekranowi obracać się wokół swojej orientacji.
- Ciche godziny po włączeniu wyłączy powiadomienia i dźwięki systemowe.
- Jasność ekranu pozwala dostosować jasność ekranu o 25% za każdym razem, gdy go stukniesz lub klikniesz.
Pamiętaj, że niektóre z tych kafelków mogą być wyszarzone lub nieobecne w niektórych systemach. Na przykład Oszczędzanie baterii jest wyłączone, gdy laptop jest podłączony, ale po odłączeniu możesz z niego korzystać. Lub na moim biurku typu tower w moim biurze domowym tryb tabletu nie jest opcją (ponieważ mam podwójne monitory), a oszczędzania baterii też tam nie ma, ponieważ nie używa baterii.
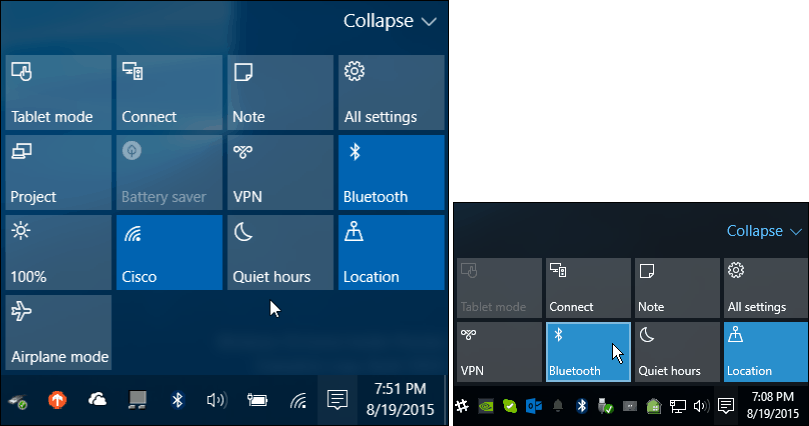
Laptop lub urządzenie mobilne będzie miało więcej płytek Quick Action niż tradycyjny komputer stacjonarny
Zarządzaj przyciskami Centrum akcji
Możesz rozwinąć lub zwinąć płytki szybkiego działania, aby wyświetlić tylko cztery, co oszczędza miejsce. Jest to szczególnie przydatne, jeśli masz ekran o niskiej rozdzielczości lub urządzenie typu mini-tablet.
W tym miejscu chcesz wybrać, które kafelki szybkiego działania będą wyświetlane po zwinięciu listy.
Aby to zrobić, przejdź do Ustawienia> System> Powiadomienia i działania i zobaczysz Szybkie działania na górze.
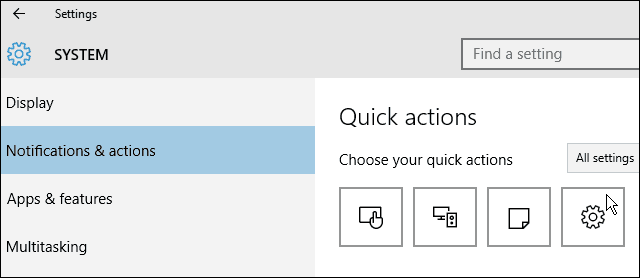
Wybierz ten, który chcesz zmienić, a następnie to, co chcesz zastąpić, z menu podręcznego. Możesz je zmienić w zależności od tego, co działa najlepiej w twojej sytuacji.
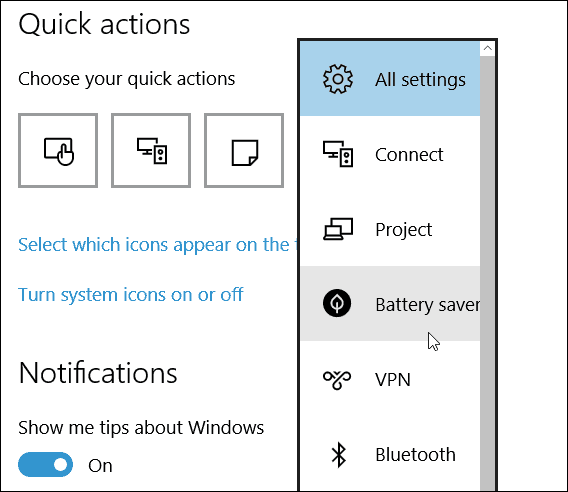
Większość kafelków szybkiej akcji w Centrum akcji wydaje się być bardziej skierowana na urządzenia dotykowe, sans Wszystkie ustawienia, ale powiadomienia są ładne na tradycyjnym komputerze PC lub urządzeniu dotykowym.
Mówiąc o powiadomieniach, możesz kontrolować, z których aplikacji widzisz powiadomienia w Centrum akcji, przewijając w dół Powiadomienia i działania i włączając lub wyłączając je.
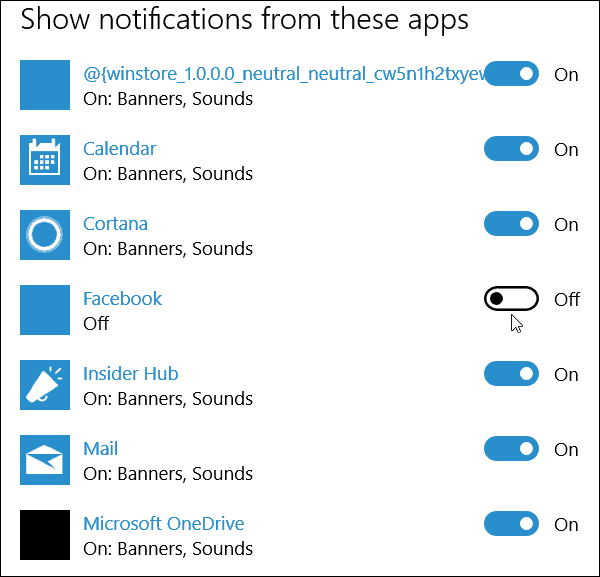
Jak oceniasz Centrum akcji w systemie Windows 10? Zostaw komentarz poniżej i daj nam znać. Aby uzyskać więcej dyskusji na temat nowego systemu operacyjnego i pytań, dołącz do naszego bezpłatnego Fora Windows 10.


