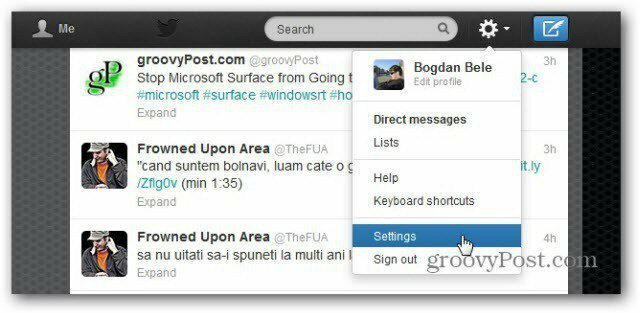Jak stworzyć niestandardowy plan zasilania w systemie Windows 11?
Microsoft Okna 11 Bohater / / May 22, 2022

Ostatnia aktualizacja

Standardowe plany zasilania w systemie Windows 11 działają dobrze, ale możesz także utworzyć niestandardowy plan zasilania w określonych sytuacjach. Ten przewodnik wyjaśni, jak.
Ustawienia zasilania w systemie Windows 11 można konfigurować, co pozwala zarządzać ilością energii zużywanej w różnych scenariuszach. Możesz na przykład użyć planów zasilania do zarządzania ustawieniami uśpienia i jasności ekranu. Istnieją trzy domyślne tryby zasilania: zrównoważony, najlepsza wydajność energetyczna, oraz najlepsza wydajność.
Możesz łatwo zmodyfikować istniejący plan zasilania lub utworzyć niestandardowy plan zasilania, aby dopasować go do swoich wymagań w systemie Windows 11. Przyjrzyjmy się, jak utworzyć, skonfigurować i usunąć niestandardowy plan zasilania w systemie Windows 11 poniżej.
Jak stworzyć niestandardowy plan zasilania w systemie Windows 11?
Niestandardowy plan zasilania pozwala określić, jak system Windows reaguje na różne sytuacje. Na przykład, jeśli chcesz, aby monitor wyłączał się po określonym czasie, ale nie chcesz go usypiać, możesz utworzyć niestandardowy plan, aby to zrobić.
Aby utworzyć niestandardowy plan zasilania w systemie Windows 11:
- Otworzyć Menu startowe i typ panel sterowania.
- Wybierz Panel sterowania z wyników wyszukiwania.
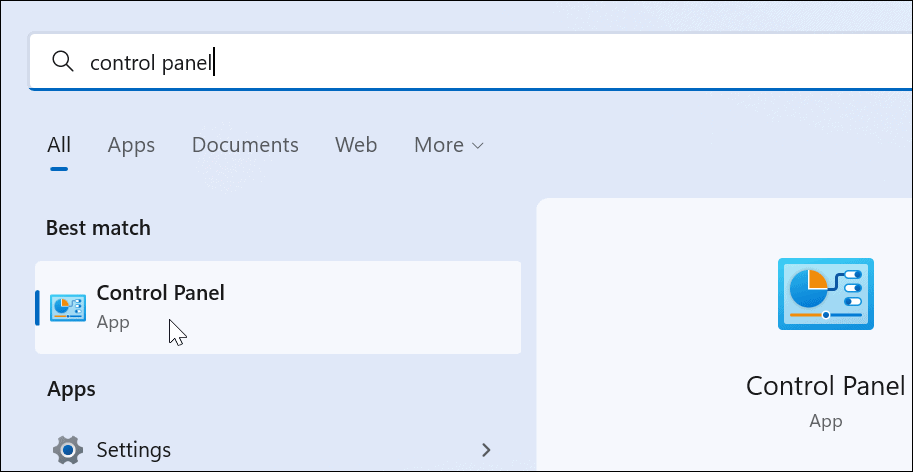
- W Panel sterowania, zmienić Widok przez możliwość Duże ikony.
- Następnie wybierz Opcje mocy.
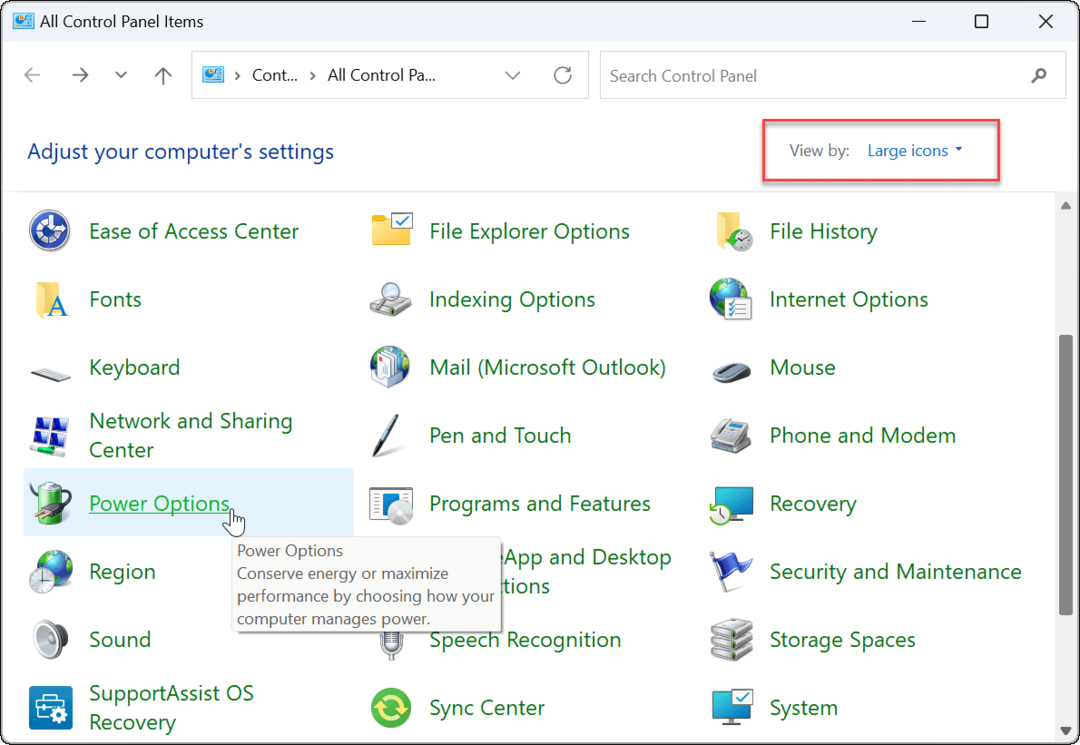
- Kliknij Utwórz plan zasilania opcja w Opcje mocy menu.
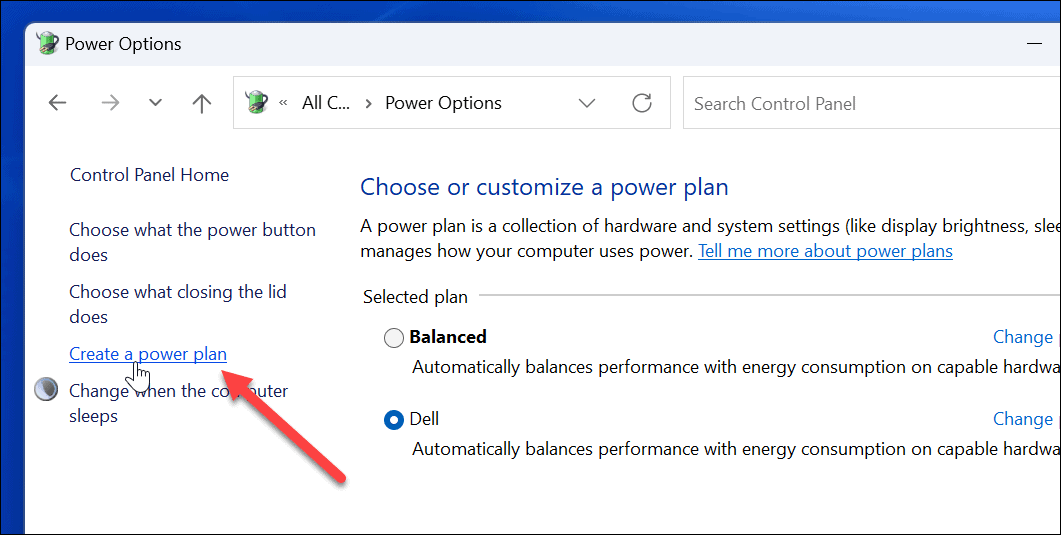
- Z dostępnych opcji wybierz podstawowy plan zasilania, którego chcesz użyć.
- Nadaj mu opisową nazwę w Nazwa planu pole na dole.
- Kliknij Następny.
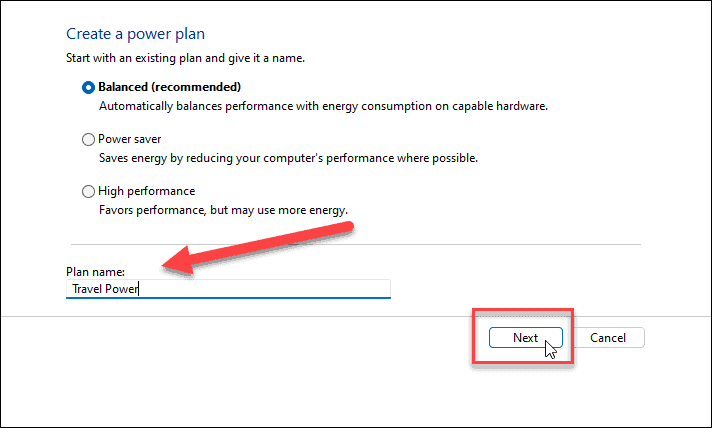
- Wybierz, kiedy chcesz wyłączyć wyświetlacz i uśpić komputer.
- Kliknij Tworzyć.
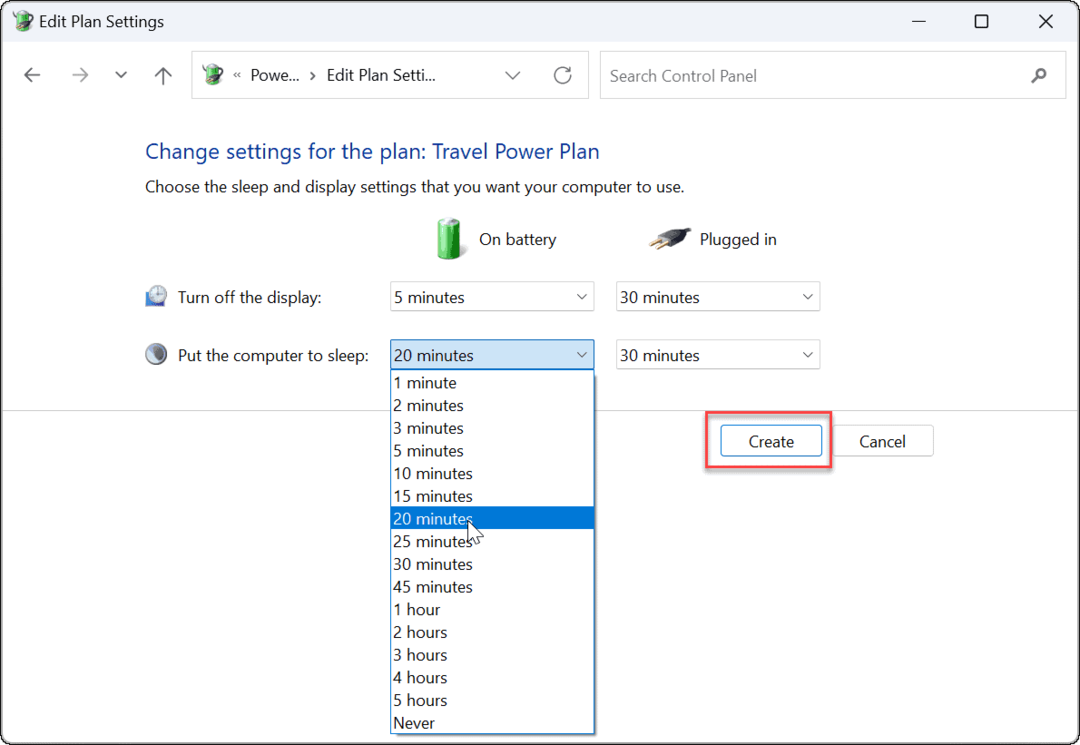
- Utworzony plan zasilania będzie teraz opcją w Opcje mocy Sekcja.
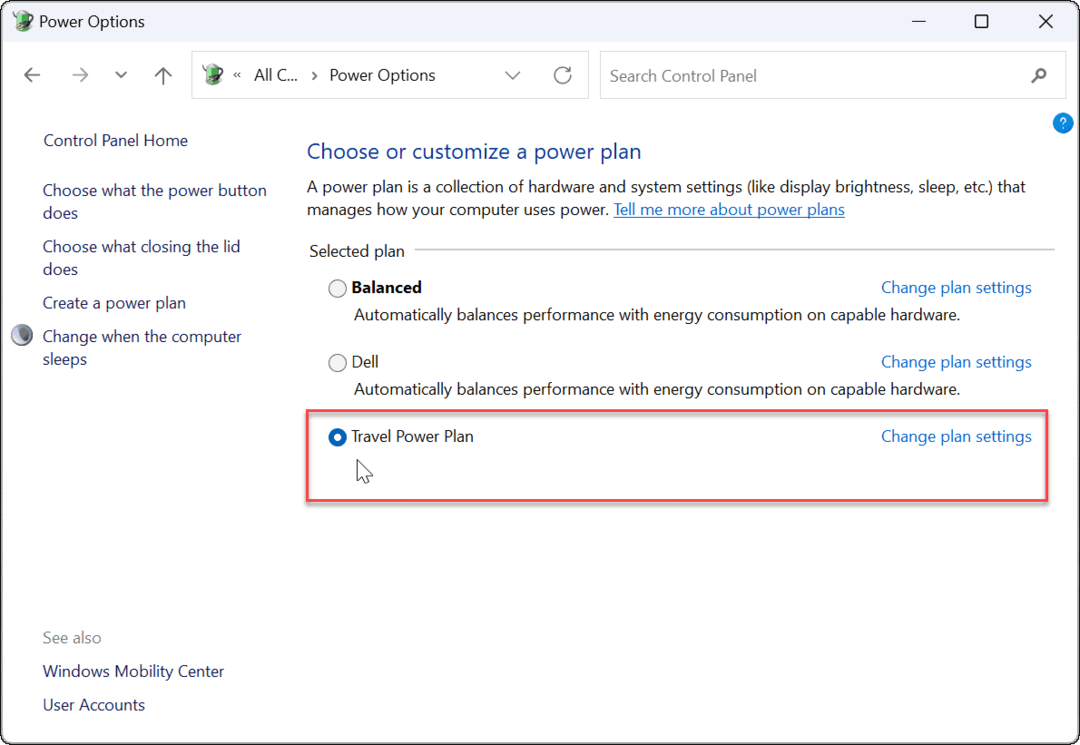
Jak dostosować plan zasilania w systemie Windows 11?
Teraz, gdy utworzyłeś nowy plan zasilania w systemie Windows 11, możesz chcieć go dalej dostosować.
Opcje są zróżnicowane, ale będziesz mógł skonfigurować, kiedy wyłączyć dysk twardy (nie SSD), opcje uśpienia komputera, ustawienia baterii do sterowania powiadomieniami o krytycznym stanie baterii, zarządzanie energią procesora, zegary wybudzania, ustawienia USB (na wybranych komputerach), i więcej. Zalecamy jednak używanie domyślnych ustawień PCI Express i zarządzania energią procesora.
Aby dostosować plan zasilania w systemie Windows 11:
- Otworzyć Menu startowe i wyszukaj panel sterowania.
- Wybierz Panel sterowania z wyników wyszukiwania.
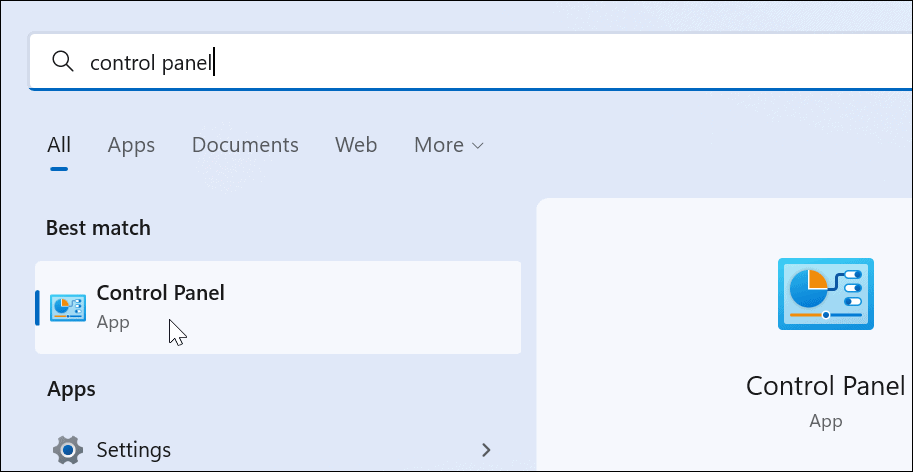
- Następnie kliknij Opcje mocy w Panelu sterowania.
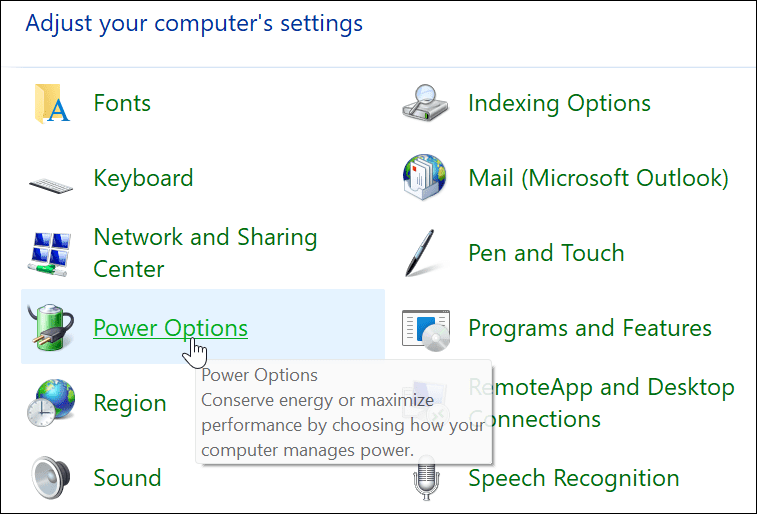
- Znajdź swój plan zasilania i kliknij Zmień ustawienia planu opcja obok niego.
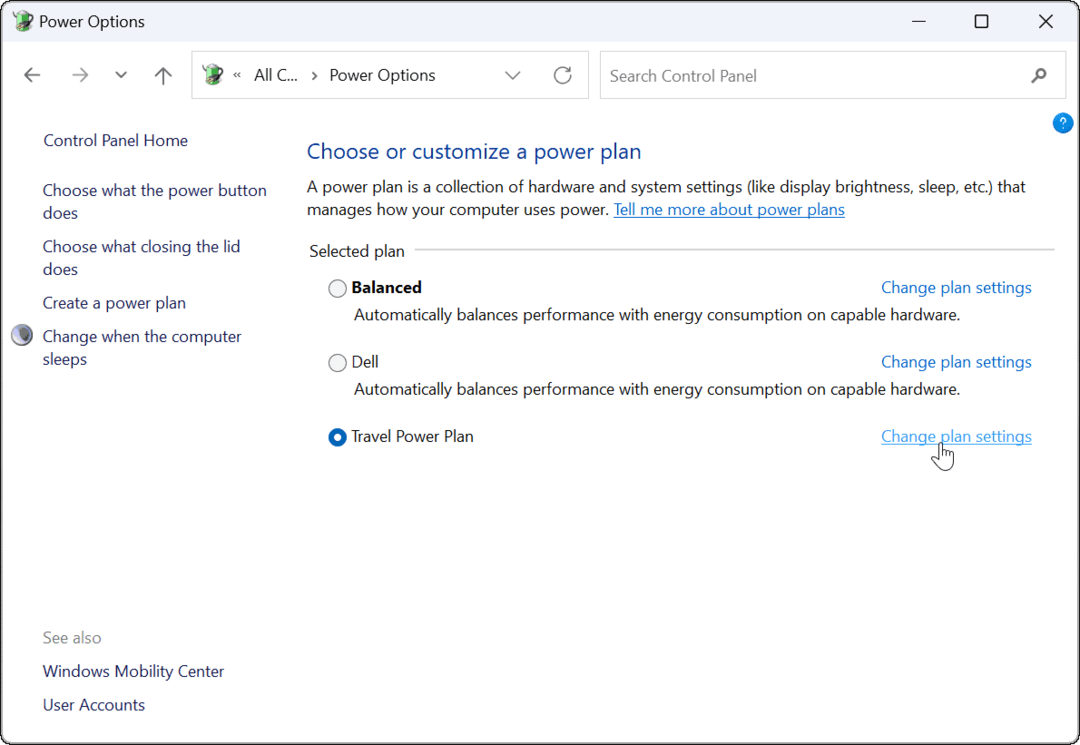
- Kliknij Zmień zaawansowane ustawienia zasilania opcja.
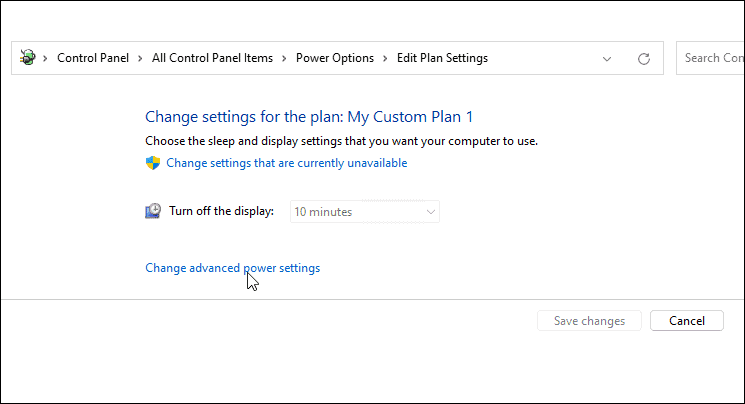
- w Zaawansowane ustawienia otworzy się okno, dalej skonfiguruj ustawienia zasilania.
- Aby zapisać zmiany, naciśnij OK.
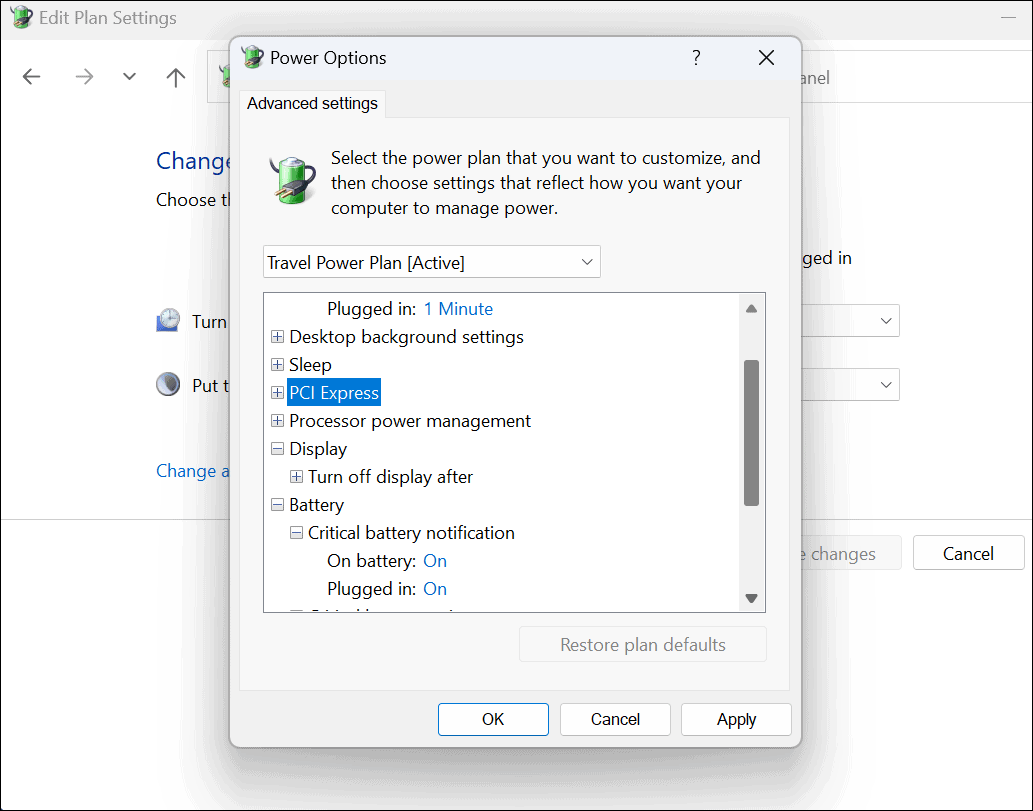
Jak usunąć niestandardowy plan zasilania w systemie Windows 11?
Czy niestandardowy plan zasilania, który utworzyłeś dla komputera z systemem Windows 11, nie działa zgodnie z przeznaczeniem? W każdej chwili możesz go usunąć.
Aby usunąć plan zasilania w systemie Windows 11:
- Otwórz menu Start i wyszukaj panel sterowania.
- Wybierz Panel sterowania z wyników wyszukiwania.
- W Panel sterowania, Wybierz Opcje mocy.
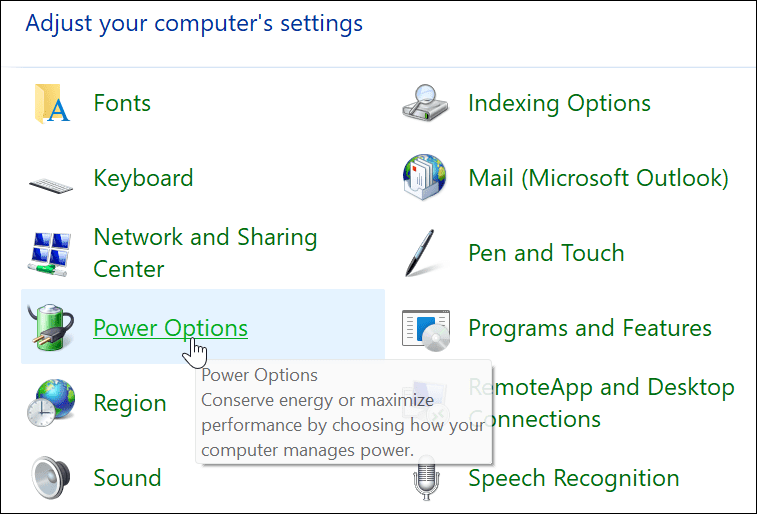
- Upewnij się, że plan, który chcesz usunąć, nie jest zaznaczony. Jeśli tak, najpierw wybierz inny plan.
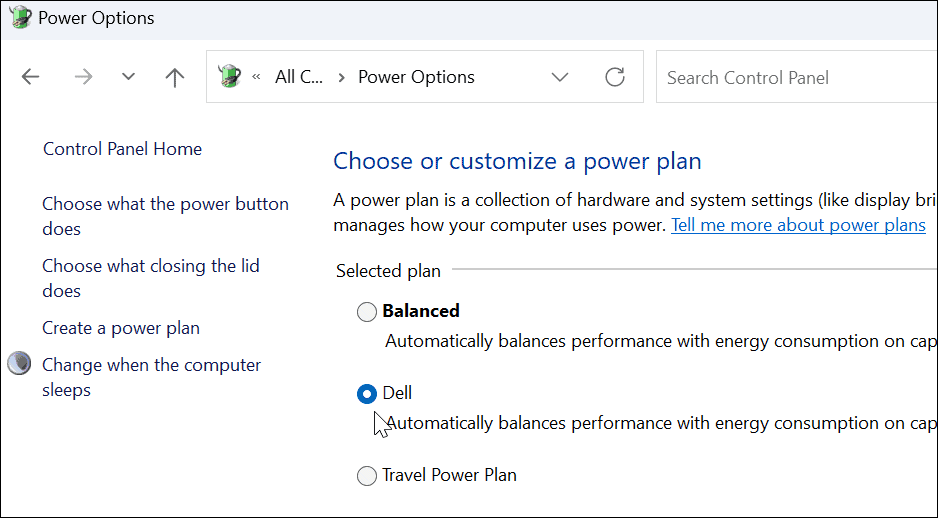
- Wybierz Zmień ustawienia planu link obok niestandardowego planu, który utworzyłeś.
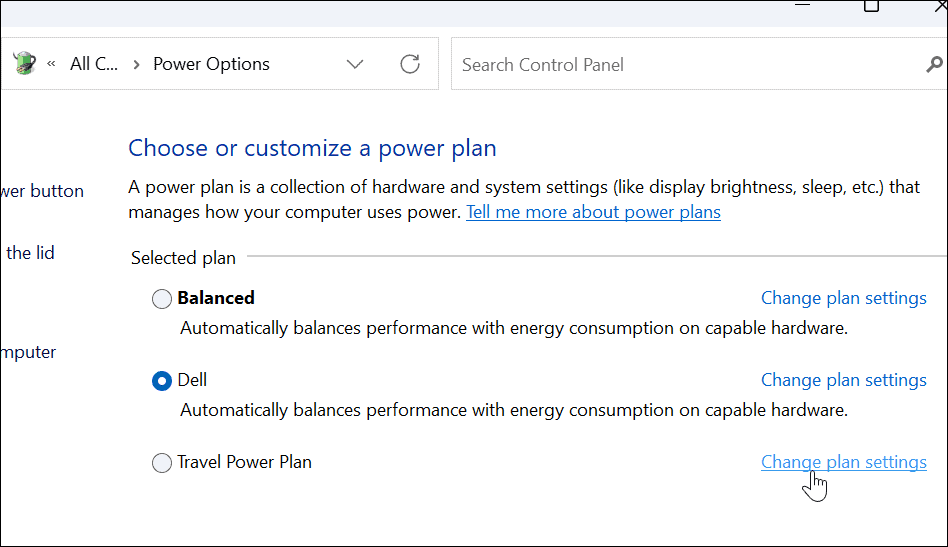
- Kliknij Usuń ten plan opcja.
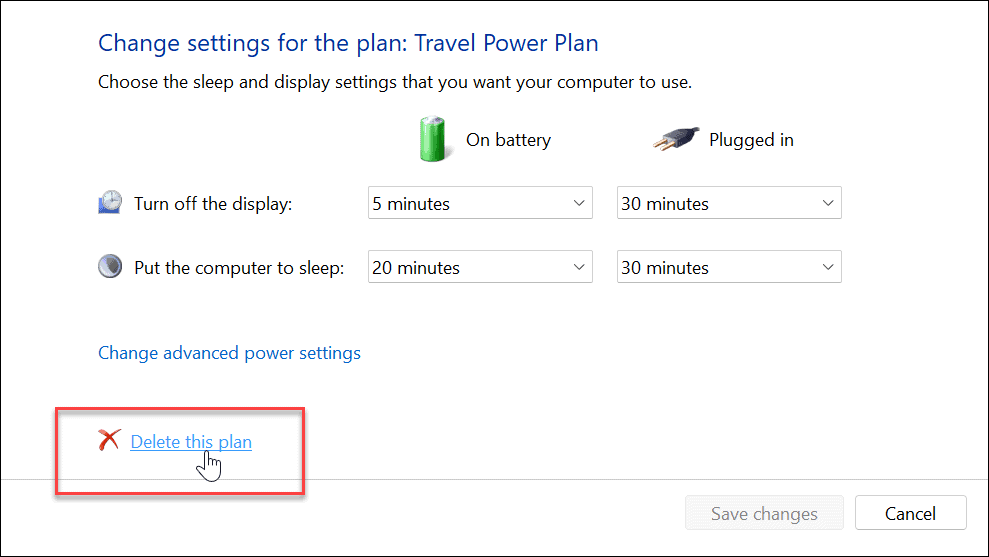
- Kliknij OK gdy pojawi się komunikat weryfikacyjny.
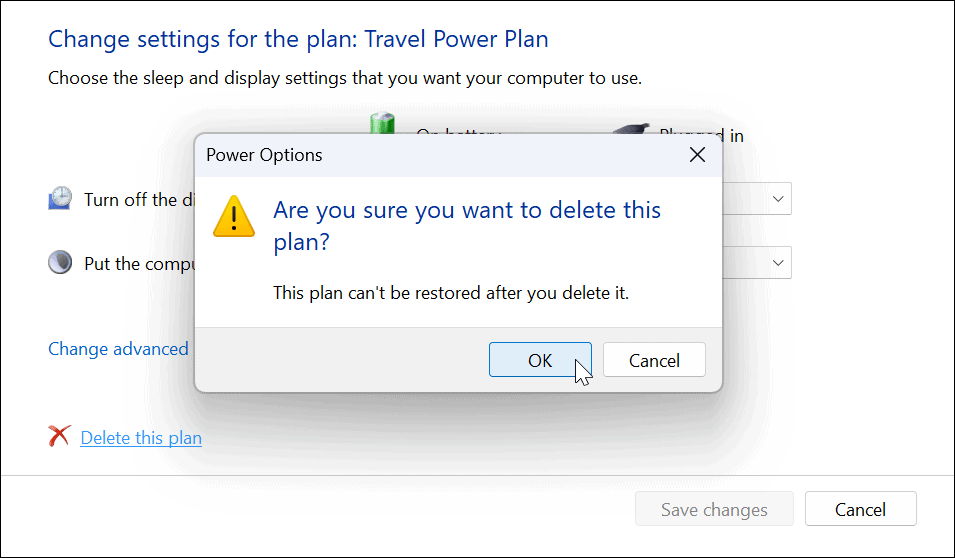
Zarządzanie energią w systemie Windows 11
Korzystając z powyższych kroków, możesz utworzyć niestandardowy plan zasilania w systemie Windows 11. Domyślne plany działają dla większości użytkowników, ale jeśli potrzebujesz włączyć lub wyłączyć pewne ustawienia, możesz utworzyć plan niestandardowy i przełączyć się na niego, gdy zajdzie taka potrzeba.
Należy również zauważyć, że plan zasilania to nie to samo, co tryb zasilania. Istnieją podobieństwa, ale tryb zasilania pozwala urządzeniu zoptymalizować żywotność baterii i zapewnić dodatkową wydajność baterii w razie potrzeby.
Aby uzyskać więcej informacji o ustawieniach zasilania, sprawdź, jak sprawdzić pozostały czas pracy baterii w systemie Windows 11. Jeśli Twój laptop nie radzi sobie w ciągu dnia na jednym ładowaniu, przeczytaj te siedem sposobów na poprawę żywotności baterii.
Jak znaleźć klucz produktu Windows 11?
Jeśli potrzebujesz przenieść klucz produktu Windows 11 lub po prostu potrzebujesz go do czystej instalacji systemu operacyjnego,...
Jak wyczyścić pamięć podręczną Google Chrome, pliki cookie i historię przeglądania?
Chrome doskonale radzi sobie z przechowywaniem historii przeglądania, pamięci podręcznej i plików cookie, aby zoptymalizować wydajność przeglądarki online. Jej jak...
Dopasowywanie cen w sklepie: jak uzyskać ceny online podczas zakupów w sklepie?
Kupowanie w sklepie nie oznacza, że musisz płacić wyższe ceny. Dzięki gwarancjom równoważenia cen możesz uzyskać rabaty online podczas zakupów w...
Jak podarować subskrypcję Disney Plus za pomocą cyfrowej karty podarunkowej
Jeśli cieszyłeś się Disney Plus i chcesz podzielić się nim z innymi, oto jak kupić subskrypcję Disney+ Gift za...