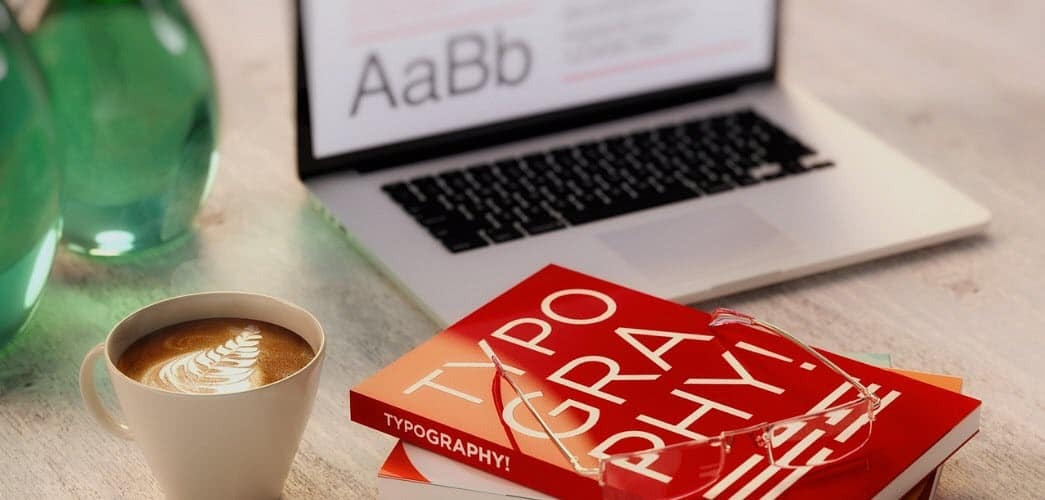Jak usunąć stronę w Dokumentach Google
Google Dokumenty Google Bohater / / May 23, 2022

Ostatnia aktualizacja
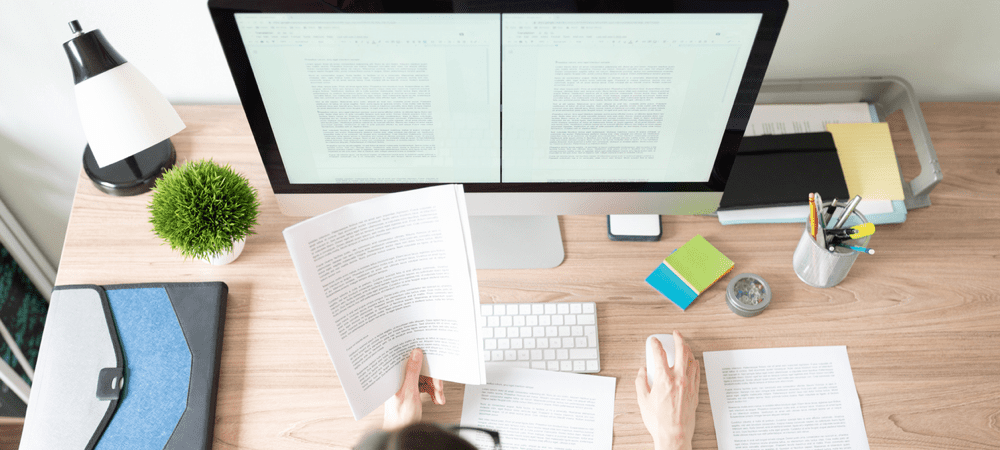
Czy w dokumentach Google masz niechciane puste strony? Możesz łatwo usunąć stronę w Dokumentach Google. Oto jak.
Tworzenie dokumentu w Dokumentach Google jest dość proste — wystarczy załadować dokument i zacząć pisać.
Jeśli nie jesteś zadowolony z ukończonego dokumentu, możesz zacząć go edytować. Możesz nawet wyciąć całe strony, z których nie jesteś zadowolony.
Prawdopodobnie dobrze wiesz, jak usunąć stronę w Dokumentach Google, ale to nie zawsze działa. Często możesz skończyć z uporczywymi pustymi stronami, które mogą być trudne do przesunięcia.
Jeśli zwykłe metody okażą się nieskuteczne, istnieje kilka lepszych metod, które możesz wypróbować. Jeśli chcesz wiedzieć, jak usuwać strony w Dokumentach Google, wykonaj poniższe czynności.
Jak usunąć stronę w Dokumentach Google za pomocą klawisza Delete
W większości przypadków powinno być możliwe usunięcie strony z Dokumentów Google za pomocą klawisza usuwania.
Aby usunąć stronę Dokumentów Google za pomocą klawisza usuwania:
- Otwórz swoje Dokument Dokumentów Google.
- Przejdź do strony, którą chcesz usunąć.
- Naciśnij i przytrzymaj kursor myszy u góry strony.
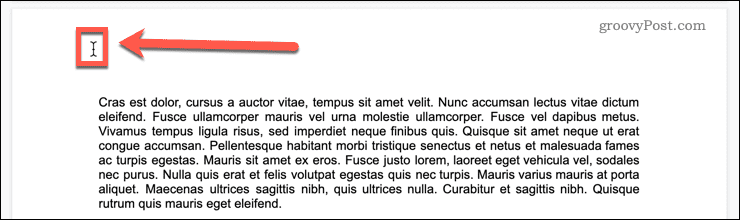
- Przeciągnij w dół przez całą stronę poza ostatnią linię tekstu. Jeśli na stronie nie ma tekstu, przeciągnij do samego dołu strony, aby upewnić się, że wszystko jest zaznaczone.
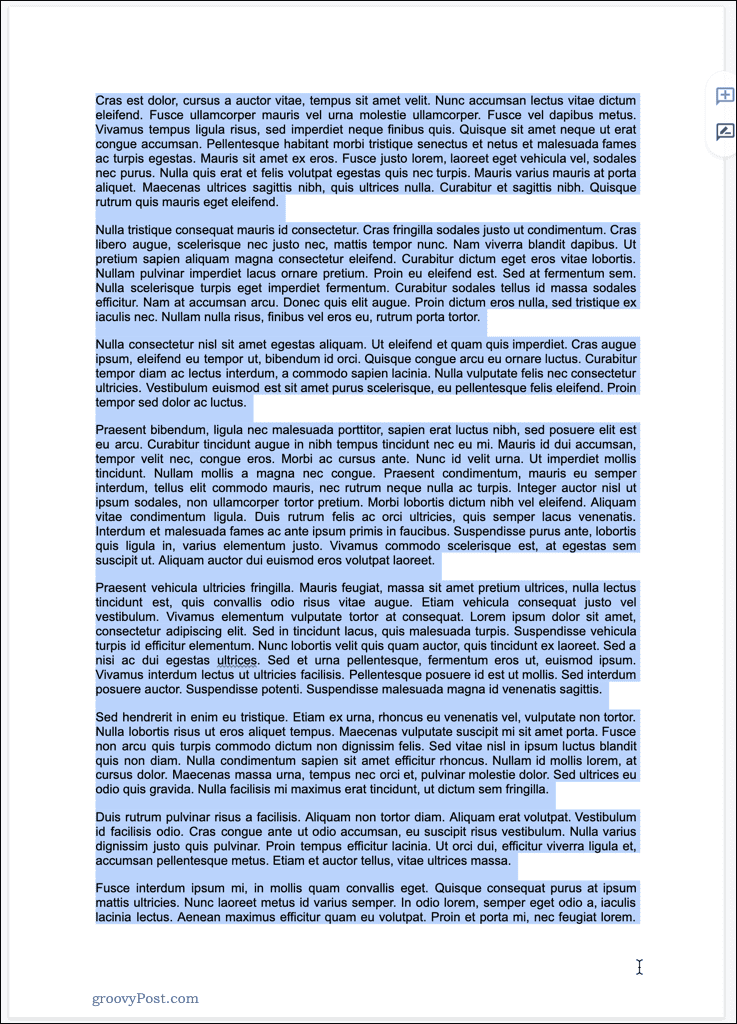
- Naciskać Usunąć lub Backspace.
- Twoja strona powinna teraz zostać usunięta. Jeśli na stronie nadal jest trochę tekstu lub puste miejsce, powtórz powyższy proces.
W większości przypadków spowoduje to usunięcie strony z Dokumentów Google. Jeśli powyższe kroki nie działają, spójrz na poniższą sekcję dotyczącą rozwiązywania problemów.
Jak usunąć niechcianą pustą stronę na końcu dokumentu?
Częstym problemem związanym z Dokumentami Google jest wykrycie niepotrzebnej pustej strony na końcu dokumentu. Zawsze możesz pominąć tę stronę, jeśli chcesz wydrukuj swój dokument Google. Jeśli jednak udostępniasz dokument do pracy, prawdopodobnie nie będziesz chciał mieć na końcu pustej strony.
Jest kilka rzeczy, które możesz zrobić, aby spróbować usunąć puste strony na końcu dokumentu.
Zmień niestandardowe odstępy w Dokumentach Google
Dokumenty Google zawierają opcję decydowania, ile miejsca pozostawić po akapitach. Tego miejsca nie można usunąć — jedynym sposobem na jego usunięcie jest zmiana niestandardowych ustawień odstępów. Będziesz mógł podświetlić to puste miejsce, ale ani Usunąć ani Backspace klawisze będą miały jakikolwiek wpływ.
Oto jak zmienić niestandardowe ustawienia odstępów w Dokumentach Google:
- Wybierz cały ostatni akapit, jeśli jesteś zadowolony z odstępów między akapitami.
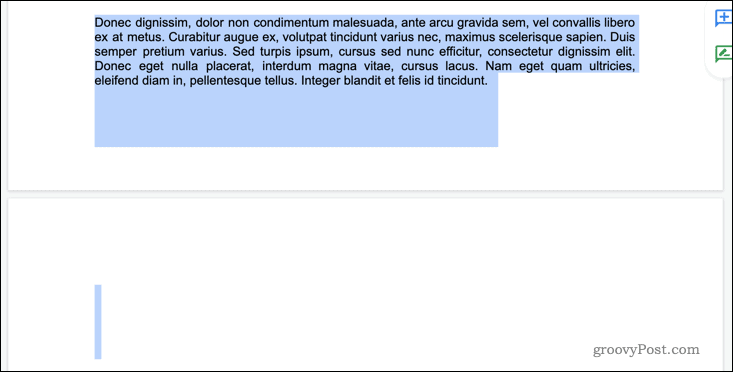
- Jeśli chcesz zmienić odstępy w całym dokumencie, zamiast tego naciśnij Ctrl+A w systemie Windows lub Cmd+A na Macu.
- Iść do Format > Odstępy między wierszami i akapitami > Niestandardowe odstępy.
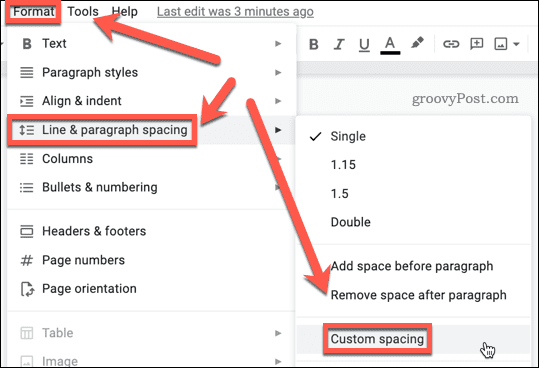
- Ustawić Po do 0 a następnie kliknij Stosować.
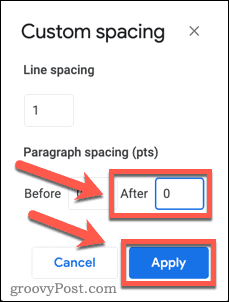
- Twoja dodatkowa strona powinna teraz zniknąć.
Jeśli nadal masz pustą stronę, może być konieczne użycie przycisku Usunąć klawisz jak opisano powyżej, aby usunąć wszelkie dodatkowe puste miejsca.
Dostosuj marginesy w Dokumentach Google
Może się okazać, że na ostatniej stronie dokumentu znajduje się tylko jedna lub dwie linie, pozostawiając ogromną ilość pustego miejsca na ostatniej stronie. Jeśli nie chcesz wprowadzać żadnych zmian w tekście, możesz rozwiązać ten problem poprzez podkręcanie rozmiaru marginesów.
Aby dostosować marginesy w Dokumentach Google:
- Iść do Plik > Ustawienia strony.
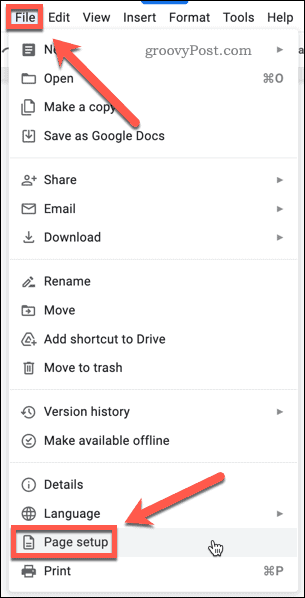
- Nieznacznie dostosuj rozmiar lewego i prawego marginesu. Możesz także zmienić górny i dolny margines.
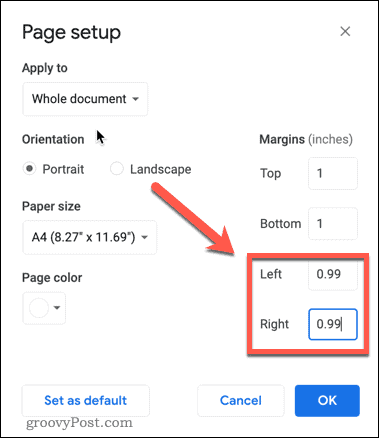
- Kliknij OK.
- Twoje ostatnie wiersze powinny teraz pojawić się na dole ostatniej strony. Jeśli nie, powtórz powyższe kroki, ale jeszcze bardziej zmniejsz rozmiar marginesów.
Rozwiązywanie problemów z pustymi stronami w Dokumentach Google
Korzystanie z powyższych metod rozwiąże prawie wszystkie problemy związane z usuwaniem strony w Dokumentach Google. Jeśli jednak nadal nie możesz usunąć strony z Dokumentów Google, możesz wypróbować kilka sposobów rozwiązywania problemów.
Sprawdź podziały stron
Puste strony są często spowodowane niechcianymi podziałami stron. W rzeczywistości nie można zobaczyć podziałów stron podczas przeglądania dokumentu w widoku układu wydruku.
Aby zatrzymać wyświetlanie dokumentu Google w widoku układu wydruku:
- Kliknij Pogląd a następnie kliknij Pokaż układ wydruku aby to odznaczyć.
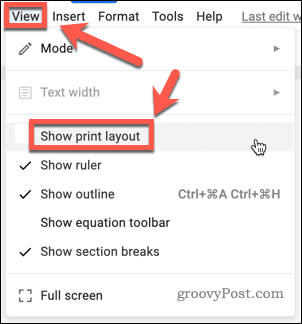
- Teraz każdy podział strony w dokumencie będzie widoczny jako szara linia.
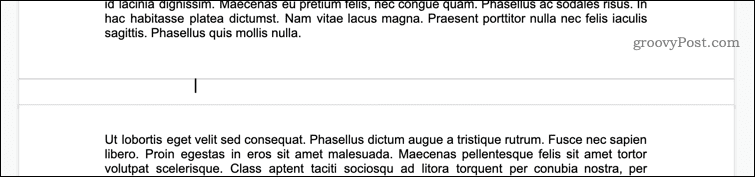
- Kliknij pod jednym z podziałów strony i naciśnij Backspace.
- Możesz też kliknąć powyżej jednego z podziałów strony i nacisnąć Usunąć (lub Fn+Backspace na Macu).
- Twój podział strony powinien zostać teraz usunięty. Powtórz krok pierwszy, aby powrócić do widoku układu wydruku — pusta strona powinna zniknąć.
Sprawdź podziały sekcji
Inną możliwą przyczyną pustych stron w Dokumentach Google są podziały sekcji. Możesz je wstawić samodzielnie lub mogą zostać przeniesione, jeśli zaimportujesz dokument programu Word, który je zawiera.
Podziały sekcji powinny być domyślnie widoczne, ale jeśli to ustawienie jest wyłączone, nie będzie można ich zobaczyć w dokumencie.
Aby wyświetlić podziały sekcji w dokumencie Google:
- Kliknij Pogląd a następnie upewnij się, że Pokaż podziały sekcji sprawdzone. Jeśli nie, kliknij go, aby to zrobić.
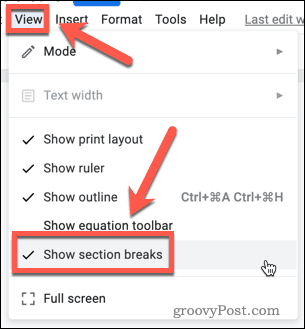
- Powinieneś teraz widzieć podziały sekcji w dokumencie, które są wyświetlane jako linie kropkowane.

- Jeśli masz jakieś niechciane podziały sekcji, kliknij na samym końcu akapitu nad podziałem sekcji i naciśnij Usunąć (lub Fn+Backspace na Macu).
Sprawdź tabele
Inną możliwą przyczyną niechcianych pustych stron jest użycie ukrytych tabel. Jeśli na przykład używasz jednego z szablonów CV w Dokumentach Google, użyją one tabel z obramowaniem o zerowej szerokości. Możesz uzyskać dodatkowe puste miejsce, ponieważ części tych tabel są wymuszane na następnej stronie.
Aby rozwiązać te problemy, musisz widzieć tabelę. Wykonaj następujące kroki:
- Kliknij prawym przyciskiem myszy w dowolnym miejscu na stronie i kliknij Właściwości tabeli.
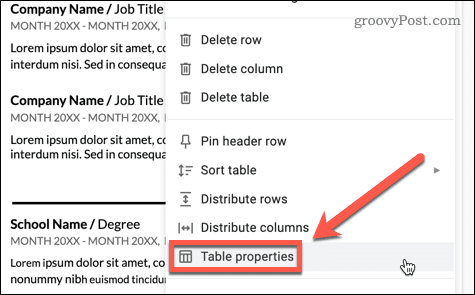
- Pod Kolor, upewnij się, że kolor obramowania tabeli jest czarny, a szerokość linii ustawiona na 1 pkt.
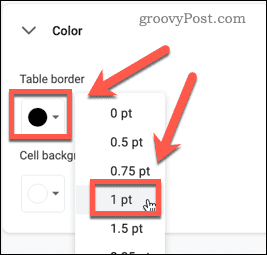
- Twoje obramowania tabeli będą teraz widoczne, w tym wszystkie sekcje, które przeszły przez stronę.
Teraz powinieneś być w stanie rozwiązać problem, usuwając puste miejsce z tabeli lub usuwając niepotrzebne wiersze lub kolumny.
Przejmij kontrolę nad formatowaniem Dokumentów Google
Puste strony w dokumentach mogą być frustrujące. Wiedza o tym, jak usunąć stronę w Dokumentach Google, może sprawić, że Twoje dokumenty będą wyglądać bardziej profesjonalnie.
Istnieje wiele innych poprawek, dzięki którym Twoje dokumenty będą wyglądać lepiej. Możesz się nauczyć jak ustawić kolor tła w Dokumentach Google aby Twoje dokumenty się wyróżniały. Możesz się nawet nauczyć jak nakładać obrazy w Dokumentach Google aby stworzyć imponujące efekty.
Jak znaleźć klucz produktu Windows 11?
Jeśli potrzebujesz przenieść klucz produktu Windows 11 lub po prostu potrzebujesz go do czystej instalacji systemu operacyjnego,...
Jak wyczyścić pamięć podręczną Google Chrome, pliki cookie i historię przeglądania?
Chrome doskonale radzi sobie z przechowywaniem historii przeglądania, pamięci podręcznej i plików cookie, aby zoptymalizować wydajność przeglądarki online. Jej jak...
Dopasowywanie cen w sklepie: jak uzyskać ceny online podczas zakupów w sklepie?
Kupowanie w sklepie nie oznacza, że musisz płacić wyższe ceny. Dzięki gwarancjom równoważenia cen możesz uzyskać rabaty online podczas zakupów w...
Jak podarować subskrypcję Disney Plus za pomocą cyfrowej karty podarunkowej
Jeśli cieszyłeś się Disney Plus i chcesz podzielić się nim z innymi, oto jak kupić subskrypcję Disney+ Gift za...