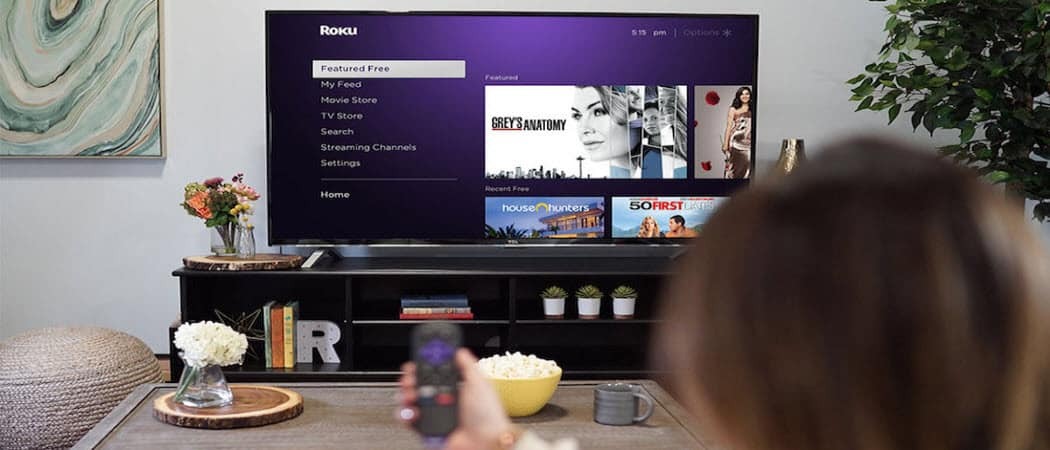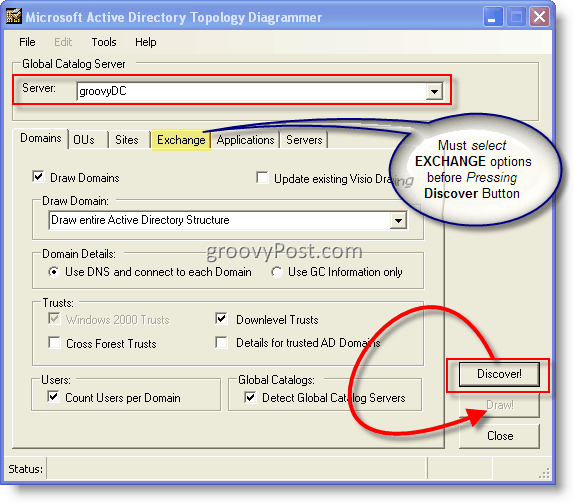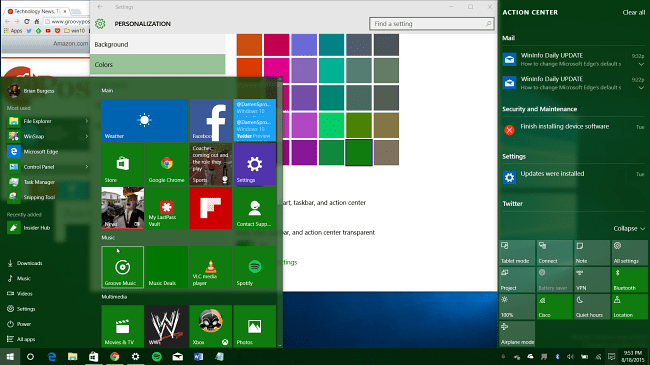Jak kopiować i wklejać tekst między Androidem a Windows
Microsoft System Windows 10 Okna 11 Bohater / / May 24, 2022

Ostatnia aktualizacja

Połączenie telefonu z systemem Android i komputera zapewnia cenne funkcje. Jednym z nich jest możliwość kopiowania i wklejania tekstu między systemem Android i Windows.
Microsoft od kilku lat poprawia kompatybilność między Androidem a Windowsem. Po podłączanie telefonu z systemem Android do systemu Windows 11, możesz zrobić wiele rzeczy. Na przykład możesz uruchamiać aplikacje, uzyskiwać dostęp do zdjęć, wysyłać wiadomości i wykonywać połączenia z telefonu na komputerze.
Inną funkcją systemu Windows jest schowek w chmurze, który umożliwia kopiowanie i wklejanie tekstu między systemem Android i Windows. Wszystko, co musisz zrobić, to zainstalować opracowaną przez Microsoft aplikację klawiatury SwiftKey dla systemu Android. Zobaczmy, jak to wszystko działa.
Kopiuj i wklejaj tekst między Androidem a Windows 11
Notatka: W tym artykule używamy systemu Windows 11, ale proces jest praktycznie identyczny w systemie Windows 10.
Najpierw musisz włączyć
- Kliknij Początek lub uderz w Klawisz Windows uruchomić Menu startowe i kliknij Ustawienia.

- Gdy otworzy się Ustawienia, kliknij System z lewej strony.
- Przewiń w dół do prawej listy i wybierz Schowek opcja z menu.
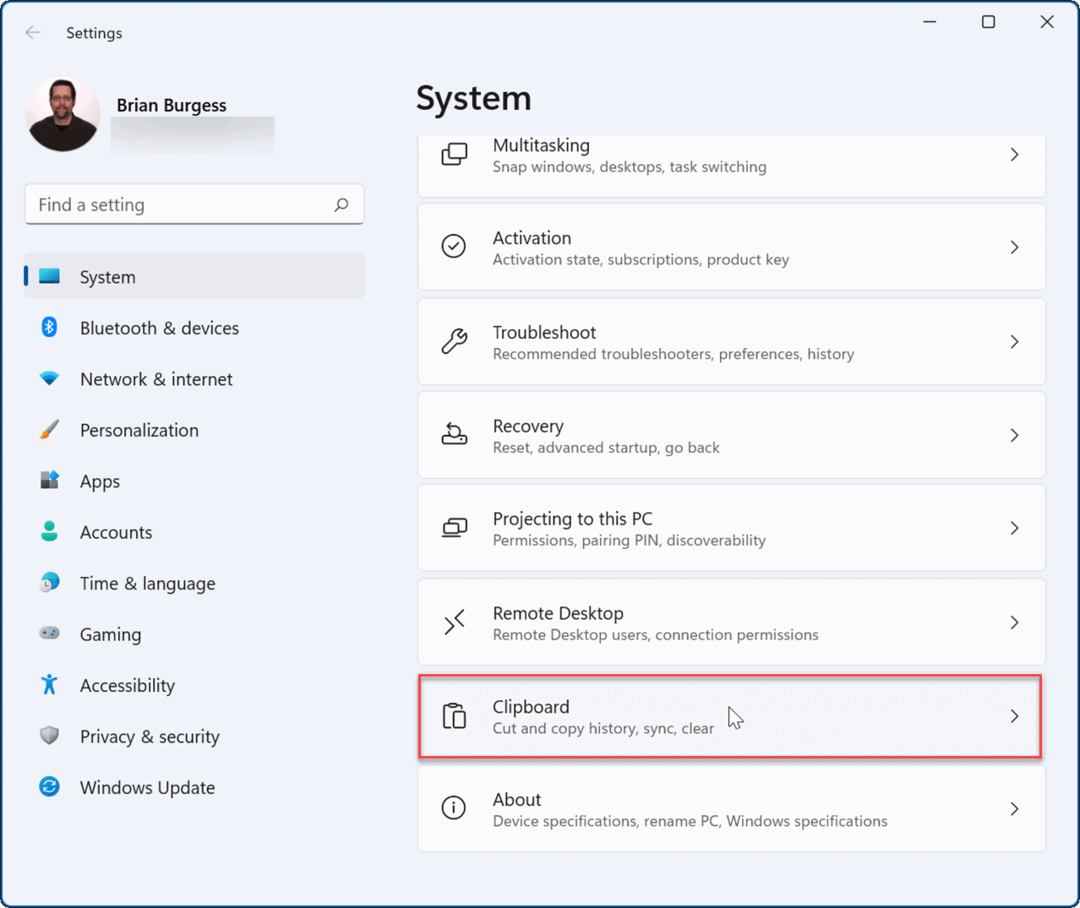
- Przełącz Historia schowka opcja Na.
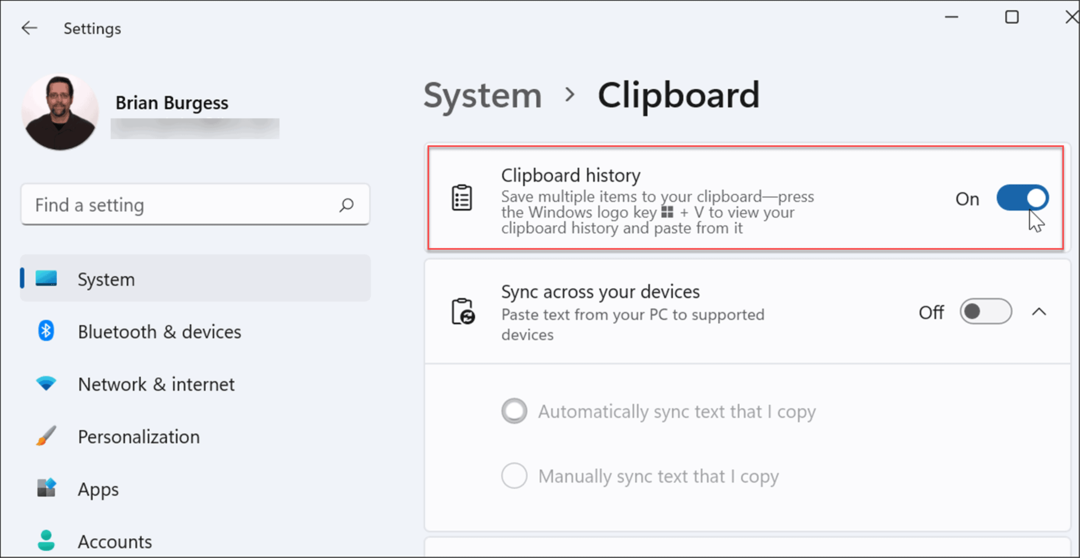
- W tej samej sekcji włącz Synchronizuj na swoich urządzeniach i wybierz Automatycznie synchronizuj tekst, który kopiuję.
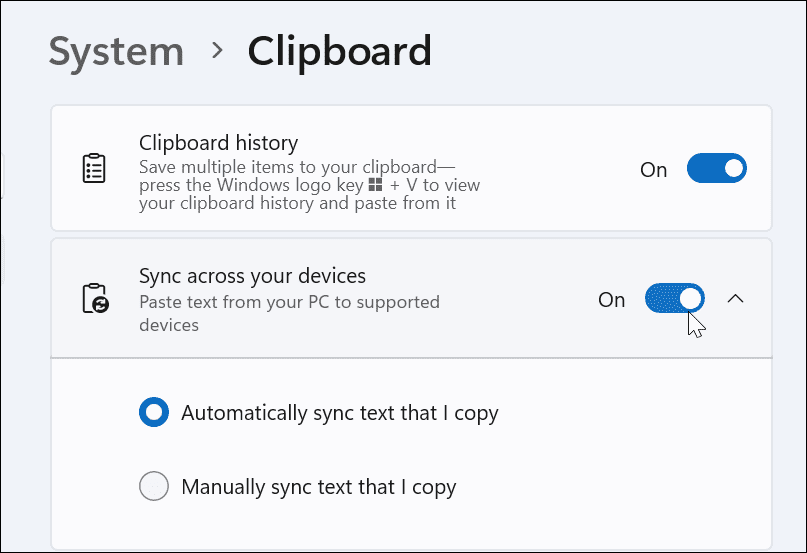
Zainstaluj klawiaturę Microsoft SwiftKey na Androidzie
Teraz, gdy masz włączoną historię schowka w systemie Windows, musisz pobrać klawiaturę SwiftKey na swój telefon z Androidem.
Aby zainstalować SwiftKey na telefonie, wykonaj następujące czynności:
- zainstalować Klawiatura Microsoft SwiftKey ze Sklepu Google Play.
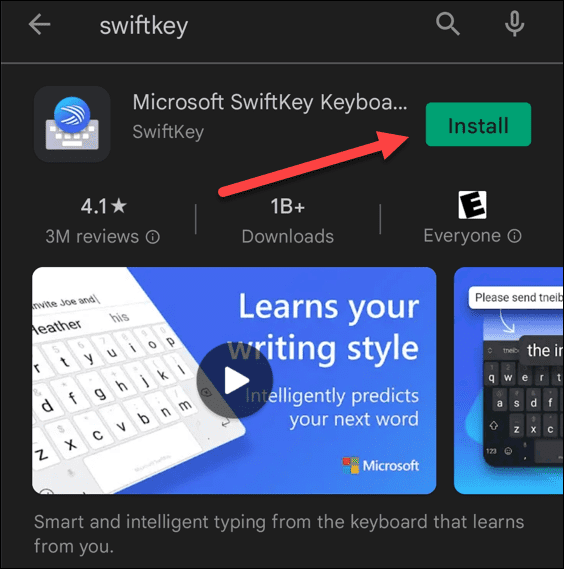
- Uruchom Aplikacja Microsoft Swift Key po zainstalowaniu.
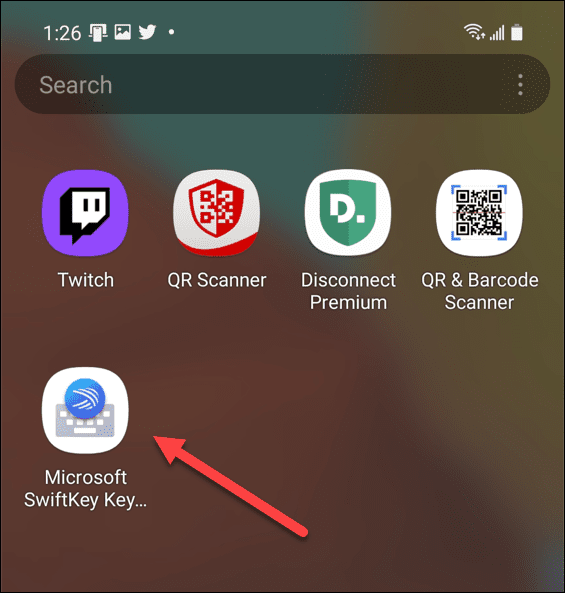
- Wybierz Włącz SwiftKey z ekranu powitalnego.
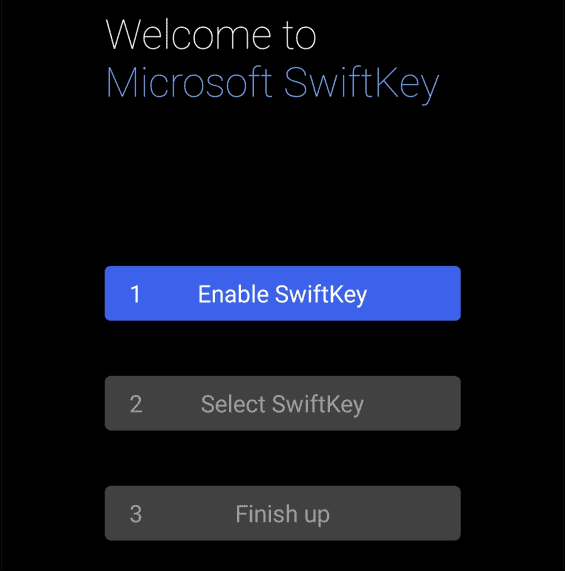
- Przełącz Klawiatura Microsoft SwiftKey do Na pozycja.
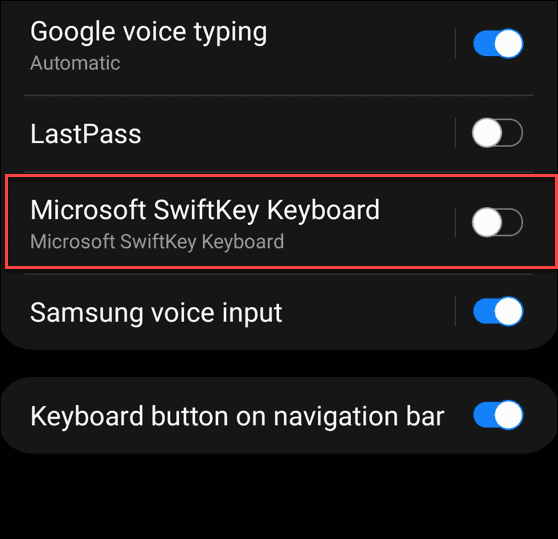
- Zaakceptuj warunki korzystania z usługi. Naciśnij przycisk Wstecz i wybierz SwiftKey jako metodę wprowadzania.
- Stuknij w Dokończyć przycisk.
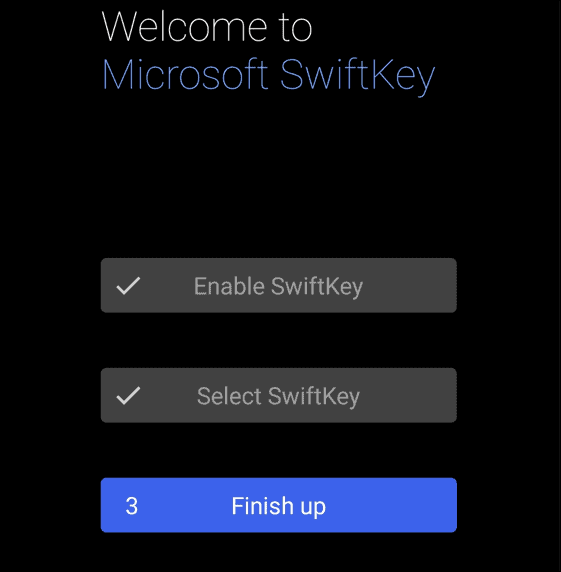
- Wybierz konto Microsoft chcesz używać i zalogować się, jeśli jeszcze tego nie zrobiłeś.
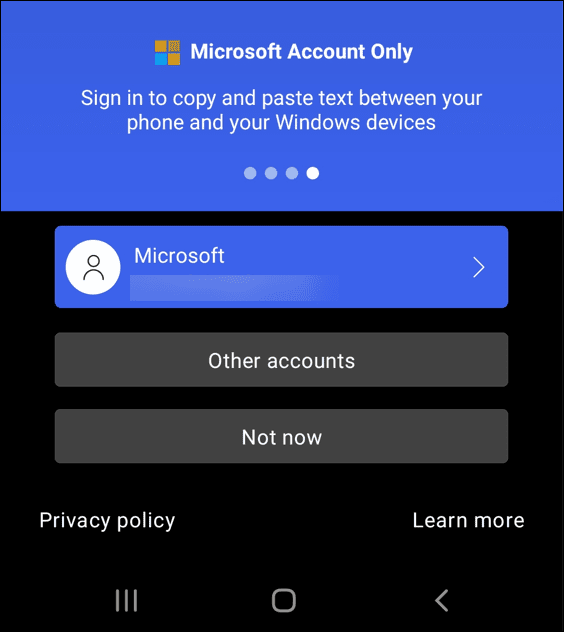
- Otrzymasz powiadomienie z informacją, że instalacja się powiodła. Uzyskiwać OK.
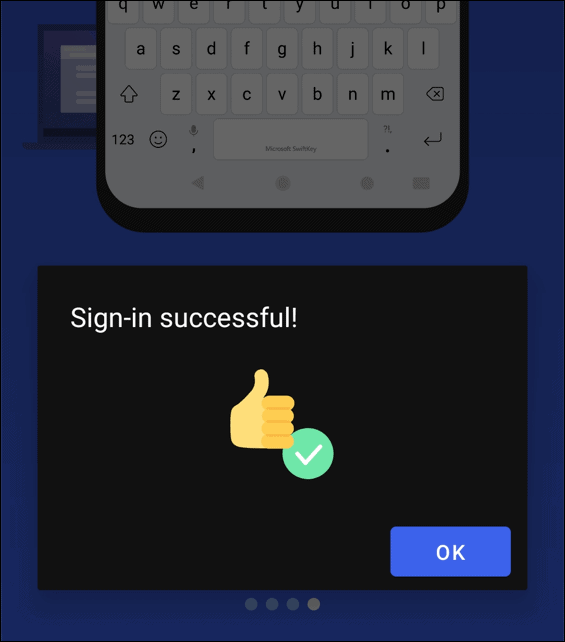
Użyj funkcji kopiowania i wklejania
Teraz, gdy wszystko jest gotowe, możesz kopiować i wklejać tekst między systemem Windows a telefonem z Androidem.
Kopiuj i wklejaj między urządzeniami, wykonując następujące czynności:
- Na komputerze skopiuj tekst z programu Word lub witryny internetowej.
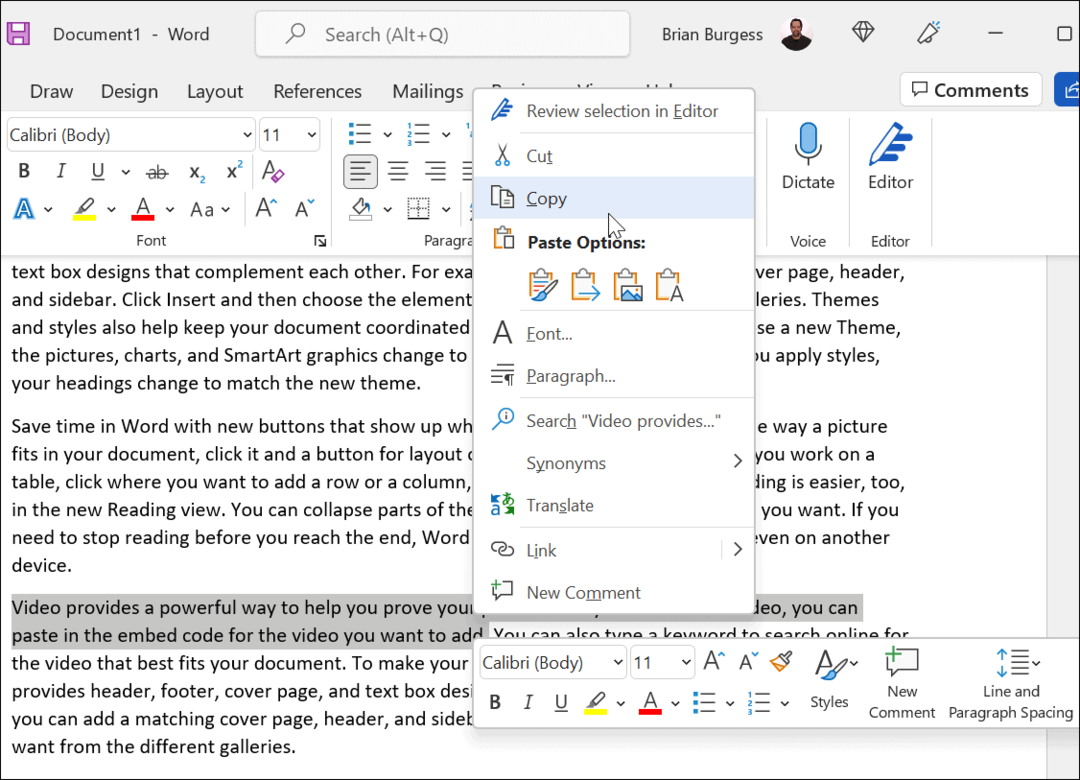
- Otwórz aplikację, aby wprowadzić tekst na telefonie, np. Wiadomości lub e-mail. Stuknij pole tekstowe i wybierz Schowek aby wyświetlić historię schowka. Stuknij tekst lub obraz, który chcesz wysłać.
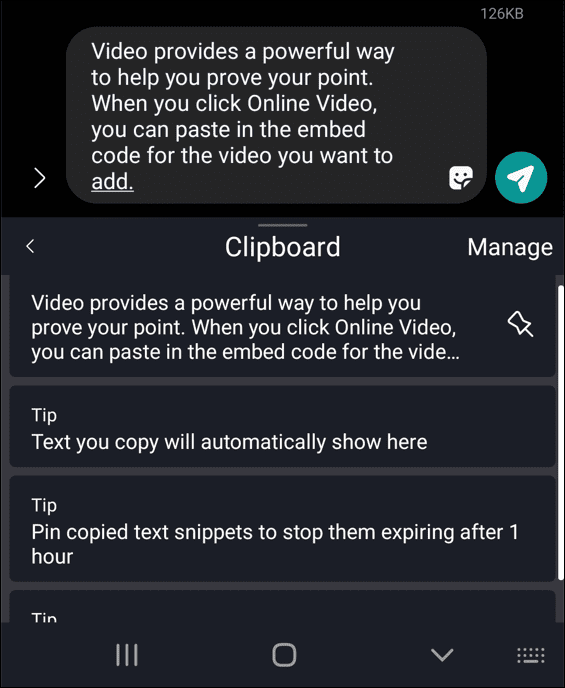
- Możesz także skopiować tekst z Androida do Windows. Skopiuj tekst z aplikacji na urządzeniu z Androidem.
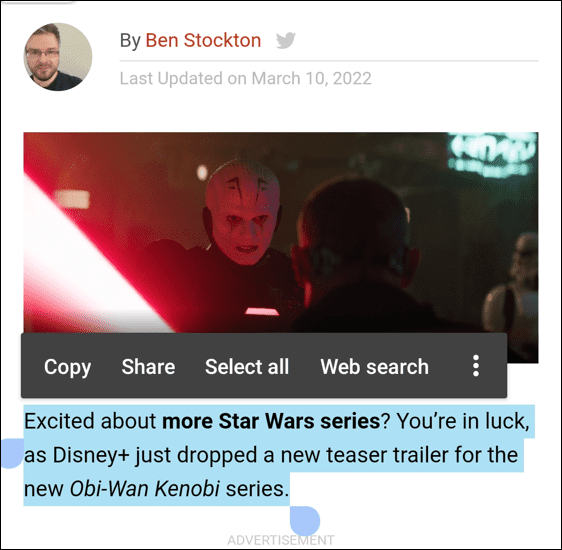
- Na komputerze otwórz aplikację, w której możesz wprowadzać tekst, np. Word. Uderzyć klawisz Windows + V na klawiaturze, aby uruchomić Schowek w chmurze. Wybierz tekst, który chcesz dodać do dokumentu lub innej aplikacji.
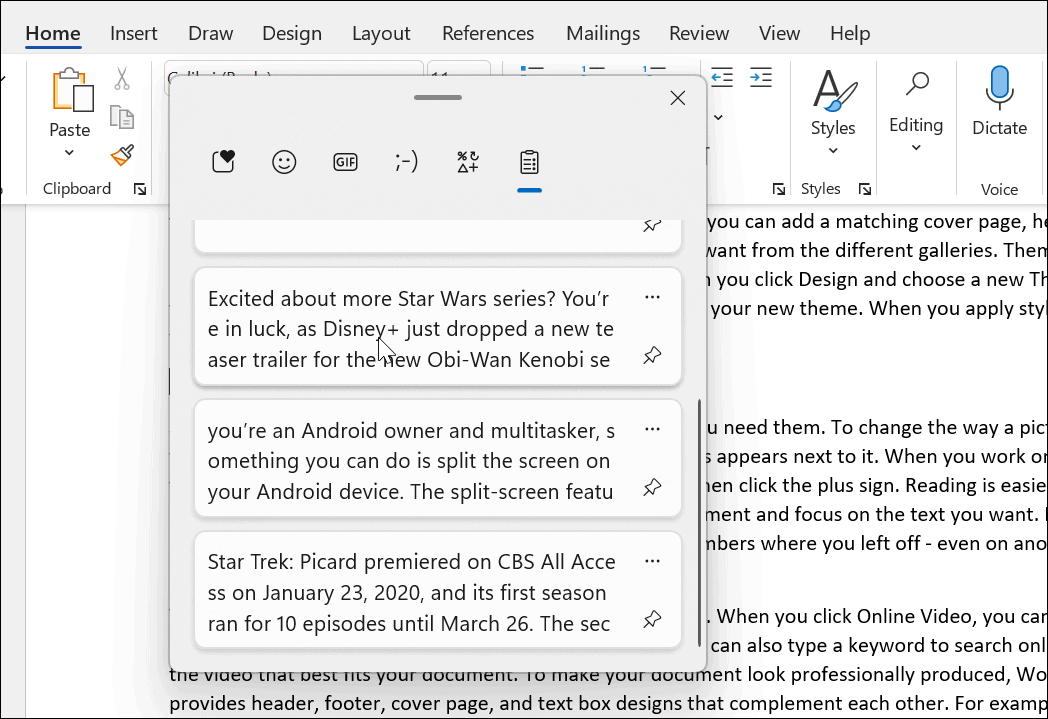
Używanie Androida i Windows razem
To wszystko. Oprócz możliwości kopiowania i wklejania tekstu między systemem Android a Windows, możesz także kopiować obrazy ze schowka. Możesz także wyczyścić schowek z dowolnego urządzenia, jeśli chcesz utrzymać schowek w czystości. Na koniec upewnij się, że synchronizacja między urządzeniami jest włączona na urządzeniu z systemem Android i Windows, jeśli przestanie działać.
Aby uzyskać więcej informacji na temat jednoczesnego korzystania z systemu Android i Windows, dowiedz się, jak: instaluj aplikacje na Androida w systemie Windows 11. A jeśli chodzi o telefon, nie zapomnij, że możesz podzielony ekran na Androidzie oraz zeskanuj kody QR.
Jak znaleźć klucz produktu Windows 11?
Jeśli potrzebujesz przenieść klucz produktu Windows 11 lub po prostu potrzebujesz go do czystej instalacji systemu operacyjnego,...
Jak wyczyścić pamięć podręczną Google Chrome, pliki cookie i historię przeglądania?
Chrome doskonale radzi sobie z przechowywaniem historii przeglądania, pamięci podręcznej i plików cookie, aby zoptymalizować wydajność przeglądarki online. Jej jak...
Dopasowywanie cen w sklepie: jak uzyskać ceny online podczas zakupów w sklepie?
Kupowanie w sklepie nie oznacza, że musisz płacić wyższe ceny. Dzięki gwarancjom równoważenia cen możesz uzyskać rabaty online podczas zakupów w...
Jak podarować subskrypcję Disney Plus za pomocą cyfrowej karty podarunkowej
Jeśli cieszyłeś się Disney Plus i chcesz podzielić się nim z innymi, oto jak kupić subskrypcję Disney+ Gift za...