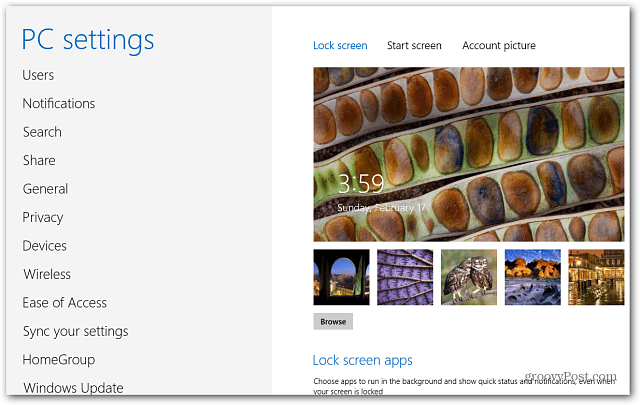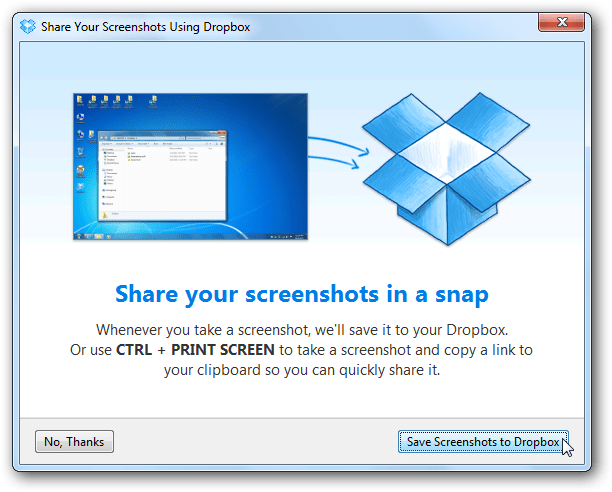Jak rozmazywać obrazy w programie PowerPoint
Powerpoint Gabinet Bohater / / May 24, 2022

Ostatnia aktualizacja

Chociaż PowerPoint nie jest edytorem obrazów, możesz go używać do dostosowywania obrazów w prezentacji. Aby zamazać obrazy w programie PowerPoint, postępuj zgodnie z tym przewodnikiem.
Nie pomyślałbyś, że użyjesz PowerPointa jako edytora obrazów, ale ma kilka ukrytych narzędzi w rękawie.
Na przykład możesz chcieć wiedzieć, jak rozmyć obraz w programie PowerPoint. Może to pomóc w usunięciu nazwy, marki, podpisu lub innej poufnej treści z obrazu. Następnie możesz nadal używać obrazu w swojej prezentacji.
Musisz jednak wiedzieć, gdzie szukać. Jeśli nie masz pewności, oto jak zamazać obraz w programie PowerPoint.
Jak rozmyć część obrazu w programie PowerPoint
Nie ma oficjalnego narzędzia, które pozwalałoby zamazać część obrazu w prezentacji PowerPoint. Zamiast tego musisz użyć kombinacji kształtów i innych funkcji, aby to zrobić.
Aby zamazać część obrazu w programie PowerPoint:
- Otwórz prezentację PowerPoint.
- Naciskać Wstawić > Kształty i wybierz odpowiedni kształt, który pokryje Twój obraz.
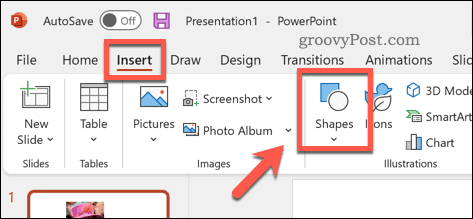
- Narysuj obraz na slajdzie i umieść go na obszarze obrazu, który chcesz rozmyć.
- Jeśli chcesz zaprojektować własny kształt, naciśnij Wstaw > Kształty, wybierz jeden z dowolna formaopcje liniii zamiast tego narysuj niestandardowy kształt na slajdzie.
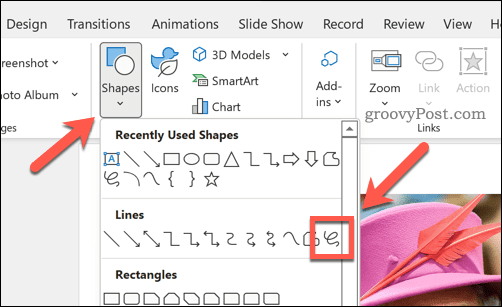
- Po umieszczeniu kształtu wybierz go.
- w Format kształtu tab, naciśnij Wypełnienie kształtu.
- Wybierz Kroplomierz opcja z menu.
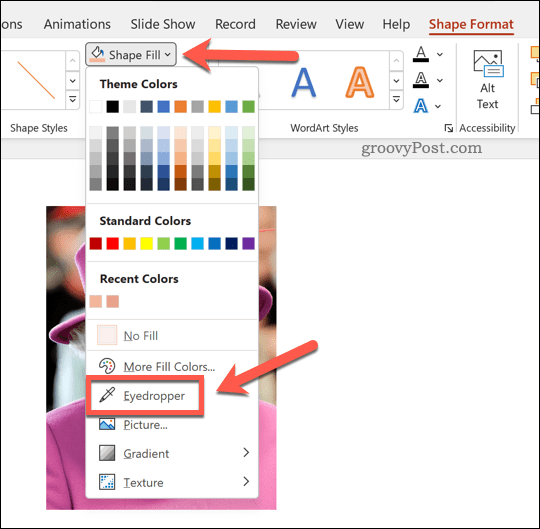
- Użyj zakraplacza, aby wybrać kolor z obrazu tła — pozwoli to na wtopienie się w niego kształtu.
- Następnie naciśnij Efekty kształtu > Miękkie krawędzie i wybierz jedną z miękkie wariacje krawędzi z menu rozwijanego.
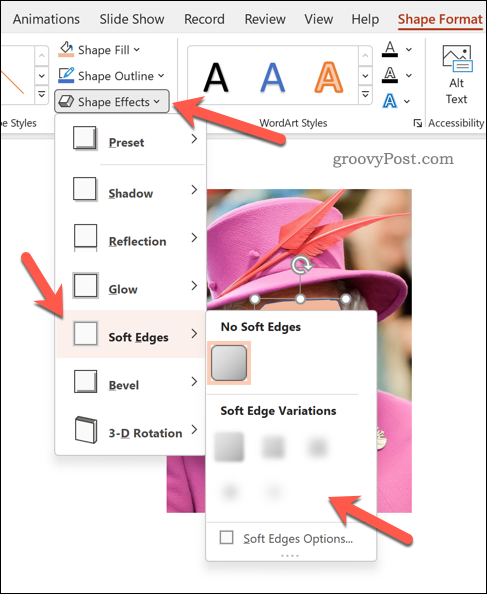
Po wprowadzeniu powyższych zmian kształt pokryje i rozmyje obszar obrazu. Jeśli chcesz przywrócić obraz, usuń kształt — obraz za nim powróci do normalnego stanu.
Jak zamazać cały obraz w programie PowerPoint
Dużo łatwiej jest zamazać cały obraz w programie PowerPoint — możesz to zrobić za pomocą Format obrazu menu.
Aby zamazać cały obraz w programie PowerPoint:
- Otwórz prezentację PowerPoint.
- Wybierz swój obraz.
- Jeśli nie przełączasz się automatycznie, wybierz Format obrazu ze wstążki.
- w Format obrazu menu, wybierz Efekty artystyczne.
- Wybierz Plama w menu rozwijanym — efekt rozmycia pojawi się na całym obrazie.
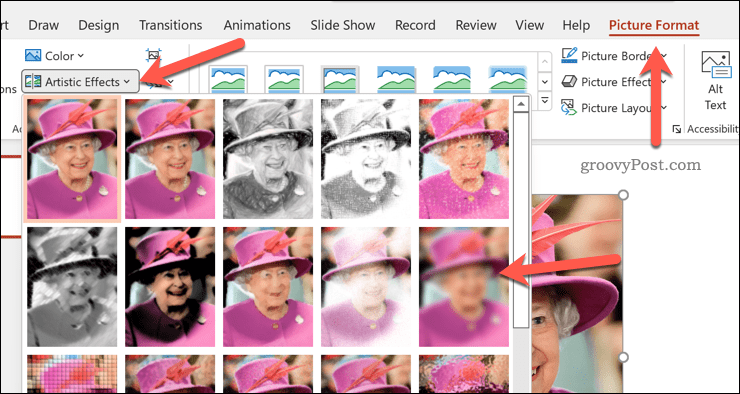
- Aby zwiększyć lub zmniejszyć efekt rozmycia, naciśnij Efekty artystyczne > Opcje efektów artystycznych.
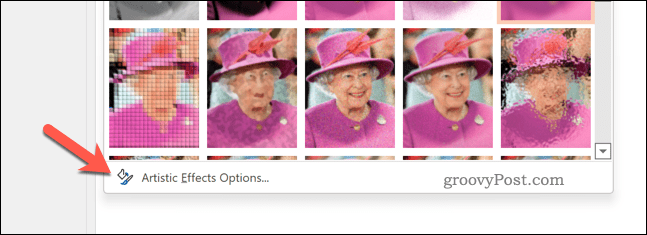
- w Formatuj zdjęcie menu, zwiększ lub zmniejsz Promień wartość. Zwiększenie wartości zwiększy efekt rozmycia, a zmniejszenie wartości zmniejszy go.
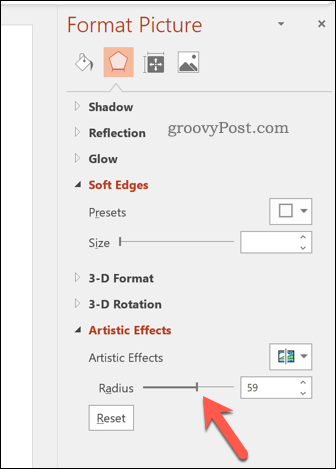
Tworzenie imponujących prezentacji PowerPoint
Powyższe kroki powinny umożliwić szybkie rozmycie obrazu w programie PowerPoint. Nie jest to jednak jedyna rzecz, którą możesz zrobić w programie PowerPoint.
Możesz zdecydować się na dodaj dźwięk do swojej prezentacji do szybkiej i łatwej narracji. Możesz także zmień rozmiary slajdów lub rozważ użycie przejść slajdów aby tworzyć bardziej unikalne prezentacje.
Chcesz przełączyć się z programu PowerPoint? Możesz łatwo przekonwertować prezentację PowerPoint do Prezentacji Google aby edytować prezentację za darmo online.
Jak znaleźć klucz produktu Windows 11?
Jeśli potrzebujesz przenieść klucz produktu Windows 11 lub po prostu potrzebujesz go do czystej instalacji systemu operacyjnego,...
Jak wyczyścić pamięć podręczną Google Chrome, pliki cookie i historię przeglądania?
Chrome doskonale radzi sobie z przechowywaniem historii przeglądania, pamięci podręcznej i plików cookie, aby zoptymalizować wydajność przeglądarki online. Jej jak...
Dopasowywanie cen w sklepie: jak uzyskać ceny online podczas zakupów w sklepie?
Kupowanie w sklepie nie oznacza, że musisz płacić wyższe ceny. Dzięki gwarancjom równoważenia cen możesz uzyskać rabaty online podczas zakupów w...
Jak podarować subskrypcję Disney Plus za pomocą cyfrowej karty podarunkowej
Jeśli cieszyłeś się Disney Plus i chcesz podzielić się nim z innymi, oto jak kupić subskrypcję Disney+ Gift za...