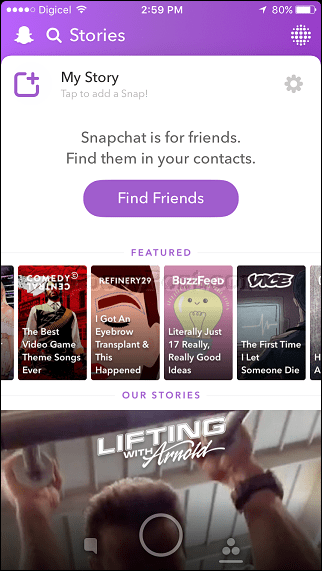Jak naprawić czarny ekran Chromebooka
Google Bohater Chromebook / / May 26, 2022

Ostatnia aktualizacja

Czarny ekran Chromebooka może być kłopotliwy. Na szczęście pokażemy, jak naprawić czarny ekran Chromebooka.
Wyobraź sobie ten scenariusz. Możesz pracować na swoim Chromebooku, ale wystąpił problem — ekran jest czarny.
Jeśli czytasz ten artykuł, prawdopodobnie jest to sytuacja, którą znasz. Twój Chromebook może mieć moc, ale to nie znaczy, że będziesz używać Chromebooka.
Musisz zacząć rozwiązywać problem, aby naprawić czarny ekran Chromebooka. Nie wyciągaj pochopnych wniosków, ponieważ dla większości użytkowników jest to łatwy problem do naprawienia.
Jeśli chcesz wiedzieć, jak naprawić czarny ekran Chromebooka, wykonaj poniższe czynności.
Sprawdź przewód zasilający i ładowarkę Chromebooka
Jedną z podstawowych rzeczy, które możesz zrobić, jest upewnienie się, że ładowarka do Chromebooka jest prawidłowo podłączona i złożona.
Na przykład bateria mogła się rozładować, gdyby Chromebook nie był ładowany, ponieważ wtyczka nie była podłączona. Bez wtyczki, bez zasilania.

Upewnij się, że ładowarka jest odpowiednio podłączona do znane działające gniazdko zasilania i że jest podłączony do Twojego Chromebooka. Aby uzyskać najlepsze wyniki, ponownie podłącz ładowarkę i jej kable, a następnie włącz ją ponownie.
Jeśli bateria jest rozładowana, pozostaw ją podłączoną na chwilę, aby się ładowała.
Sprawdź jasność ekranu
Inną łatwą rzeczą do sprawdzenia jest jasność ekranu na Chromebooku. Wystarczy wybić klawisz jasności ekranu Chromebooka i zredukować go do zera.
Aby upewnić się, że poziom jasności Chromebooka jest wystarczająco wysoki, naciśnij przycisk Jasność ekranu (nad cyframi 8 i 9), aż na wyświetlaczu pojawią się pozycje.
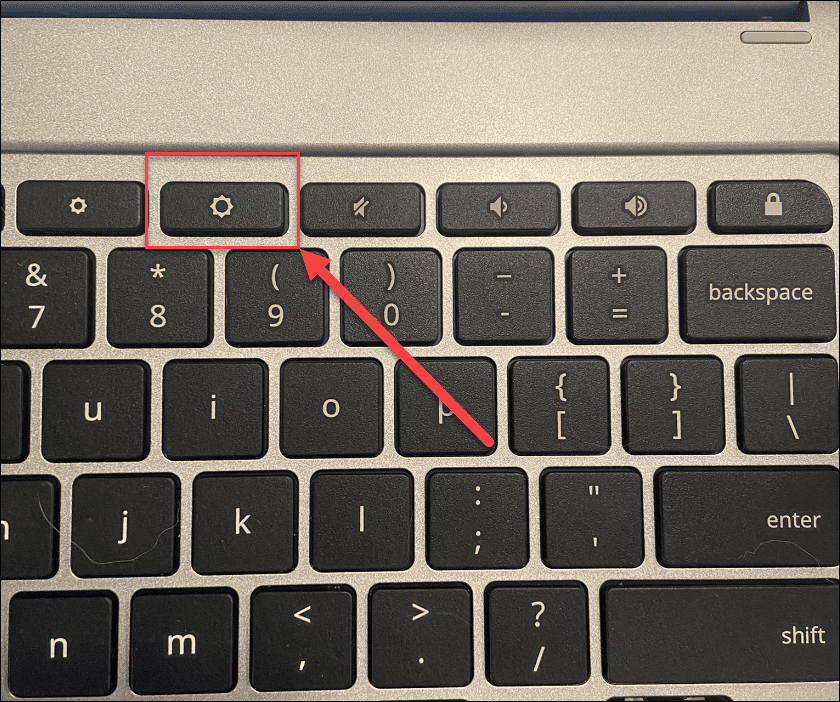
Twardy restart Chromebooka
Jeśli to nie naprawiło czarnego ekranu Chromebooka, możesz spróbować twardego restartu.
Aby wykonać twardy restart Chromebooka, podłącz go do źródła zasilania, a następnie naciśnij i przytrzymaj przycisk zasilania przez 10 sekund, aż wszystkie światła zgasną.
Lokalizacja przycisku zasilania różni się w zależności od modelu, ale zwykle znajduje się nad klawiaturą lub z boku Chromebooka.
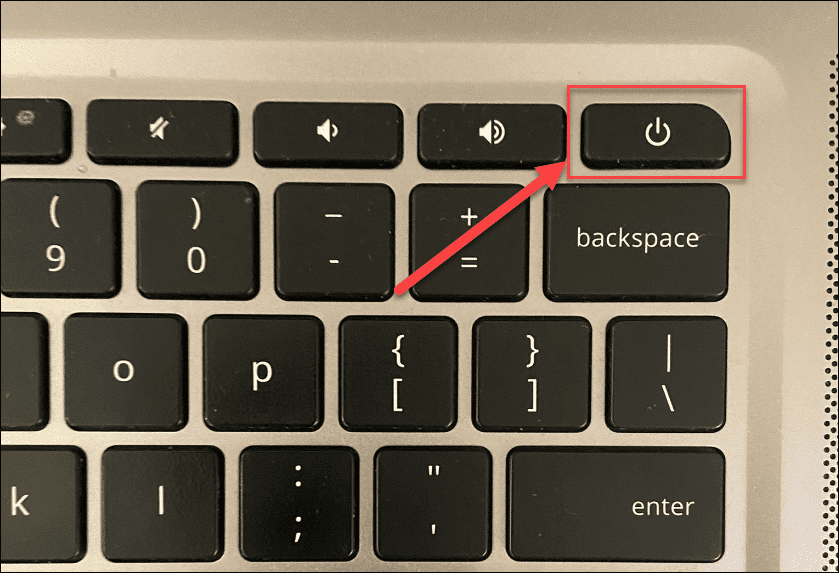
Po wykonaniu tej czynności odczekaj kilka minut, a następnie naciśnij pprzycisk zasilania ponownie, aby ponownie uruchomić Chromebooka.
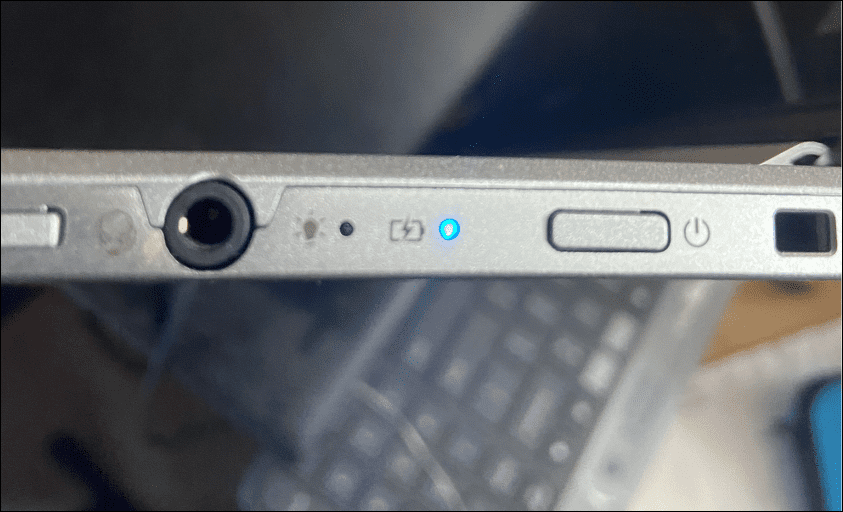
Odłącz urządzenia USB
Konflikt urządzeń USB nie jest najczęstszą przyczyną czarnego ekranu Chromebooka, ale konflikt urządzeń może powodować problemy. W takim przypadku zawsze warto spróbować odłączyć wszelkie podłączone urządzenia USB, aby spróbować rozwiązać problem.
To proste — po prostu usuń wszystkie podłączone urządzenia USB z Chromebooka i spróbuj go ponownie uruchomić. Jeśli to zadziała, podłączaj urządzenia USB pojedynczo, aż znajdziesz winowajcę.

Niech Chromebook ostygnie
Jeśli Twój Chromebook się przegrzeje, spowoduje to kilka problemów, w tym czarny ekran. Jeśli tak się stanie, odłącz Chromebooka i połóż go na chłodnej powierzchni i pozostaw do ostygnięcia przez 30-40 minut.
Spróbuj włączyć go ponownie i sprawdź, czy problemem było przegrzanie. Jeśli to rozwiąże problem, używaj Chromebooka w dobrze wentylowanym pomieszczeniu. Nie wkładaj go do plecaka, gdy jest jeszcze uruchomiony.
Sprawdź baterię
Jeśli na Chromebooku pojawia się czarny ekran, może to oznaczać problem z baterią. Jeśli masz model Chromebooka z wymienną baterią, wyjmij go i podłącz ponownie, upewniając się, że połączenie między baterią a stykami wewnętrznymi jest bezpieczne.
Nie możesz wyjąć baterii bez demontażu Chromebooka? Odłącz przewód zasilający i poczekaj, aż bateria całkowicie się rozładuje. Gdy się wyczerpie, podłącz ponownie przewód zasilający i odczekaj co najmniej 30 minut na ładowanie, aby sprawdzić, czy Chromebook ponownie się zaświeci.
Wypróbuj inną ładowarkę do Chromebooków
Jeśli Twój Chromebook się nie ładuje i nadal wyświetla czarny ekran, możesz wypróbować inną ładowarkę. Może to stanowić problem, ponieważ większość ludzi nie ma dodatkowej ładowarki do Chromebooka.
Jednak upewnij się, że ma odpowiednią ładowarkę i napięcie, jeśli to zrobisz. Nowsze Chromebooki często używają kabli do ładowania USB typu C, co może pomóc. Na przykład, jeśli masz do telefonu ładowarkę USB typu C, możesz spróbować jej użyć. Możesz użyć ładowarki samochodowej USB typu C, jeśli masz port ładowania USB typu C, ale musisz uruchomić samochód, aby jego bateria się nie rozładowała.
Skontaktuj się z producentem Chromebooka i zamów nową ładowarkę do swojego modelu, jeśli wszystko inne zawiedzie.
Zresetuj Chromebooka
Ostatnią opcją, którą możesz wykonać, jest zresetowanie sprzętu Chromebooka za pomocą: Twardy reset. Ta opcja może rozwiązać problemy z ekranem, ale może też usunąć pliki przechowywane na Chromebooku (takie jak folder pobierania).
Nie wszystkie Chromebooki są resetowane w ten sam sposób. Na przykład niektóre urządzenia mają dedykowany przycisk twardego resetu, podczas gdy inne wymagają włożenia spinacza biurowego do otworu resetowania podczas naciskania przycisku zasilania. Aby uzyskać szczegółowe instrukcje, zapoznaj się z witryną pomocy technicznej producenta.
Aby wykonać twardy reset na Chromebooku:
- Odłącz ładowarkę i wyłącz Chromebooka, aż całkowicie się wyłączy.
- Naciśnij i przytrzymaj Odśwież klawisz (powyżej 3 i 4 klawisze) i dotknij Przycisk zasilania.
- Kontynuuj trzymanie Odśwież klawisz do czasu uruchomienia systemu operacyjnego Chrome.
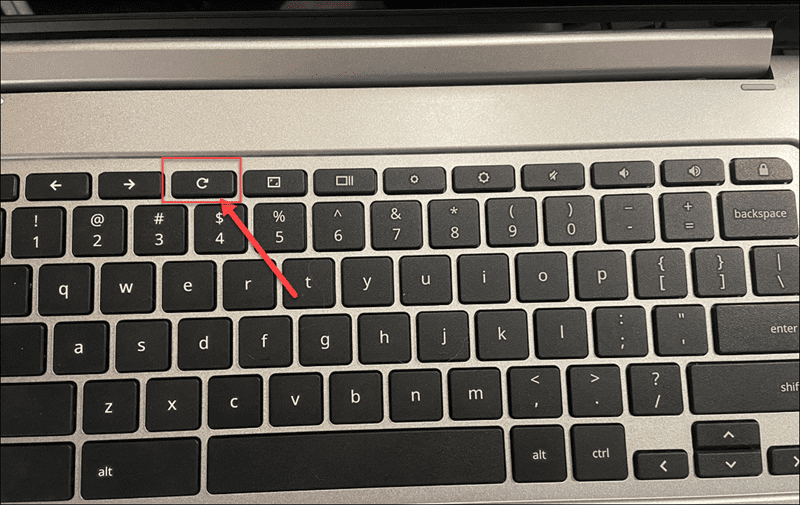
Zatrzymywanie czarnego ekranu śmierci Chromebooka
Czarny ekran Chromebooka może być przygnębiający. Jeśli jednak wykonasz powyższe kroki, masz dużą szansę na rozwiązanie problemu.
Nie jest to jednak cudowne rozwiązanie. Jeśli Twój Chromebook został upuszczony z wysokości, zanurzony w wodzie, ma pęknięty ekran lub został uszkodzony w inny sposób, prawdopodobnie musisz go wymienić. Jeśli jest to problem z oprogramowaniem, resetowanie Chromebooka do ustawień fabrycznych może rozwiązać problem.
Dobra wiadomość jest taka, że większość twoich danych będzie można odzyskać z Dysku Google lub innej usługi synchronizacji w chmurze, takiej jak OneDrive. Jeśli chcesz rozwiązać inne problemy z Chromebookiem, możesz chcieć użyj diagnostycznego narzędzia skanującego aby pomóc w rozwiązywaniu problemów.
Naprawiono problemy z ekranem? Nie zapomnij regularnie czyść ekran Chromebooka w ramach regularnej rutyny konserwacyjnej.
Jak wyczyścić pamięć podręczną Google Chrome, pliki cookie i historię przeglądania?
Chrome doskonale radzi sobie z przechowywaniem historii przeglądania, pamięci podręcznej i plików cookie, aby zoptymalizować wydajność przeglądarki online. Jej jak...