Jak zapobiec szybkim zmianom ustawień w systemie Windows 11?
Microsoft Okna 11 Bohater / / May 30, 2022

Ostatnia aktualizacja

Funkcja Szybkie ustawienia zapewnia łatwy dostęp do funkcji. Jeśli masz to skonfigurowane tak, jak lubisz, zapobiegaj szybkiej edycji ustawień w systemie Windows 11.
Menu Szybkie ustawienia w systemie Windows 11 to wbudowana funkcja, która umożliwia szybki dostęp do określonych funkcji systemu Windows 11. Możesz uzyskać do niego dostęp, klikając ikony Wi-Fi, Dźwięk i Bateria obok zegara w prawym dolnym rogu. Po uruchomieniu każdy użytkownik może: dostosować menu szybkich ustawień.
Możesz jednak nie chcieć, aby użytkownicy edytowali menu Szybkie ustawienia. Jeśli tak jest, oto jak uniemożliwić edycję Szybkich ustawień w systemie Windows 11.
Jak zapobiec szybkim zmianom ustawień w systemie Windows 11?
Gdy użytkownicy zalogują się do systemu Windows 11 i uruchomią Szybkie ustawienia, mogą je edytować, dodając lub usuwając przyciski.
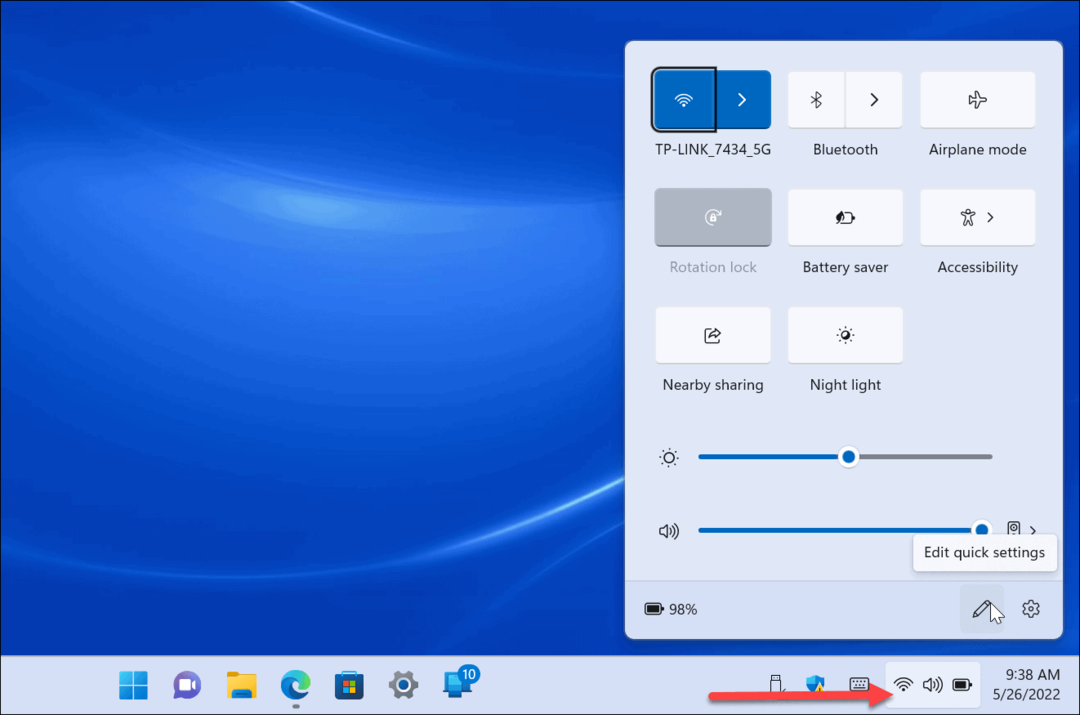
Aby uniemożliwić użytkownikom edytowanie Szybkich ustawień w systemie Windows 11 Pro lub nowszym, wykonaj następujące czynności:
- Uderzyć Klawisz Windows + R uruchomić Biegać dialog.
- Rodzaj gpedit.msc i kliknij OK.
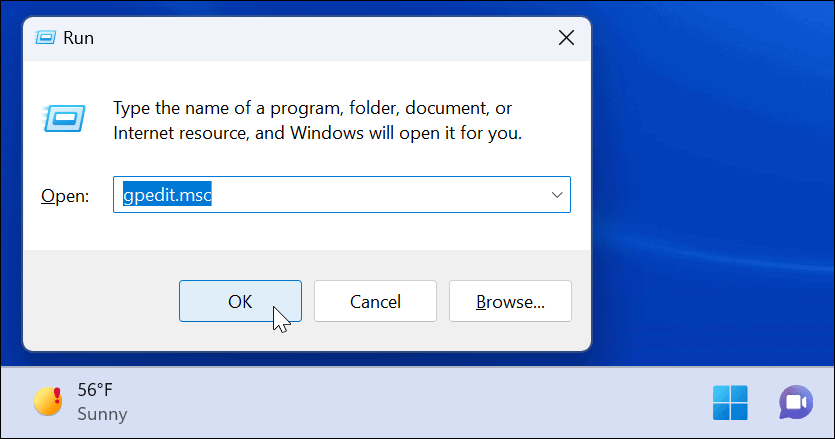
- Kiedy Edytor lokalnych zasad grupy otworzy się, przejdź do następującej ścieżki:
Konfiguracja komputera > Szablony administracyjne > Menu Start i pasek zadań
- Kliknij dwukrotnie Wyłącz edycję szybkich ustawień.
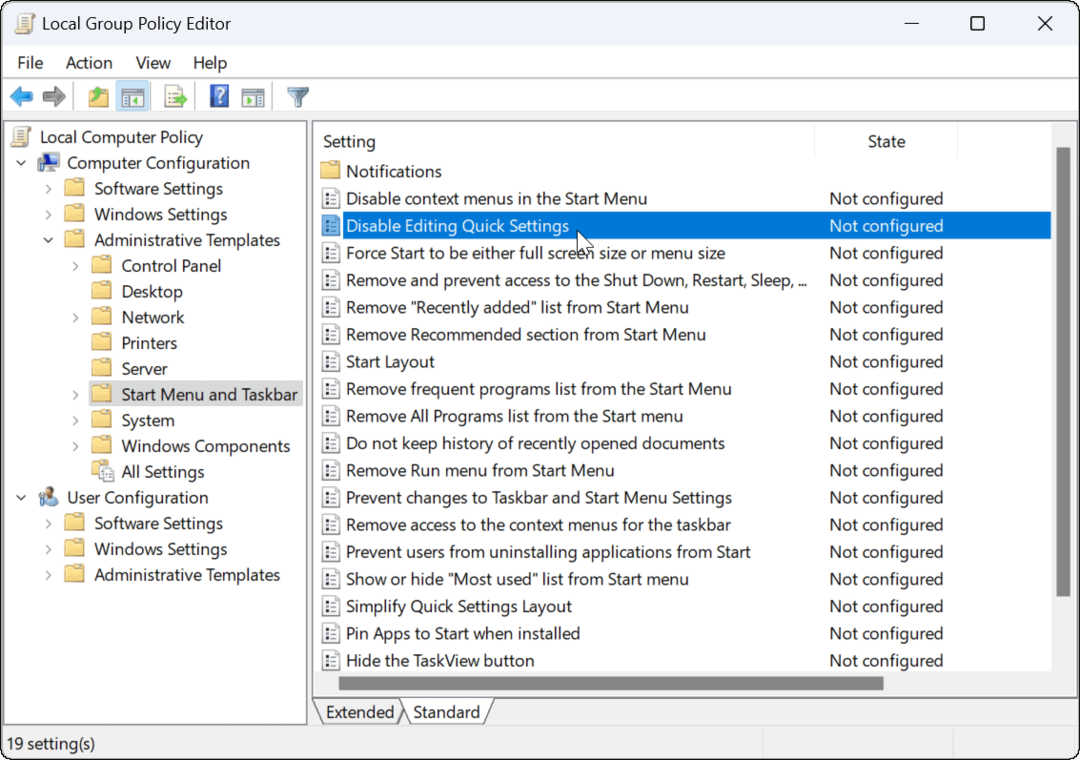
- Ustaw zasadę na Włączony i kliknij Stosować oraz OK na dnie.
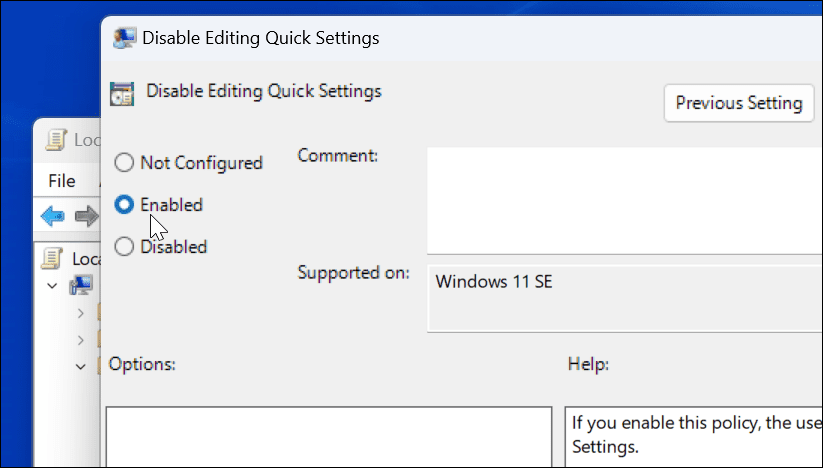
- Uruchom ponownie Eksplorator plików, aby zmiany zaczęły obowiązywać, naciskając Ctrl + Shift + Esc do uruchom Menedżera zadań.
- Kliknij prawym przyciskiem myszy Eksplorator Windows i wybierz Uruchom ponownie.
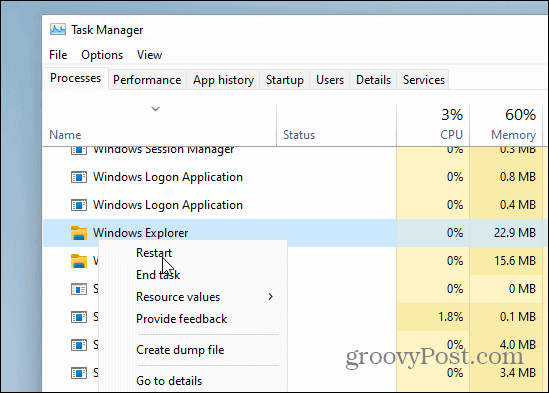
- Teraz, jeśli otworzysz menu Szybkie ustawienia, przycisk edycji (ikona ołówka) będzie nadal obecny, ale po kliknięciu nic się nie stanie.
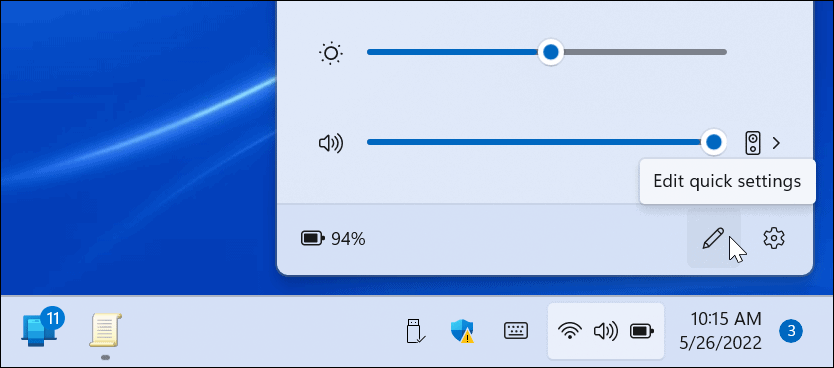
Jak zapobiec szybkim zmianom ustawień za pośrednictwem rejestru?
Powyższe kroki działają dobrze w systemie Windows 11 Pro i nowszych. Jednak domowe wersje systemu Windows 11 nie zawierają Edytora zasad grupy. Zamiast tego musisz dostosować Rejestr, aby zatrzymać edycję Szybkich ustawień.
Notatka: Praca z Rejestrem jest przeznaczona tylko dla doświadczonych użytkowników. Jeśli dokonasz nieprawidłowego wpisu lub usuniesz klucz, komputer może stać się niestabilny lub przestać działać. Przed kontynuowaniem zalecamy, aby wykonać kopię zapasową rejestru, Utworzyć punkt przywracania, oraz utwórz pełną kopię zapasową więc możesz odzyskaj swój system jeśli coś pójdzie nie tak.
Aby uniemożliwić edycję Szybkich ustawień za pomocą Rejestru, wykonaj następujące czynności:
- Rodzaj regedit i kliknij OK.
- Uderz w Klawisz Windows + R skrót do uruchomienia Biegać dialog.
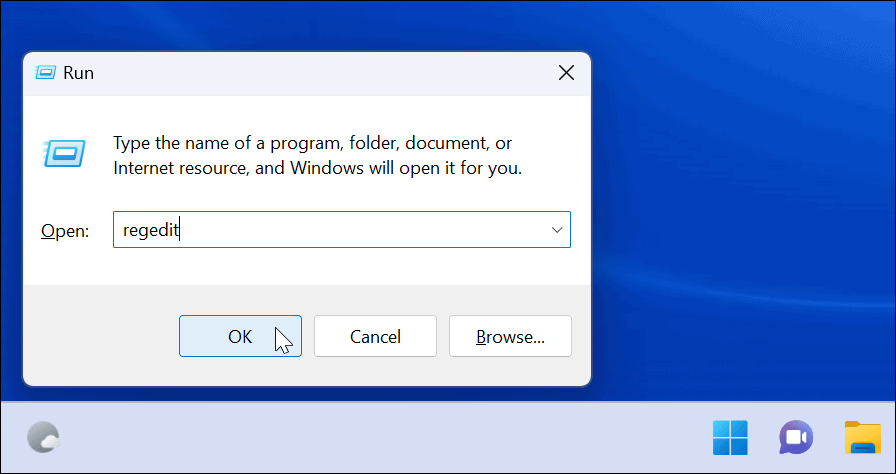
- Po otwarciu Edytora rejestru przejdź do następującej ścieżki:
HKEY_LOCAL_MACHINE\SOFTWARE\Policies\Microsoft\Window
- Kliknij prawym przyciskiem myszy klawisz Windows i wybierz Nowy > Klucz.
- Nazwij klucz jako poszukiwacz i uderzył Wchodzić.
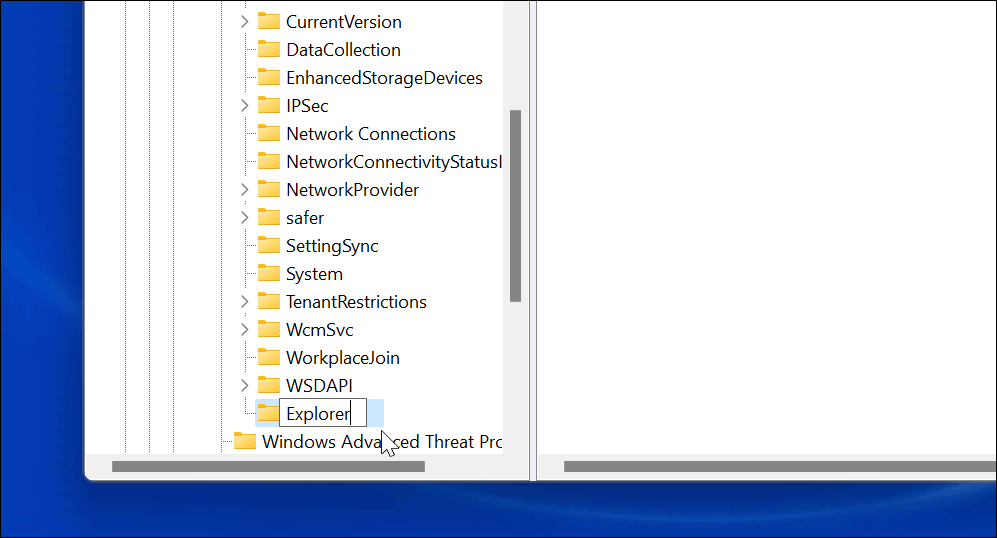
- Po prawej stronie utworzonego klawisza Explorer kliknij prawym przyciskiem myszy i wybierz Nowość > Wartość DWORD (32-bitowa).
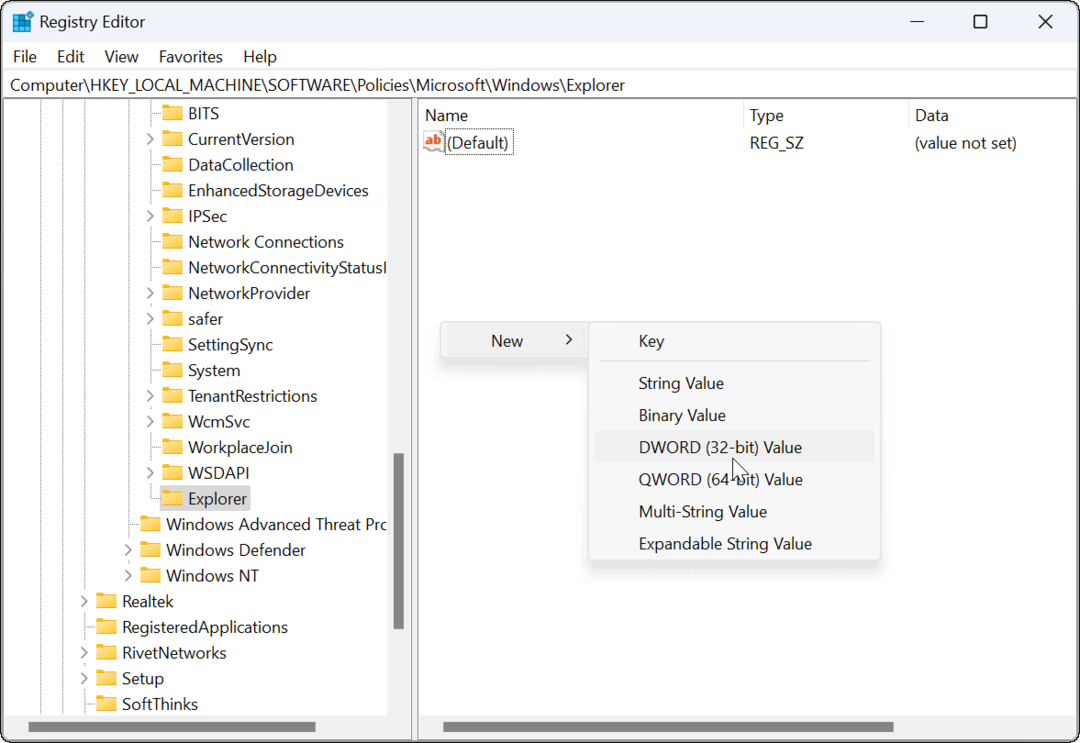
- Nazwij wartość DWORD jako Wyłącz edycjęSzybkie ustawienia, nadaj mu wartość 1 i kliknij OK.
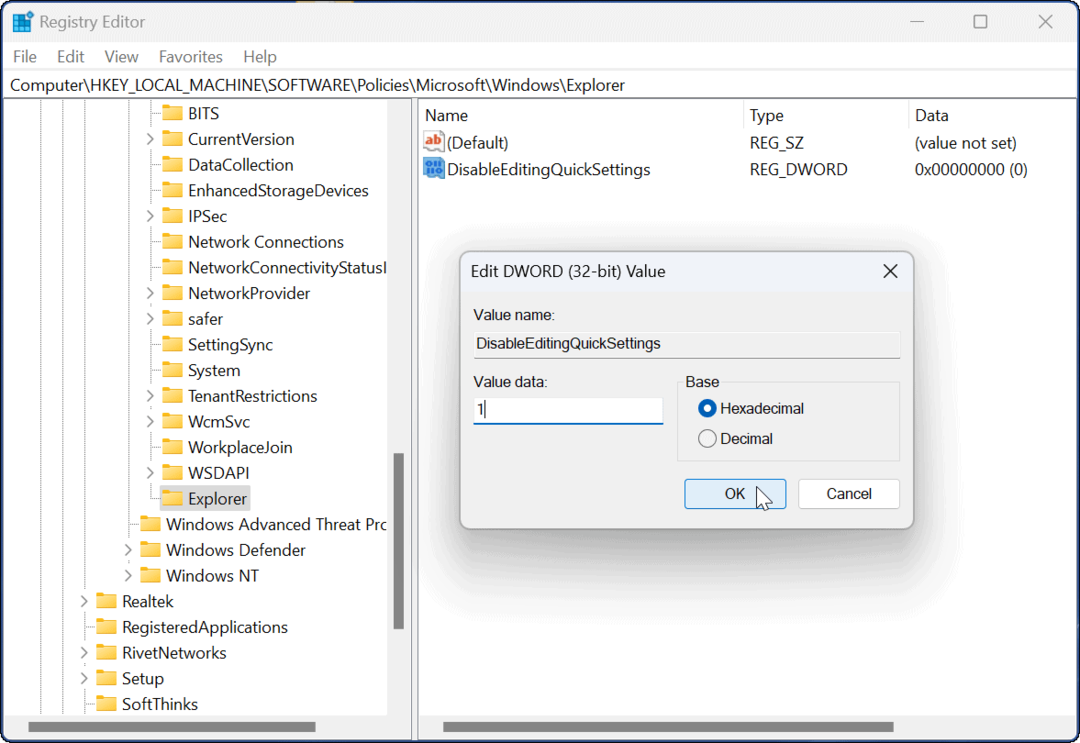
- Wyloguj się i ponownie zaloguj lub uruchom ponownie system Windows 11, aby zmiany zaczęły obowiązywać.
Po ponownym zalogowaniu przycisk edycji nadal będzie znajdować się w menu Szybkich ustawień, ale kliknięcie nic nie da. Użytkownik nie będzie już miał możliwości zmiany pozycji w menu.
Korzystanie z funkcji systemu Windows 11
Funkcja Szybkie ustawienia zapewnia łatwy dostęp do włączania i wyłączania funkcji jednym kliknięciem. Liczba dostępnych elementów będzie się różnić w zależności od systemu. Na przykład komputer stacjonarny nie będzie miał przycisku oszczędzania baterii ani trybu samolotowego.
Kiedy przejdziesz i dostosuj Szybkie ustawienia menu, możesz wykonać powyższe kroki, aby uniemożliwić innym użytkownikom wprowadzanie w nim jakichkolwiek zmian.
Inne szybkie ustawienia, które mogą Cię zainteresować, to Udostępnianie w pobliżu do udostępniania plików. Możesz także Włącz funkcję nocnego światła! aby zastąpić szkodliwe niebieskie światła cieplejszymi kolorami.
Jak znaleźć klucz produktu Windows 11?
Jeśli potrzebujesz przenieść klucz produktu Windows 11 lub po prostu potrzebujesz go do czystej instalacji systemu operacyjnego,...
Jak wyczyścić pamięć podręczną Google Chrome, pliki cookie i historię przeglądania?
Chrome doskonale radzi sobie z przechowywaniem historii przeglądania, pamięci podręcznej i plików cookie, aby zoptymalizować wydajność przeglądarki online. Jej jak...
Dopasowywanie cen w sklepie: jak uzyskać ceny online podczas zakupów w sklepie?
Kupowanie w sklepie nie oznacza, że musisz płacić wyższe ceny. Dzięki gwarancjom równoważenia cen możesz uzyskać rabaty online podczas zakupów w...
Jak podarować subskrypcję Disney Plus za pomocą cyfrowej karty podarunkowej
Jeśli cieszyłeś się Disney Plus i chcesz podzielić się nim z innymi, oto jak kupić subskrypcję Disney+ Gift za...
