Jak nagrać ekran z wewnętrznym dźwiękiem na komputerze Mac?
Jabłko Prochowiec Ocechowany Mac Os / / June 02, 2022

Ostatnia aktualizacja

Natywne nagrywanie ekranu na komputerze Mac będzie tylko odbierać dźwięk z mikrofonu. Jeśli chcesz nagrać inne dźwięki wewnętrzne, postępuj zgodnie z tym przewodnikiem.
Nagrywanie ekranu na komputerze Mac jest proste dzięki natywnemu narzędziu do nagrywania ekranu.
Co frustrujące, możesz nagrywać dźwięk tylko z mikrofonu. Wszelkie wewnętrzne dźwięki, takie jak dźwięk wideo odtwarzanego w oknie przeglądarki, nie są odbierane. Dobrą wiadomością jest to, że możliwe jest nagrywanie wewnętrznego dźwięku, ale musisz skorzystać z aplikacji innej firmy.
Oto jak nagrać ekran z wewnętrznym dźwiękiem na komputerze Mac.
Jak zainstalować BlackHole
Aby nagrywać ekran z wewnętrznym dźwiękiem na komputerze Mac, musisz zainstalować bezpłatne oprogramowanie o nazwie Czarna dziura. To oprogramowanie umożliwia przekazywanie dźwięku z jednej aplikacji do drugiej, a także można go użyć do skonfigurowania wewnętrznego dźwięku jako źródła do nagrywania.
Aby zainstalować BlackHole na komputerze Mac:
- Przejdź do Strona pobierania BlackHole.
- Wprowadź swoje dane i kliknij Zasubskrybuj bezpłatne pobieranie na komputery Mac. Jeśli martwisz się otrzymywaniem spamu, możesz zarejestrować się za pomocą tymczasowe jednorazowe konto e-mail.
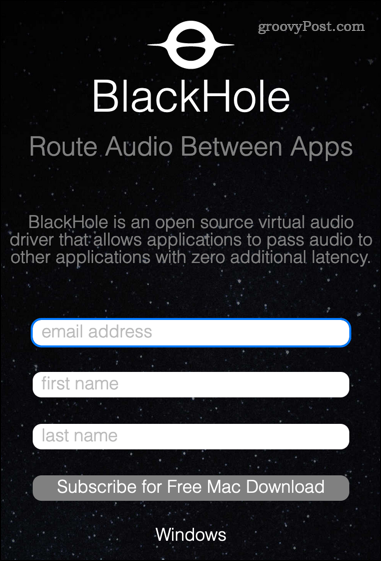
- Powinieneś otrzymać wiadomość e-mail od Existential Audio Inc. Kliknij łącze w wiadomości e-mail, aby uzyskać dostęp do strony pobierania BlackHole.
- Istnieją trzy opcje pobierania. Kliknij na Czarna dziura 2 kanały opcja — wystarcza do nagrywania wewnętrznego dźwięku.
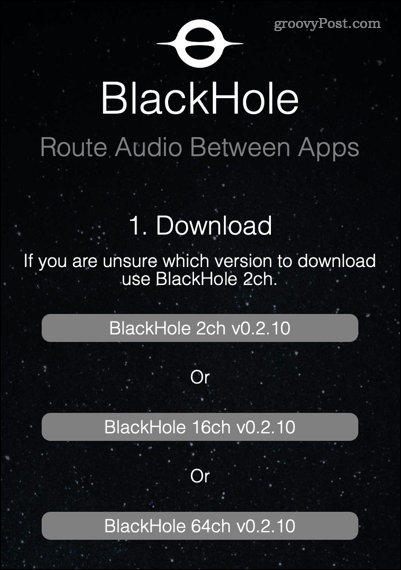
- Po pobraniu instalatora otwórz swój Pliki do pobrania folder w Znalazca aplikację i kliknij dwukrotnie ikonę Czarna dziura plik pkg.
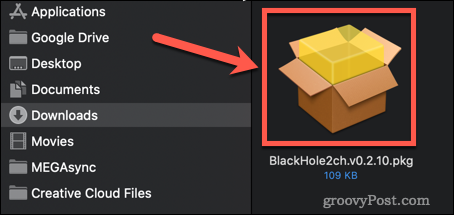
- Jeśli pojawi się prośba o pozwolenie na zainstalowanie aplikacji, wprowadź hasło systemowe i kliknij Zainstaluj oprogramowanie.
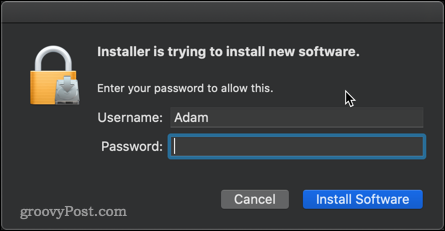
- Instalator uruchomi się — kliknij Kontynuować.
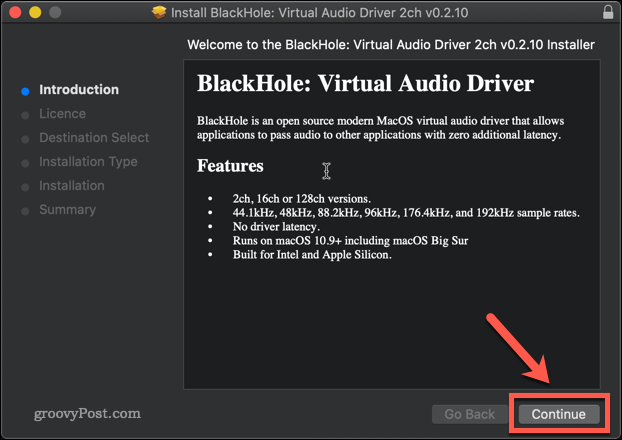
- Przeczytaj licencję i kliknij Zgodzić się jeśli chcesz kontynuować.
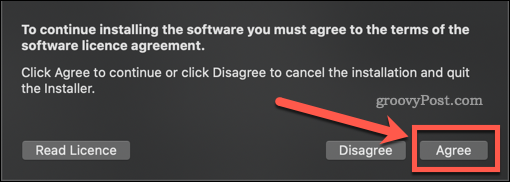
- Przejdź przez instalator aż do zakończenia instalacji, a następnie kliknij Blisko.
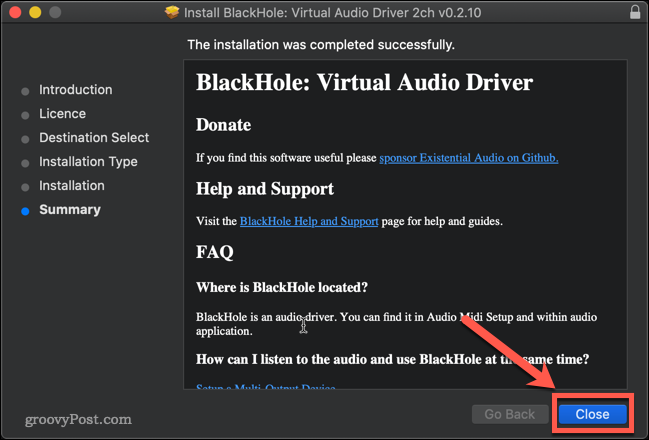
- Jeśli nie masz powodu, aby go zatrzymać, kliknij Przenieść do kosza lub Przenieś do kosza aby usunąć plik instalacyjny.
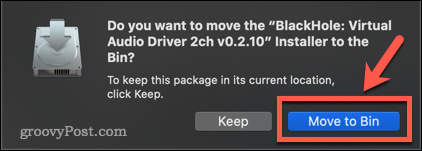
BlackHole jest teraz zainstalowany na twoim Macu.
Jak skonfigurować BlackHole do nagrywania wewnętrznego dźwięku na komputerze Mac?
Następnym krokiem jest skonfigurowanie BlackHole tak, aby zamieniał wewnętrzny dźwięk w wyjście do nagrywania.
Aby skonfigurować BlackHole do nagrywania wewnętrznego dźwięku na komputerze Mac:
- Otworzyć Konfiguracja dźwięku Midi aplikację na Macu. Najszybszym sposobem na to jest otwarcie Spotlight za pomocą skrótu Cmd+spacja a następnie wpisz Konfiguracja dźwięku Midi.
- Kliknij dwukrotnie na Midi audioOrganizować coś aplikacja.
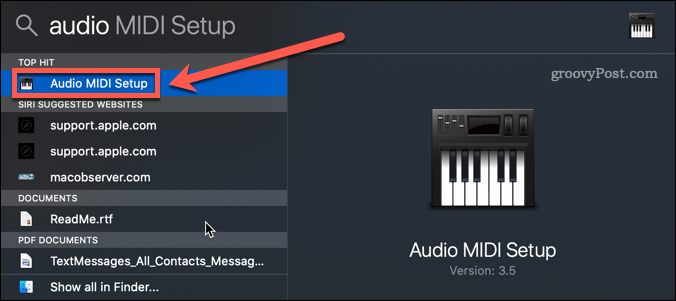
- Kliknij na + ikonę u dołu ekranu.
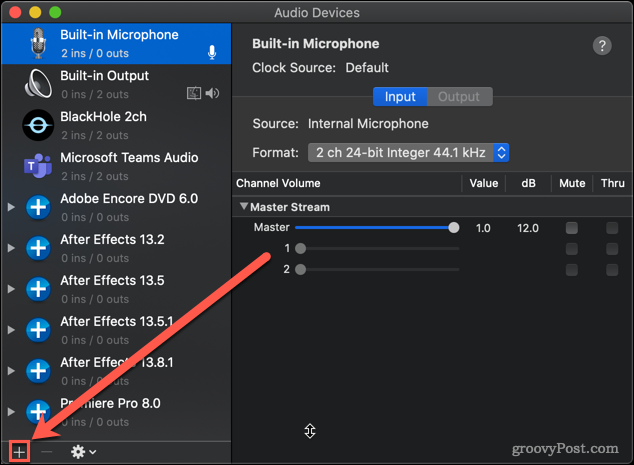
- Kliknij Utwórz urządzenie z wieloma wyjściami.
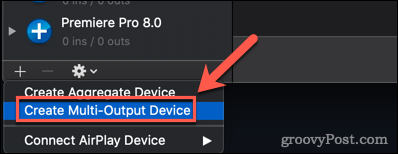
- Upewnij się, że oba Wbudowane wyjście i 2 kanały BlackHole są sprawdzane. Warto też kliknąć Korekcja dryfu dla najlepszej wydajności.
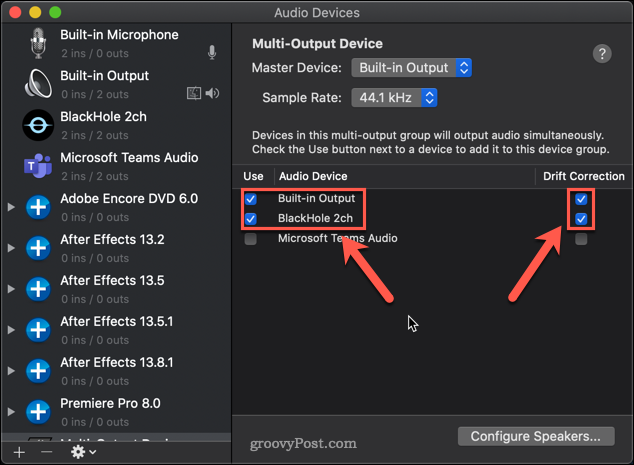
- To ważne, aby Wbudowane wyjście to najlepsza opcja; jeśli tak nie jest, usuń zaznaczenie Czarna dziura 2 kanały i sprawdź ponownie, i Wbudowane wyjście powinien pojawić się u góry.
- Kliknij prawym przyciskiem myszy na swoim nowym Urządzenie z wieloma wyjściami i wybierz Użyj tego urządzenia do wyjścia dźwięku.
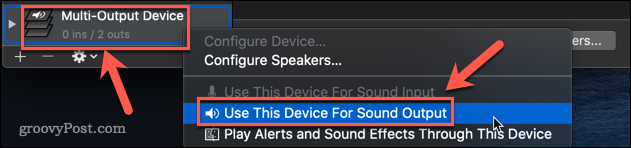
BlackHole jest teraz skonfigurowany.
Jak nagrać ekran z wewnętrznym dźwiękiem na komputerze Mac za pomocą BlackHole?
Teraz, gdy wszystkie ustawienia są gotowe, czas nagrać ekran. Najszybszym i najłatwiejszym sposobem na to jest użycie Natywne narzędzie do nagrywania ekranu Mac.
Aby nagrać ekran z wewnętrznym dźwiękiem na komputerze Mac:
- Uruchom narzędzie do nagrywania ekranu za pomocą skrótu klawiaturowego Cmd+Shift+5.
- Wybierz opcję nagrywania ekranu. Opcja po lewej stronie rejestruje cały ekran, opcja po prawej pozwala wybrać obszar do nagrania.
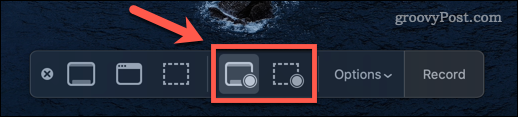
- Kliknij Opcje i pod Mikrofon sekcji, kliknij Czarna Dziura 2Ch.
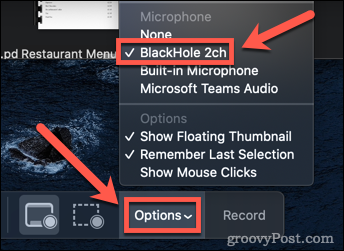
- Kliknij Nagrywać aby rozpocząć nagrywanie.
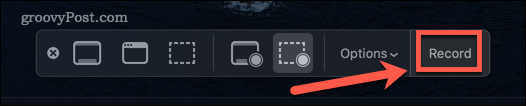
- Po zakończeniu nagrywania naciśnij Cmd+Shift+5 ponownie i kliknij Zatrzymaj nagrywanie Ikona. Możesz też użyć skrótu klawiaturowego Cmd+Ctrl+Esc.
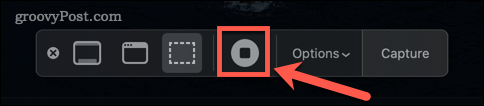
- W lewym dolnym rogu ekranu pojawi się miniatura nagrania. Kliknij na niego i naciśnij Bawić się , aby odtworzyć nagranie i upewnić się, że dźwięk wewnętrzny został przechwycony.
- Jednym z problemów związanych z korzystaniem z BlackHole jest to, że nie można zmienić głośności systemu za pomocą klawiszy głośności. Aby to zrobić, musisz zmienić suwak głośności w Midi audio Organizować coś.
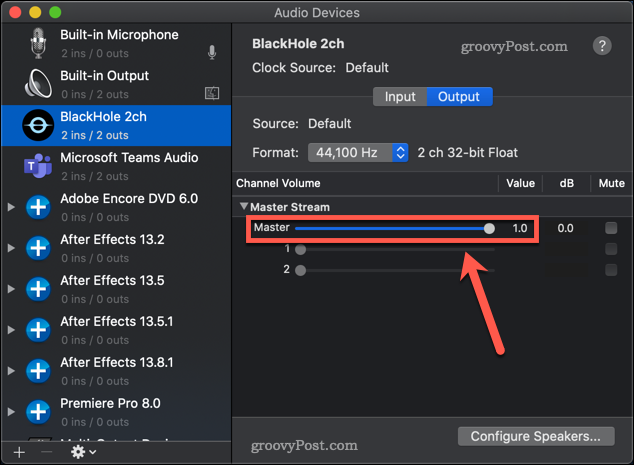
- Aby przywrócić normalne ustawienia dźwięku, kliknij prawym przyciskiem myszy Wbudowane wyjście w Konfiguracja dźwięku Midi aplikację i wybierz Użyj tego urządzenia do wyjścia dźwięku.
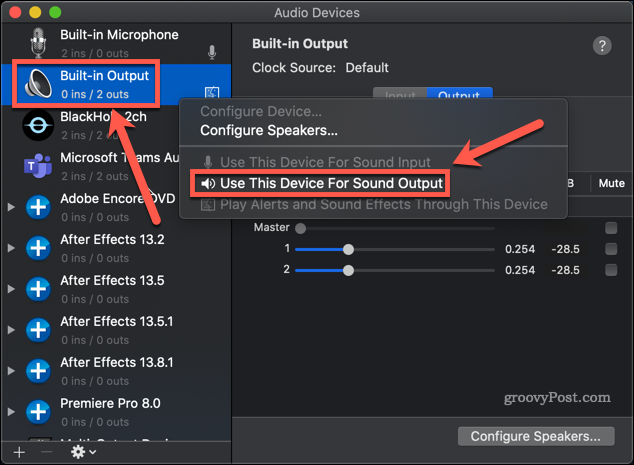
- Powinieneś teraz móc ponownie kontrolować głośność systemu za pomocą klawiszy głośności.
Przejmij kontrolę nad dźwiękiem swojego Maca
To frustrujące, że dla firmy, która szczyci się doświadczeniem użytkownika, ustalenie, jak nagrać ekran z wewnętrznym dźwiękiem na komputerze Mac, nie jest tak proste, jak powinno.
Jeśli chcesz przejąć większą kontrolę nad dźwiękiem swojego Maca, możesz się więcej nauczyć. Porozumiewawczy jak naprawić problemy z dźwiękiem na Macu to dobre miejsce na rozpoczęcie. Warto też wiedzieć jak odtwarzać dźwięk Airplay z iPhone'a na Maca.
Jak nagrać ekran z wewnętrznym dźwiękiem na komputerze Mac?
Natywne nagrywanie ekranu na komputerze Mac będzie tylko odbierać dźwięk z mikrofonu. Jeśli chcesz nagrać inne dźwięki wewnętrzne, wykonaj...
Jak znaleźć klucz produktu Windows 11?
Jeśli potrzebujesz przenieść klucz produktu Windows 11 lub po prostu potrzebujesz go do czystej instalacji systemu operacyjnego,...
Jak wyczyścić pamięć podręczną Google Chrome, pliki cookie i historię przeglądania?
Chrome doskonale radzi sobie z przechowywaniem historii przeglądania, pamięci podręcznej i plików cookie, aby zoptymalizować wydajność przeglądarki online. Jej jak...
Dopasowywanie cen w sklepie: jak uzyskać ceny online podczas zakupów w sklepie?
Kupowanie w sklepie nie oznacza, że musisz płacić wyższe ceny. Dzięki gwarancjom równoważenia cen możesz uzyskać rabaty online podczas zakupów w...



