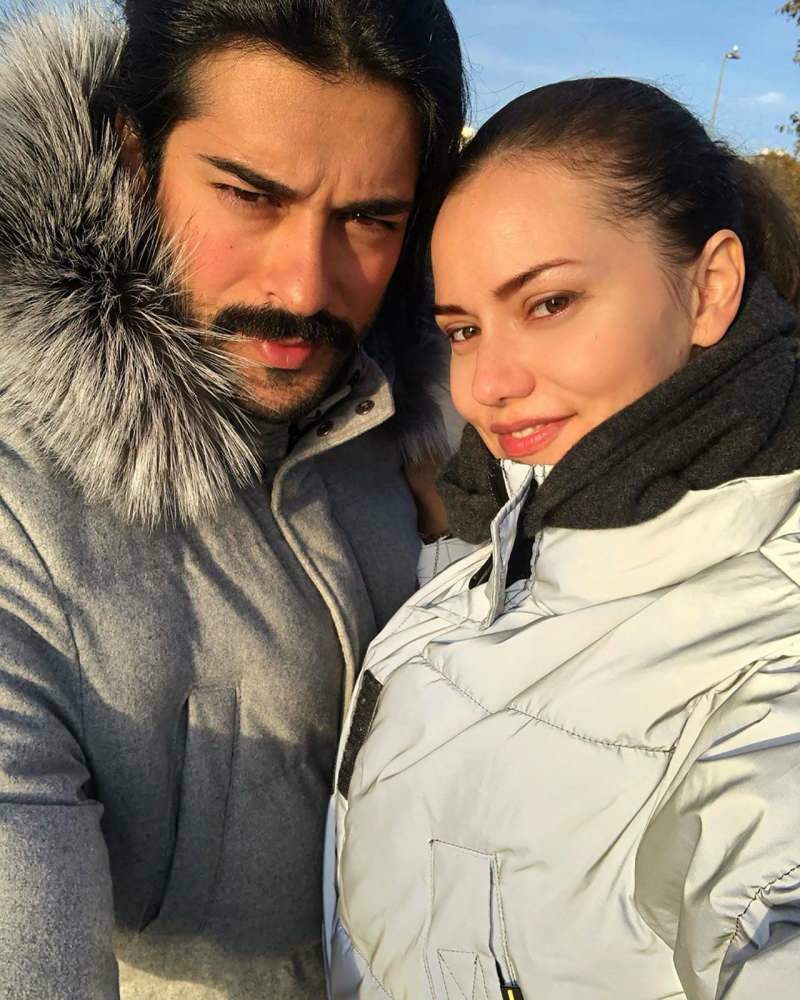Samouczek: korzystanie z programu Windows Defender
Bezpieczeństwo Microsoft System Windows 10 / / March 18, 2020
Bezpieczeństwo to jedna z najlepiej sprzedających się funkcji w systemie Windows 10. Microsoft wykonał wiele pracy, aby ulepszyć systemy operacyjne wbudowane w narzędzie antywirusowe Windows Defender.
Bezpieczeństwo to jedna z najlepiej sprzedających się funkcji Windows 10. Microsoft wykonał wiele pracy, aby ulepszyć systemy operacyjne wbudowane w narzędzie antywirusowe Windows Defender. Nazwana pierwotnie Microsoft Security Essentials, jej nazwa została zmieniona na Defender, zastępując oryginalne narzędzie AntiSpyware, które było dostarczane wraz z wcześniejszymi wersjami. Program Windows Defender w systemie Windows 10 koncentruje się na lepszym wykrywaniu zagrożeń poprzez szybką analizę potencjalnego złośliwego oprogramowania; za pomocą technologii Cloud Protection i automatycznego przesyłania próbek.
Przeskanuj i usuń złośliwy kod za pomocą Windows Defender w Windows 10
Po pierwszym uruchomieniu programu Windows Defender pojawia się okno dialogowe informujące o nowych ulepszeniach, kliknij Włączyć następnie Blisko odrzucić to.
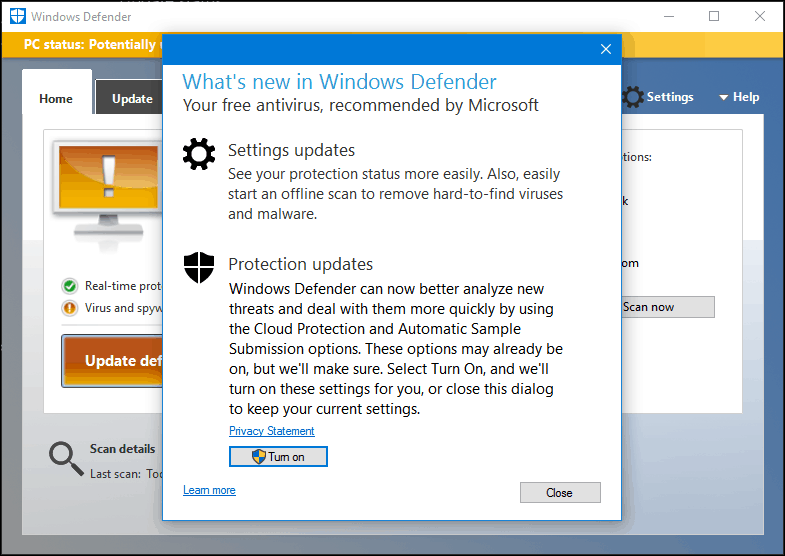
W narzędziu niewiele się zmieniło pod względem interfejsu. W zależności od stanu komputera program Windows Defender wyświetli określony kolor.
Jeśli pasek stanu jest zielony, oznacza to, że jesteś obecnie chroniony.

Jeśli minęło trochę czasu od ostatniej aktualizacji programu Windows Defender, status wskaże, że Twój komputer nie jest chroniony, reprezentowany przez pomarańczowy kolor. Możesz rozwiązać ten problem, klikając Aktualizuj definicje.
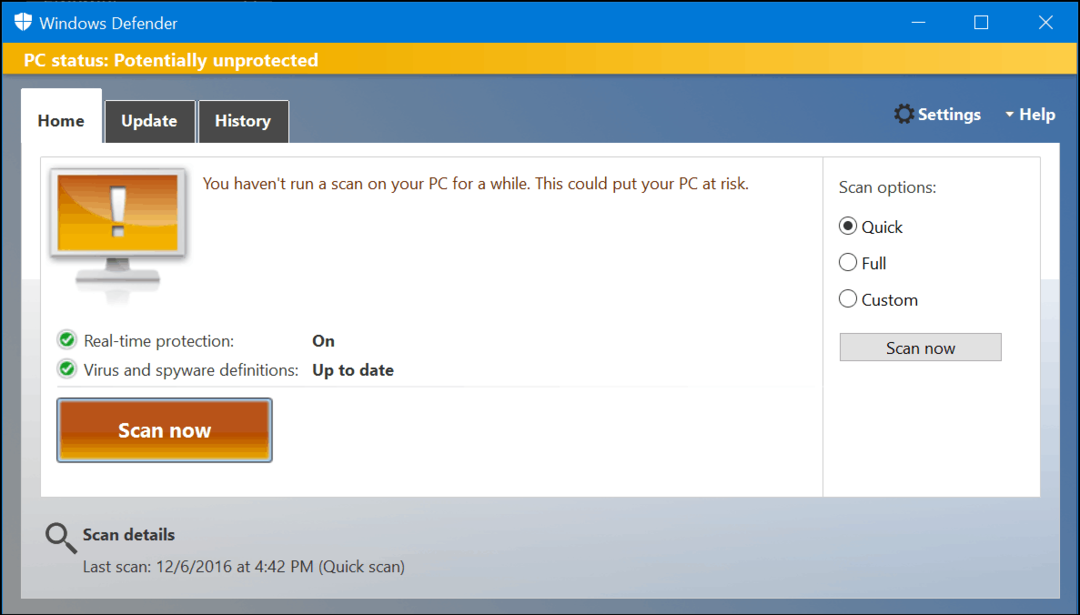
Kolor czerwony oznacza wykrycie zagrożenia.
Udoskonalenia i integracja systemu Windows 10
Defender zapewnia lepszą integrację w całym systemie operacyjnym. Przykłady tego można zobaczyć w obszarach takich jak Centrum akcji Windows.
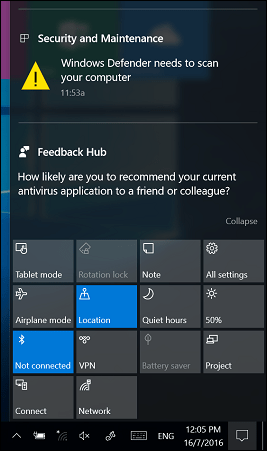
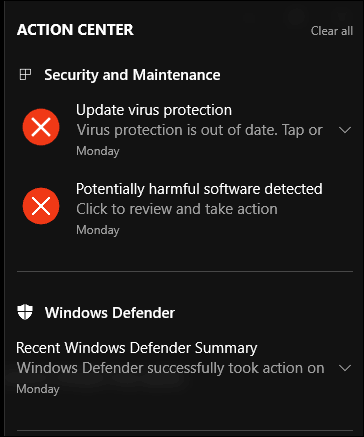
Program Windows Defender powiadomi Cię, gdy Twoje definicje będą nieaktualne, co umożliwi natychmiastową aktualizację.
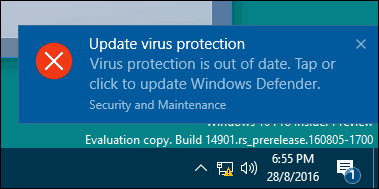
Przywrócono także ikonę obszaru powiadomień i menu kontekstowe prawym przyciskiem myszy, zapewniając szybki dostęp do skanowania dysków, folderów i aplikacji.
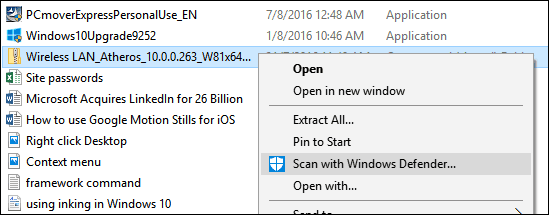
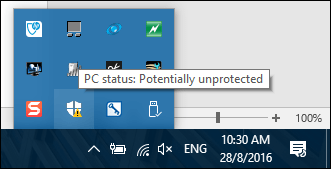
Nowy interfejs nowoczesnych ustawień ułatwia modyfikowanie i dostosowywanie funkcji Windows Defender; takich jak ochrona w czasie rzeczywistym i ochrona w chmurze. Jeśli chcesz dodać wykluczenie, możesz to zrobić z poziomu interfejsu nowych ustawień. Jest to ważne, zwłaszcza podczas edycji plików systemowych, takich jak plik hosta.
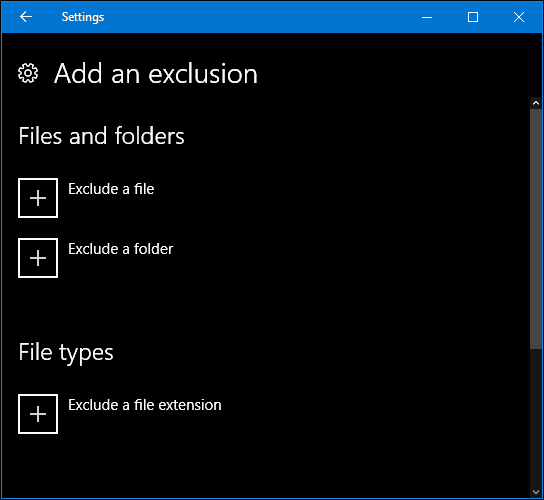
Aktualizacja definicji
Nawet jeśli twój status jest chroniony, powinieneś sprawdzić zaktualizowane definicje. Definicje są dostępne poprzez Aktualizacje Windows lub w interfejsie Windows Defender; wybierz kartę Aktualizacja, a następnie kliknij Aktualizuj definicje. Możesz także przejrzeć dodatkowe informacje na temat statusu definicji, takie jak data utworzenia, aktualizacji i zainstalowania wersji.
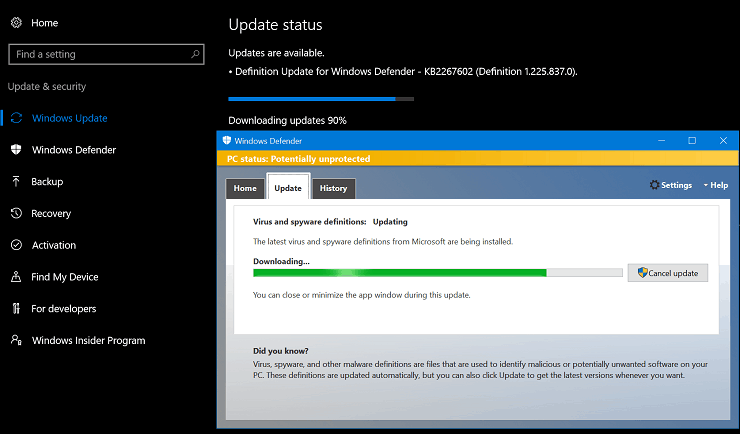
Jeśli potrzebujesz uzyskać definicje dla komputera offline; możesz je pobrać z centrum ochrony przed złośliwym oprogramowaniem, zapisz go na dysku USB, a następnie rozpocznij instalację na komputerze docelowym.
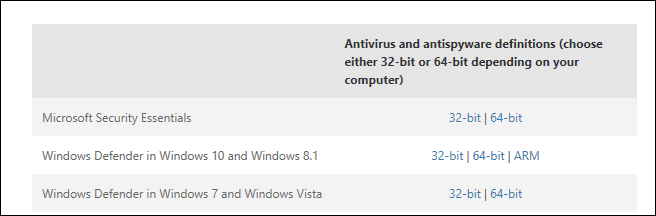
Skanowanie i usuwanie zagrożeń
Możesz rozpocząć skanowanie na wiele sposobów. W przypadku zewnętrznych urządzeń pamięci masowej otwórz Eksplorator plików> Ten komputer, podłącz urządzenie, kliknij je prawym przyciskiem myszy, a następnie kliknij Skanuj za pomocą Windows Defender.
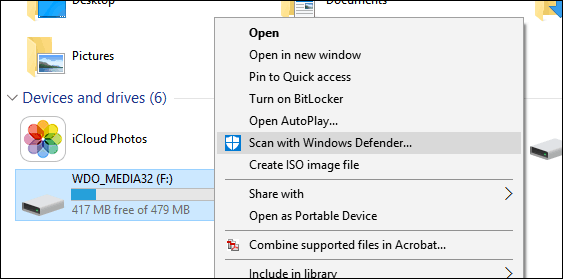
Możesz rozpocząć skanowanie z poziomu Windows Defender. Narzędzie oferuje trzy opcje: Szybki, Pełny i Niestandardowy.
Szybki - sprawdza obszary, które najprawdopodobniej zainfekują złośliwe oprogramowanie, w tym wirusy, oprogramowanie szpiegujące i niechciane oprogramowanie.
Pełny - skanuje wszystkie pliki na komputerze i uruchomione programy. Pełne skanowanie zajmuje więcej czasu w zależności od ilości plików przechowywanych na komputerze.
Zwyczaj - Ta opcja pozwala skanować tylko wybrane obszary systemu.
Kiedy będziesz gotowy do wykonania skanowania, wybierz opcję, która najbardziej Ci odpowiada, a następnie kliknij Skanuj teraz.
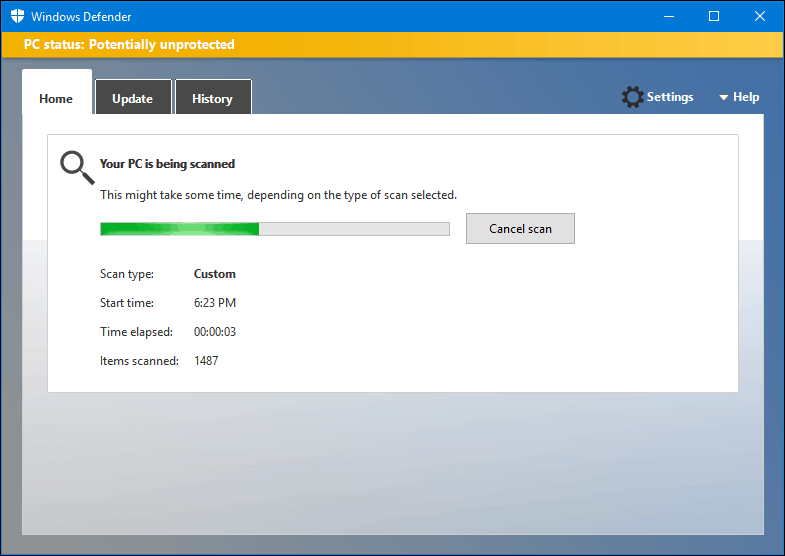
Po wykryciu zagrożenia program Windows Defender powiadomi Cię o jego istnieniu. Podejmowane będą próby automatycznego usunięcia zagrożenia.
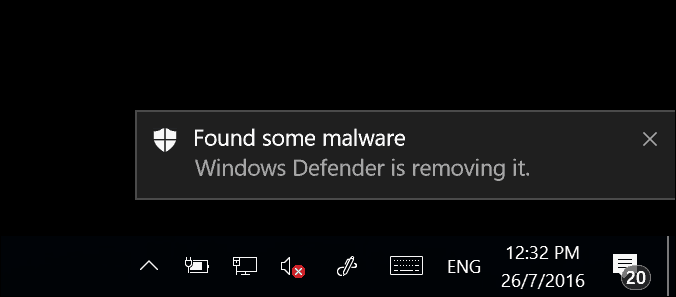
Aby dowiedzieć się więcej o wykrytym zagrożeniu, uruchom program Defender, a następnie wybierz Historia patka. Kliknij Pokaż szczegóły aby sprawdzić rodzaj zagrożenia, jego wagę i opis jego zachowania. Jeśli zostanie ustalone, że Windows Defender wykrył fałszywy alarm, możesz zmodyfikować zachowanie i przywrócić element. Rób to jednak ostrożnie.
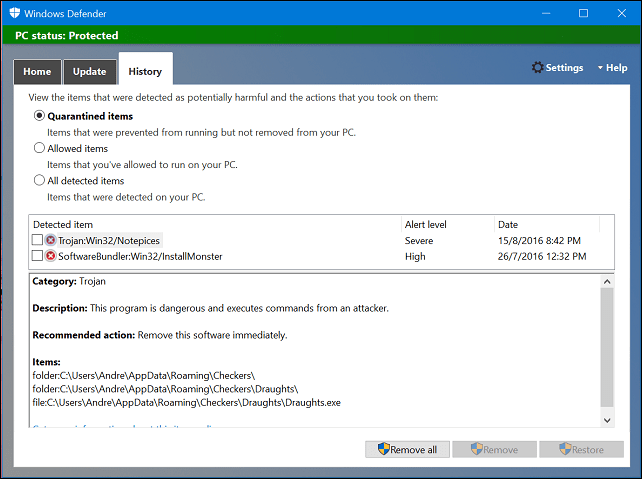
Możesz także wykonywać skanowanie bezpieczeństwa w trybie offline w poszukiwaniu trudnych do usunięcia zagrożeń. Poprzednio ta funkcja wymagała pobrania pliku Windows Defender Offline Tool; sprawdź nasze poprzedni artykuł z instrukcjami Jak tego użyć.
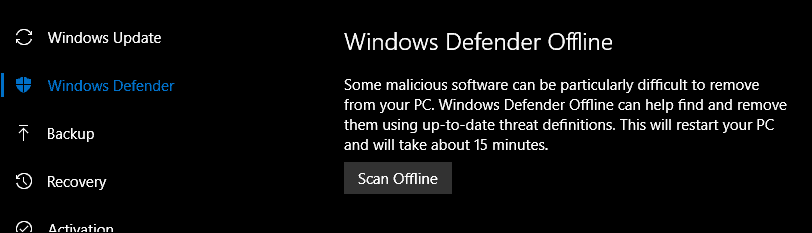
Microsoft wprowadził również ulepszenia w zachowaniu Windows Defender za pomocą narzędzi antywirusowych innych firm. Chociaż początkowo został zaprojektowany jako opcja rezerwowa, gdy wygasły subskrypcje narzędzi antywirusowych innych firm lub klienci odmówili przedłużenia subskrypcji; Microsoft zaprojektował Defender, aby oba mogły współistnieć. Tak wygląda nowy Windows Defender i jak go używać. Czy jesteś fanem Windows Defender, czy wolisz używać narzędzia antywirusowego innej firmy? Jeśli tak, powiedz nam dlaczego w komentarzach.