Jak ukryć tekst do momentu kliknięcia w programie PowerPoint?
Powerpoint Gabinet Bohater / / June 03, 2022

Ostatnia aktualizacja

Ukrywanie tekstu w programie PowerPoint pozwala ujawnić, kiedy będzie miał największy wpływ. Dowiedz się, jak ukrywać tekst do momentu kliknięcia w programie PowerPoint.
Dobrze przygotowany dokument PowerPoint może zrobić lub przerwać prezentację.
Możesz mieć pewne informacje, których nie chcesz ujawniać od razu, aby miały większy wpływ, gdy zostaną ostatecznie pokazane. Łatwo to zrobić, ukrywając tekst, dopóki nie klikniesz slajdu lub określonego kształtu.
Oto jak ukryć tekst do momentu kliknięcia w programie PowerPoint.
Jak ukryć tekst przed kliknięciem w programie PowerPoint
Jeśli chcesz, aby tekst pojawiał się po kliknięciu dowolnego miejsca na slajdzie PowerPoint, konfiguracja jest szybka i łatwa.
Aby ukryć tekst do momentu kliknięcia w programie PowerPoint:
- Otwórz dokument PowerPoint i kliknij Wstawić menu.
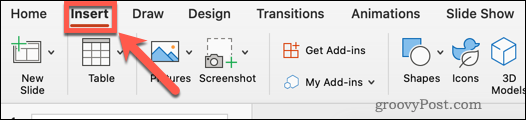
- Kliknij Nowy poślizg.
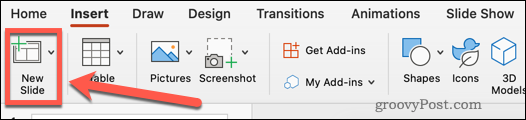
- Wybierz Pusty lub jedno z innych ustawień wstępnych.
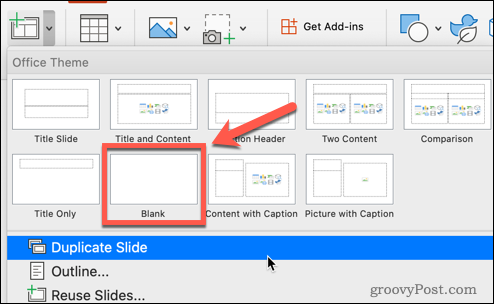
- Nadal w Wstawić menu, kliknij Pole tekstowe.

- Przeciągnij pole tekstowe na slajdzie.
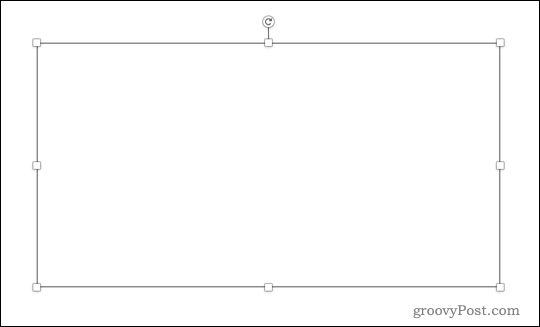
- Kliknij w polu tekstowym i wprowadź swój tekst. Narzędzia tekstowe można znaleźć pod Dom menu.
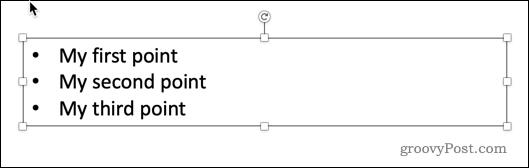
- Zaznacz pierwszą część tekstu, który chcesz ukryć, lub cały tekst, jeśli chcesz, aby wszystko pojawiło się jednocześnie.
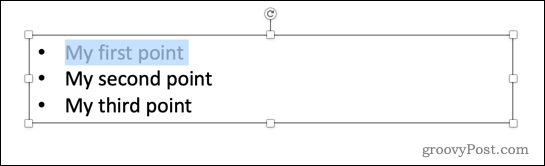
- Kliknij na Animacje menu.
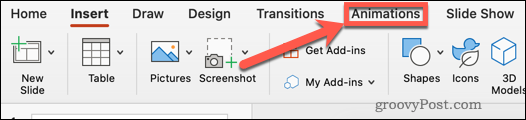
- Kliknij Pojawić się lub wybierz jeden z pozostałych typów animacji.
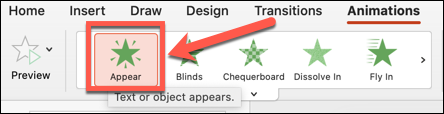
- Na slajdzie pojawi się liczba wskazująca kolejność animacji.
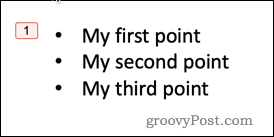
- Powtórz ten proces z dowolnym innym tekstem, który chcesz ukryć.
- Uruchom pokaz slajdów, klikając Pokaz slajdów menu i kliknięcie Graj od początku. Możesz też użyć skrótu klawiaturowego F5 w systemie Windows lub Cmd+Shift+Enter na Macu.

- Twój slajd najpierw pojawi się pusty. Za każdym razem, gdy na nią klikniesz, pojawi się następna sekcja ukrytego tekstu.
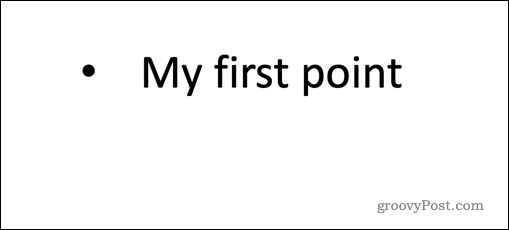
Jak ukryć tekst do momentu kliknięcia kształtu w programie PowerPoint
Dzięki powyższej metodzie ukryty tekst będzie zawsze wyświetlany w tej samej kolejności, niezależnie od tego, w którym miejscu slajdu klikniesz. Jeśli chcesz kontrolować kolejność wyświetlania tekstu podczas prezentacji, możesz skorzystać z wyzwalaczy programu PowerPoint. Pozwala to na wyświetlanie różnych tekstów w zależności od tego, gdzie klikniesz.
Aby użyć wyzwalaczy do wyświetlania ukrytego tekstu w programie PowerPoint:
- Otwórz dokument PowerPoint i kliknij Wstawić.
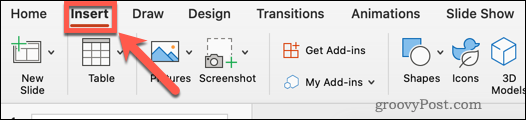
- Kliknij Nowy poślizg.
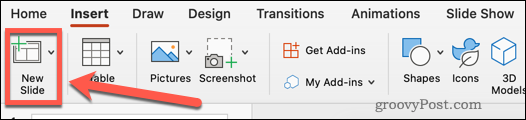
- Kliknij Pusty lub wybierz jeden z innych gotowych układów slajdów.
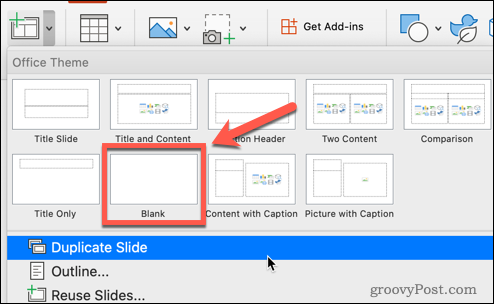
- w Wstawić menu, kliknij Pole tekstowe.

- Przeciągnij pole tekstowe.
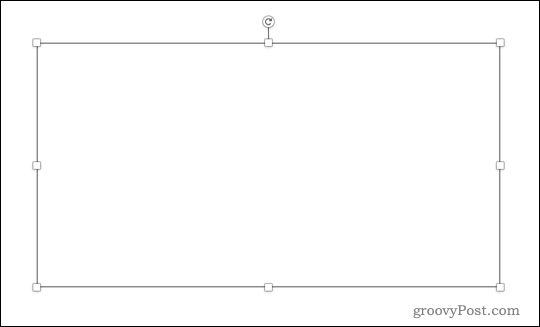
- Kliknij w polu tekstowym i wprowadź swój tekst.
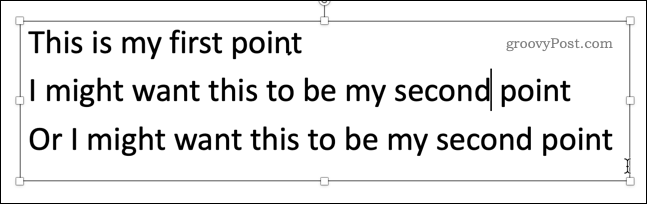
- w Wstawić menu, kliknij Kształty.
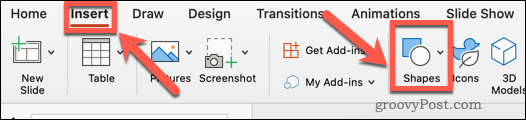
- Wybierz swój kształt.
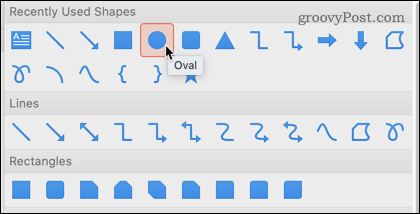
- Przeciągnij kształt i umieść go na slajdzie.
- Możesz użyć Ctrl+C oraz Ctrl+V w systemie Windows lub Cmd+C oraz Cmd+V na Macu, aby kopiować i wklejać kształt tyle razy, ile chcesz.
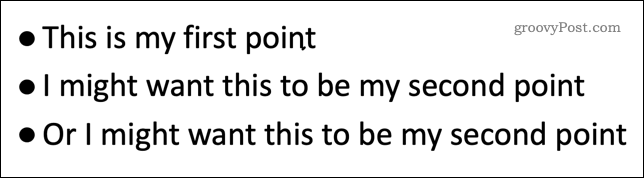
- Zaznacz jedną z sekcji tekstu, którą chcesz ukryć.
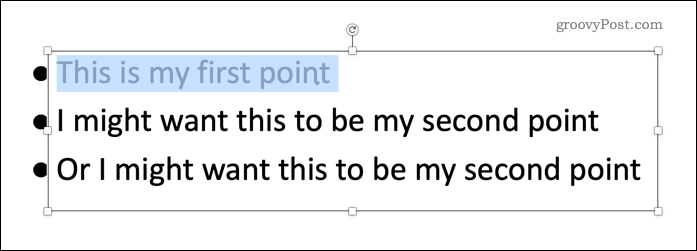
- Kliknij Animacje.
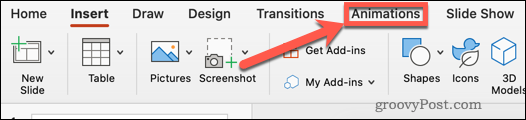
- Kliknij Pojawić się lub wybierz inną animację.
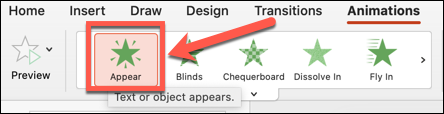
- w Animacje menu, kliknij Cyngiel.
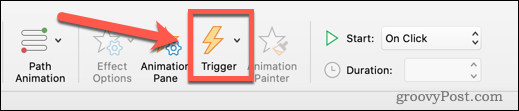
- Najedź na Po kliknięciu i wybierz nazwę kształtu, który chcesz kliknąć, aby pojawił się tekst.
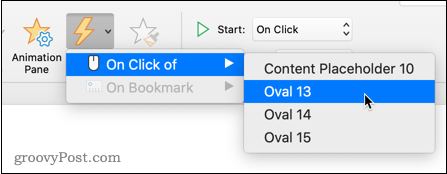
- Obok tego kształtu pojawi się symbol błyskawicy, wskazując, że jest to wyzwalacz animacji.
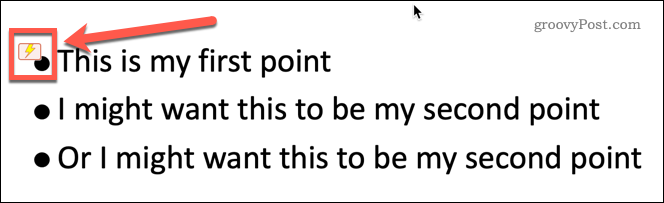
- Powtórz kroki 11-16 z innymi sekcjami tekstu, które chcesz ukryć.
- Rozpocznij pokaz slajdów, klikając Pokaz slajdów menu i kliknięcie Graj od początku.
- Gdy slajd pojawi się po raz pierwszy, widoczne będą tylko kształty.
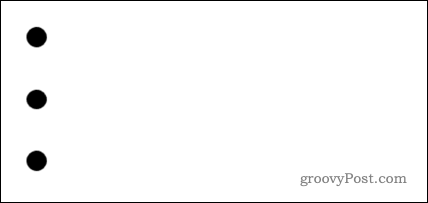
- Kliknij jeden z kształtów, aby pojawił się powiązany tekst. Kolejność klikania kształtów to kolejność wyświetlania tekstu.
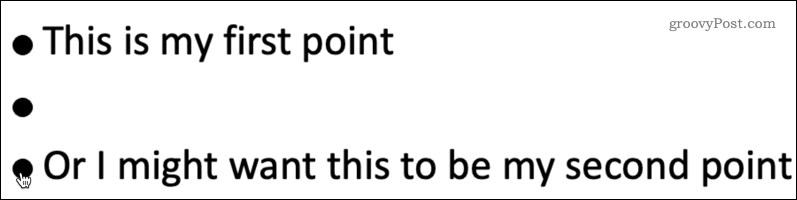
- Uważaj, aby nie kliknąć w innym miejscu slajdu, ponieważ spowoduje to przejście pokazu do następnego slajdu.
Wykorzystaj moc programu PowerPoint
Umiejętność ukrywania tekstu do momentu kliknięcia w programie PowerPoint to tylko jedna z wielu rzeczy, które można zrobić, aby prezentacje programu PowerPoint były bardziej imponujące.
Uczenie się jak korzystać z przejść slajdów w programie PowerPoint może sprawić, że Twoje prezentacje będą bardziej przyciągać wzrok, pod warunkiem, że nie przesadzisz! Możesz także dodaj wideo do programu PowerPoint aby nadać mu większy efekt wizualny.
Po utworzeniu możesz transmituj prezentację PowerPointa online, który jest idealny do prezentacji zdalnych.
Jak znaleźć klucz produktu Windows 11?
Jeśli potrzebujesz przenieść klucz produktu Windows 11 lub po prostu potrzebujesz go do czystej instalacji systemu operacyjnego,...
Jak wyczyścić pamięć podręczną Google Chrome, pliki cookie i historię przeglądania?
Chrome doskonale radzi sobie z przechowywaniem historii przeglądania, pamięci podręcznej i plików cookie, aby zoptymalizować wydajność przeglądarki online. Jej jak...
Dopasowywanie cen w sklepie: jak uzyskać ceny online podczas zakupów w sklepie?
Kupowanie w sklepie nie oznacza, że musisz płacić wyższe ceny. Dzięki gwarancjom równoważenia cen możesz uzyskać rabaty online podczas zakupów w...
Jak podarować subskrypcję Disney Plus za pomocą cyfrowej karty podarunkowej
Jeśli cieszyłeś się Disney Plus i chcesz podzielić się nim z innymi, oto jak kupić subskrypcję Disney+ Gift za...
