Jak zwiększyć liczbę elementów listy szybkiego dostępu w systemie Windows 10 i 11?
Microsoft Okna 11 Bohater / / June 06, 2022

Ostatnia aktualizacja
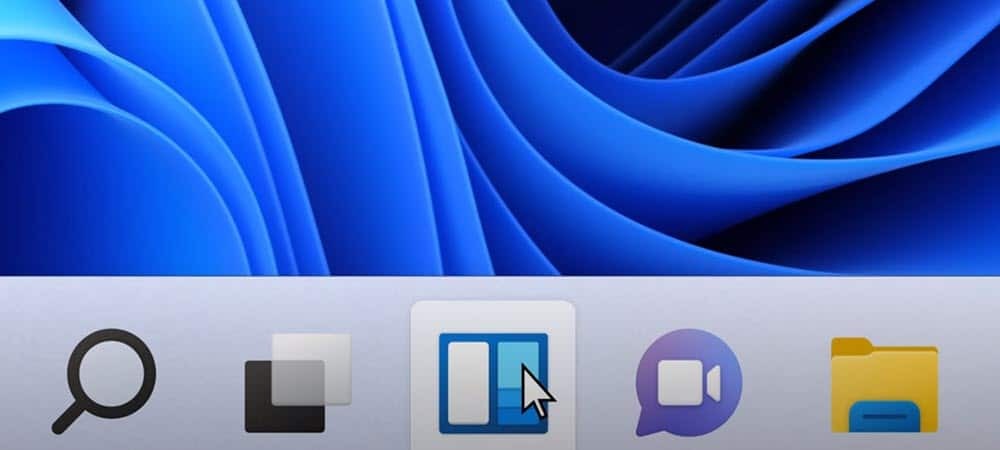
Listy szybkiego dostępu w systemie Windows zapewniają łatwy dostęp do ostatnich plików. Jeśli chcesz zwiększyć liczbę elementów listy skoku w systemie Windows, ten przewodnik pomoże Ci zacząć.
Listy szybkiego dostępu w systemach Windows 10 i Windows 11 umożliwiają łatwy dostęp do ostatnio używanych plików, folderów i witryn internetowych. Możesz jednak chcieć wyświetlić więcej niż 10 ostatnich elementów, które domyślnie wyświetla system Windows.
Możesz sprawić, by system Windows wyświetlał więcej elementów na listach skoku, dostosowując Rejestr. Na przykład możesz ustawić go tak, aby wyświetlał około 15-20 elementów, co dobrze wyświetla się na większości wyświetlaczy.
Ten przewodnik pokaże, jak zwiększyć elementy listy skoku w systemie Windows 10 i Windows 11.
Zwiększ liczbę elementów listy szybkiego dostępu w systemie Windows
Pokażemy Ci, jak zwiększyć elementy listy skoków w systemie Windows 10. Jednak proces jest taki sam w systemie Windows 11.
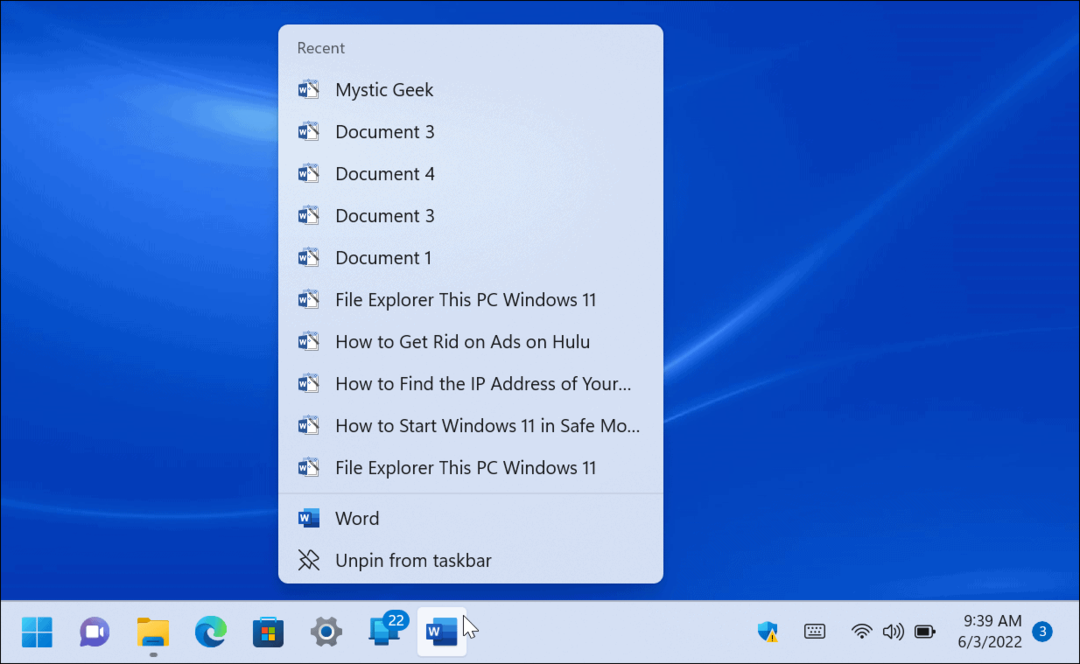
Ważny: Zanim zaczniesz, ważne jest, aby podkreślić, że ta sztuczka wymaga zmodyfikowania Rejestru. Początkujący nie powinni tego robić, ponieważ wprowadzenie niewłaściwej wartości może spowodować niestabilność komputera lub całkowicie przestać działać. Przed kontynuowaniem wykonać kopię zapasową rejestru, Stwórz Punkt przywracanialub utwórz pełna kopia zapasowa systemu.
Dzięki kopiom zapasowym możesz odzyskaj swój system jeśli coś pójdzie nie tak.
Aby zwiększyć pozycje listy skoku w systemie Windows:
- Użyj skrótu klawiaturowego Klawisz Windows + R uruchomić Biegać dialog.
- Rodzaj regedit i kliknij OK.
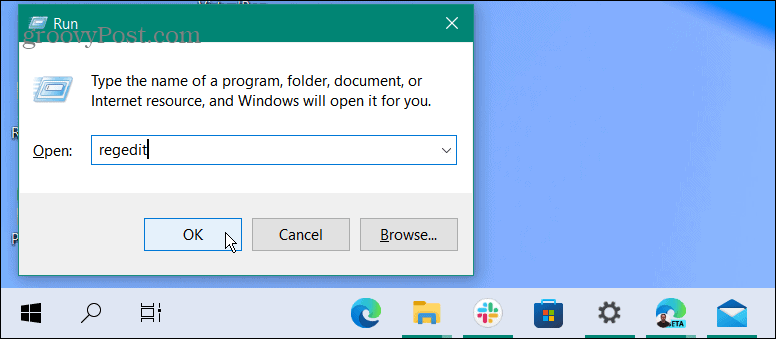
- Kiedy Edytor rejestru otworzy się, przejdź do następującej ścieżki:
HKEY_CURRENT_USER\SOFTWARE\Microsoft\Windows\CurrentVersion\Explorer\Advanced
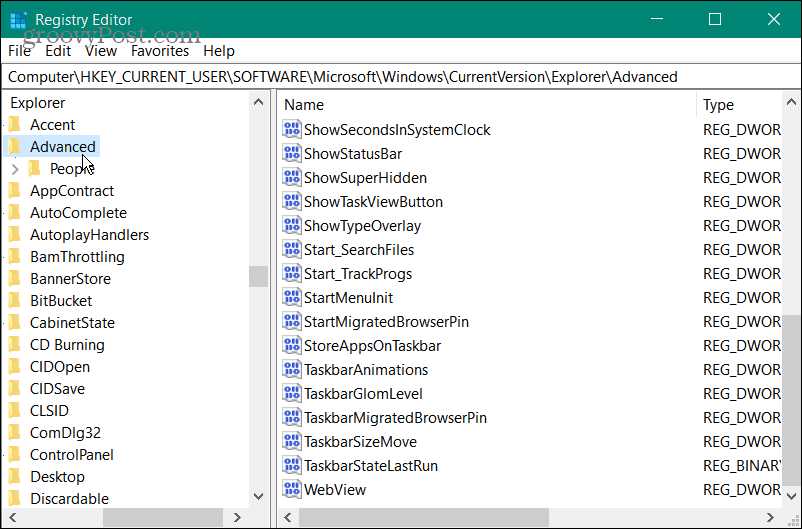
- Kliknij prawym przyciskiem myszy klawisz Zaawansowane i wybierz Nowość > Wartość DWORD (32-bitowa).
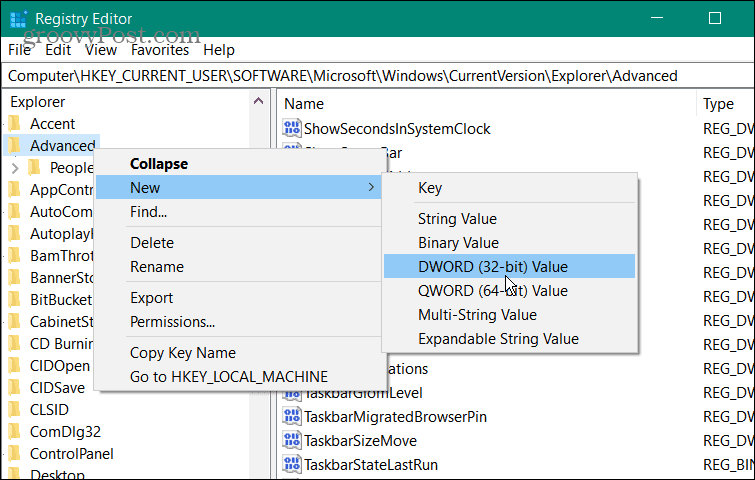
- Nazwij nową wartość DWORD jako JumpListItems_Maximum.
- Podwójne kliknięcie JumpListItems_Maximum i zmień Baza wartość do Dziesiętny.
- Wprowadź liczbę elementów listy skoku, które mają się pojawiać w Dane wartości skrzynka. Zazwyczaj 15-20 to dobra wartość. Możesz przejść wyżej, jeśli chcesz, ale może być konieczne przewinięcie w górę, aby zobaczyć wszystkie elementy.
- Kliknij OK kiedy skończysz.
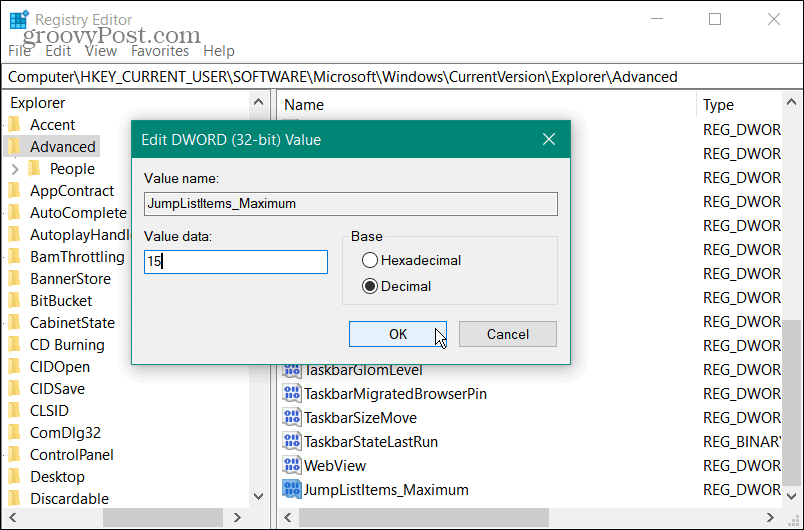
- Zamknij Edytor rejestru. Nie musisz się wylogowywać ani ponownie uruchamiać komputera. Zamiast tego kliknij listę skoków, a zobaczysz nową liczbę elementów wprowadzonych do Rejestru.
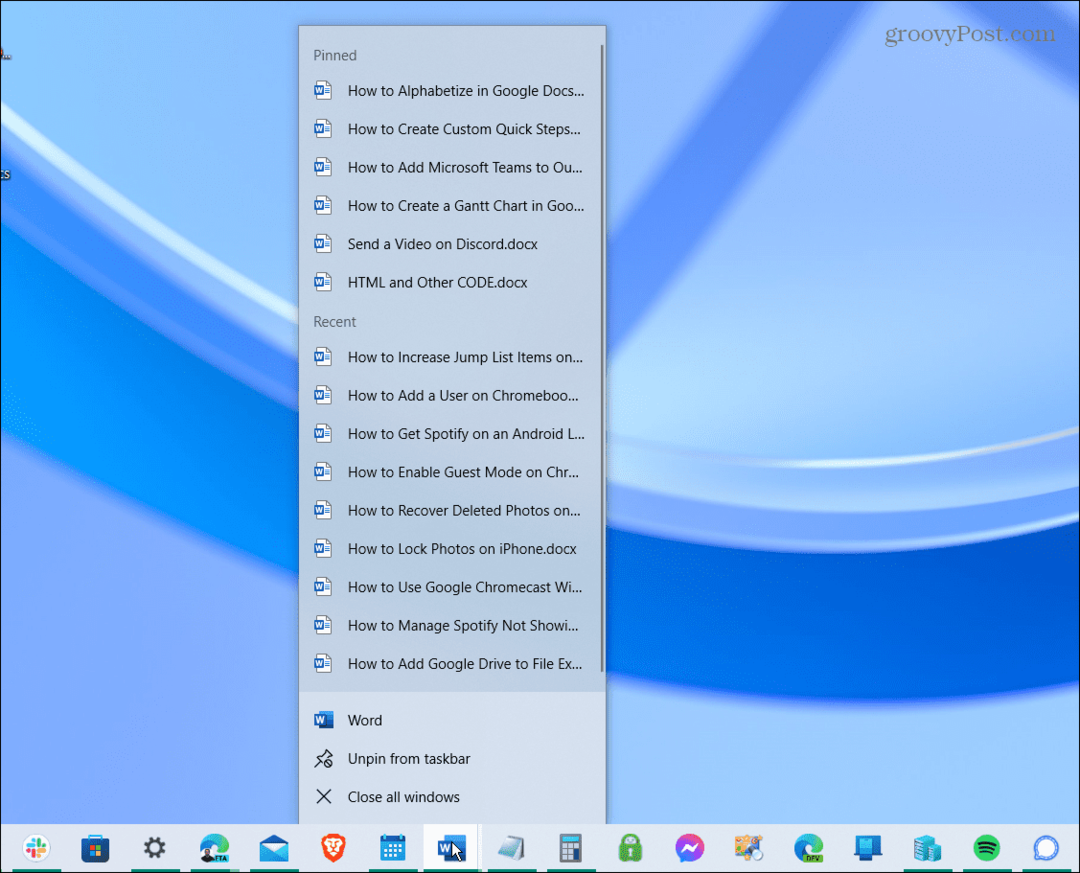
Zwiększanie numerów listy szybkiego dostępu w systemach Windows 10 i 11
Jeśli chcesz zmienić numer pozycji listy skoku z powrotem, wróć do Zaawansowany klucz i zestaw JumpListItems_Maximum wartość z powrotem do zera.
Firma Microsoft umożliwiała zmianę liczby ostatnich elementów listy skoków za pomocą właściwości paska zadań w poprzednich wersjach systemu Windows, ale od tego czasu usunął tę opcję. Na szczęście nadal możesz wprowadzać zmiany, przeglądając Rejestr.
Jeśli chodzi o pasek zadań w systemie Windows 11, wprowadzono kilka zmian od czasu systemu Windows 10. Możesz być zainteresowany zrobieniem więcej miejsca dostępnego na pasku zadań. Są inne sposoby na to dostosuj pasek zadań, włącznie z przejście na górę ekranu. Nawet proste ustawienie pozwala przesuń pasek zadań i Start w lewo.
Jak znaleźć klucz produktu Windows 11?
Jeśli potrzebujesz przenieść klucz produktu Windows 11 lub po prostu potrzebujesz go do czystej instalacji systemu operacyjnego,...
Jak wyczyścić pamięć podręczną Google Chrome, pliki cookie i historię przeglądania?
Chrome doskonale radzi sobie z przechowywaniem historii przeglądania, pamięci podręcznej i plików cookie, aby zoptymalizować wydajność przeglądarki online. Jej jak...
Dopasowywanie cen w sklepie: jak uzyskać ceny online podczas zakupów w sklepie?
Kupowanie w sklepie nie oznacza, że musisz płacić wyższe ceny. Dzięki gwarancjom równoważenia cen możesz uzyskać rabaty online podczas zakupów w...
Jak podarować subskrypcję Disney Plus za pomocą cyfrowej karty podarunkowej
Jeśli cieszyłeś się Disney Plus i chcesz podzielić się nim z innymi, oto jak kupić subskrypcję Disney+ Gift za...


