Jak korzystać z wzorca slajdów w programie PowerPoint
Powerpoint Gabinet Bohater / / June 07, 2022

Ostatnia aktualizacja

Czy chcesz mieć możliwość korzystania z tego samego wyglądu we wszystkich slajdach programu PowerPoint? Edytuj wzorzec slajdów, aby to zrobić. Oto jak.
Dajesz długą prezentację? Będziesz chciał zaimponować, a Microsoft PowerPoint da Ci do tego narzędzia.
Problem polega na tym, że bardzo łatwo jest zrobić prezentację PowerPoint, która wygląda tak samo jak każda inna. Zmiana wyglądu i stylu slajdów może zwiększyć atrakcyjność wizualną programu PowerPoint, ale edytowanie każdego slajdu po kolei to pracochłonny proces.
Dobrą wiadomością jest to, że można utworzyć wzorzec slajdów, aby każdy wstawiony slajd miał ten sam wygląd, ale nadal robił wrażenie na odbiorcach. Oto jak używać wzorca slajdów w programie PowerPoint.
Jak edytować wzorzec slajdów w programie PowerPoint
Edytowanie wzorca slajdów w programie PowerPoint umożliwia utworzenie jednolitego stylu dla wszystkich tworzonych slajdów.
Przed utworzeniem slajdów musisz edytować wzorzec slajdów, ponieważ wszystkie slajdy utworzone przed edycją wzorca slajdów zachowają oryginalne formatowanie.
Aby edytować wzorzec slajdów w programie PowerPoint:
- Otwórz dokument PowerPointa.
- Kliknij Pogląd następnie Mistrz ślizgu.

- Kliknij na najwyższej miniaturze w Slajd To jest wzorzec slajdów, a miniatury poniżej pokazują różne opcje układu.
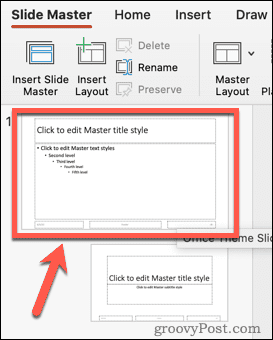
- Wprowadź zmiany we wzorcu slajdów. Najprostszym sposobem na zaktualizowanie wyglądu wzorca slajdów jest kliknięcie Motywy.
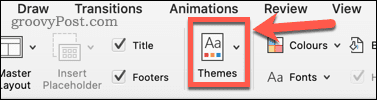
- Wybierz jeden z gotowych motywów lub kliknij Przeglądaj w poszukiwaniu motywów jeśli zapisałeś niektóre motywy z innego miejsca.
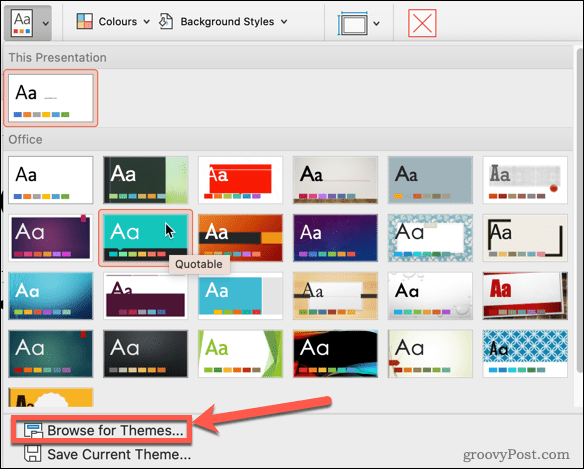
- Miniatury opcji układu pod wzorcem slajdów zostaną zaktualizowane, aby pokazać nowy motyw.
- Kliknij miniaturę wzorca slajdów i zaznacz tekst, jeśli chcesz zmienić style tekstu.
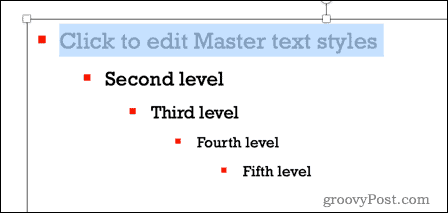
- Pod Dom menu możesz zmienić czcionkę, rozmiar czcionki, kolor czcionki i inne. Te zmiany będą miały zastosowanie do wszystkich opcji układu w Slajd szkło.
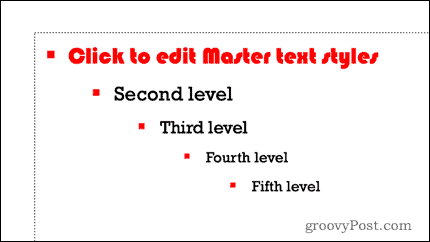
- Możesz także edytować poszczególne układy, klikając ich miniatury, jeśli chcesz, aby określony układ miał inne formatowanie niż Wzorzec slajdów.
- Gdy będziesz zadowolony ze swoich zmian, w Mistrz ślizgu zobacz, kliknij Zamknij Mistrz.
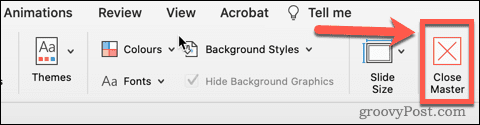
- Twój wzorzec slajdów został zaktualizowany.
Jak korzystać z wzorca slajdów w programie PowerPoint
Po edycji wzorca slajdów nadszedł czas, aby użyć go do utworzenia slajdów do prezentacji.
Aby użyć wzorca slajdów w programie PowerPoint:
- w Dom menu, kliknij Nowy poślizg.
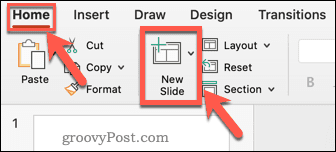
- Wybierz jedną z opcji układu.
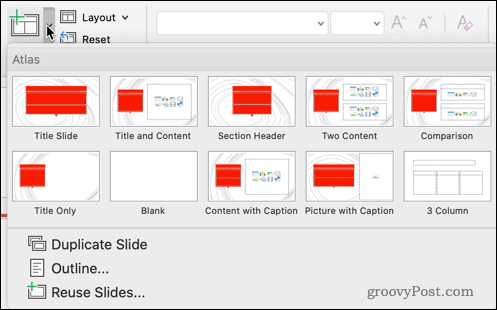
- Slajd będzie miał format i motyw skonfigurowany dla wzorca slajdów.
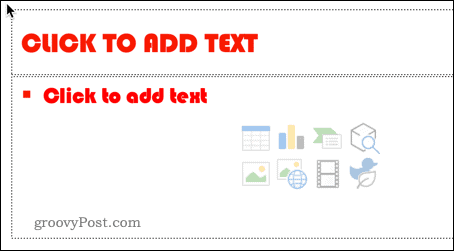
Wzorzec slajdów możesz edytować tyle razy, ile chcesz. Jednak wszystkie slajdy dodane do prezentacji przed wprowadzeniem zmian zachowają oryginalne formatowanie. Musisz ponownie utworzyć te slajdy, jeśli chcesz, aby miały zaktualizowane formatowanie wzorca slajdów.
Używaj PowerPointa ze stylem
Nauka korzystania z wzorca slajdów w programie PowerPoint może pomóc prezentacjom wyróżnić się z tłumu.
Po utworzeniu programu PowerPoint, z którego jesteś dumny, możesz importuj i ponownie wykorzystuj slajdy PowerPoint w innych prezentacjach. Jeśli okaże się, że żałujesz decyzji o użyciu Comic Sans, możesz szybko zmień czcionkę na wszystkich slajdach w PowerPoint.
Jeśli chcesz, aby Twoja prezentacja brzmiała świetnie i świetnie wyglądała, jest to proste dodać dźwięk do prezentacji PowerPoint.
Jak znaleźć klucz produktu Windows 11?
Jeśli potrzebujesz przenieść klucz produktu Windows 11 lub po prostu potrzebujesz go do czystej instalacji systemu operacyjnego,...
Jak wyczyścić pamięć podręczną Google Chrome, pliki cookie i historię przeglądania?
Chrome doskonale radzi sobie z przechowywaniem historii przeglądania, pamięci podręcznej i plików cookie, aby zoptymalizować wydajność przeglądarki online. Jej jak...
Dopasowywanie cen w sklepie: jak uzyskać ceny online podczas zakupów w sklepie?
Kupowanie w sklepie nie oznacza, że musisz płacić wyższe ceny. Dzięki gwarancjom równoważenia cen możesz uzyskać rabaty online podczas zakupów w...
Jak podarować subskrypcję Disney Plus za pomocą cyfrowej karty podarunkowej
Jeśli cieszyłeś się Disney Plus i chcesz podzielić się nim z innymi, oto jak kupić subskrypcję Disney+ Gift za...


