Jak automatycznie BCC w programie Outlook 2010
Biuro Microsoft Jak Microsoft Gmail Outlook 2010 / / March 18, 2020
Ostatnia aktualizacja dnia

Microsoft postanowił przywrócić dostęp do BCC w pakiecie Office 2010. Oto, jak przywrócić go i automatycznie BCC w Outlooku.
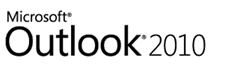
Podsumowanie artykułu:
- Samouczek zrzutu ekranu krok po kroku do automatycznego BCCing adresu e-mail dla wszystkich wychodzących wiadomości programu Outlook.
- Z programu Outlook 2007 do programu Outlook 2010 Microsoft usunął pole BCC. Pokażemy Ci, jak to zrobić dodaj pole BCC z powrotem.
- Do auto BCC w Outlooku, musimy pokazać kartę programisty i dodać skrypt.
- Zobacz komentarze jak skonfigurować automatyczne BCC dla wiadomości wysyłanych tylko z określonego adresu e-mail (dla wielu kont Outlook - dziękuję, Nathan!)
Być może wynikało to z jednego zbyt wielu pasywnych agresywnych ukrytych BCCBlind Carbon Copy.) Ale poważnie, z jakiegoś powodu Microsoft postanowił cofnąć dostęp do BCC w Office 2010. Po pierwsze, okno dialogowe nowej wiadomości nie ma nawet pola BCC. Ale nie można również skonfigurować reguł programu Outlook 2010 do automatycznego BCC kogoś (
Okazuje się, że są trzy rzeczy do zrobienia, aby odblokować pełny potencjał BCC w Outlooku 2010:
- Pokaż pole BCC w oknie Nowy e-mail.
- Ujawnij wstążkę programisty.
- Dodaj niestandardowy kod Visual Basic.
To nie jest tak skomplikowane, jak się wydaje. Ale przejdźmy od tych trzech od najłatwiejszych do najtrudniejszych.
(Uwaga: możesz także kupić dodatki innych firm do programu Outlook 2010, które to robią - ale polecam tę metodę. Jest wolne.)
Pokaż pole BCC w nowych wiadomościach e-mail w programie Outlook 2010
Krok 1
Uruchom program Outlook 2010.
Krok 2
Kliknij nowy e-mail przycisk. W oknie kompozycji wiadomości Kliknij Opcje patka.
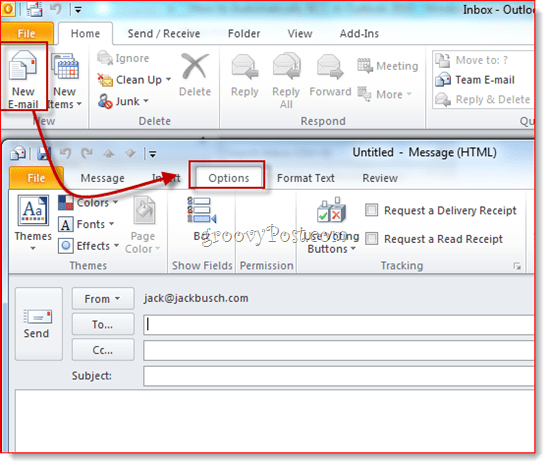
Krok 3
Kliknij BCC przycisk. Ta akcja ujawnia pole BCC. Odtąd będziesz mieć dostęp do pola BCC we wszystkich przyszłych wiadomościach e-mail programu Outlook 2010. Jeśli masz dość dodatkowej przestrzeni, którą zajmuje, po prostu kliknij ją ponownie, aby się jej pozbyć.
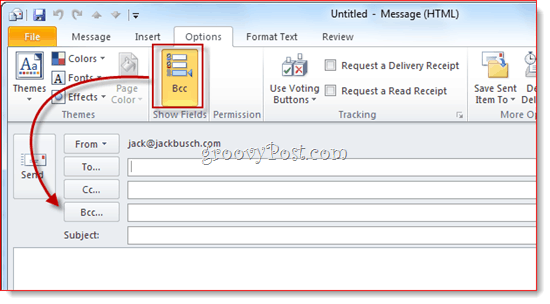
Teraz możesz użyć pola BCC do celów jednorazowych. Ale co, jeśli chcesz automatycznie BCC samodzielnie (albo ktoś inny) przy każdej wiadomości wychodzącej? Aby to zrobić, wykonaj poniższe czynności.
Wyświetl wstążkę programisty
Opieram tę instrukcję na świetnym kodzie niestandardowego języka Visual Basic napisanym przez Michael Kizer. Michael napisał ten fragment kodu VBA dla programu Outlook 2007, ale działa on dla programu Outlook 2010. Jedyny problem: trudno jest znaleźć edytor Visual Basic w programie Outlook 2010. Ukrywa się na wstążce programisty, która domyślnie jest niewidoczna. Oto jak to włączyć:
Krok 1
Uruchom program Outlook 2010.
Krok 2
Kliknij Plik kartę i wybierz Opcje.
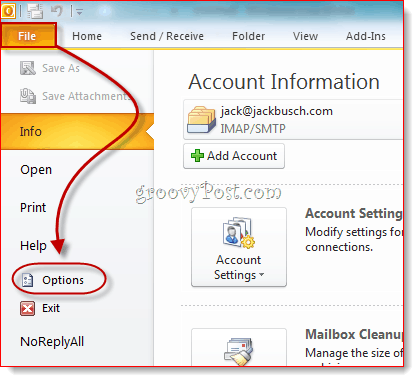
Krok 3
KliknijDostosuj wstążkę na lewym panelu. Teraz upewnij się na liście po prawej stronie Deweloper sprawdzone. Kliknij DOBRZE.
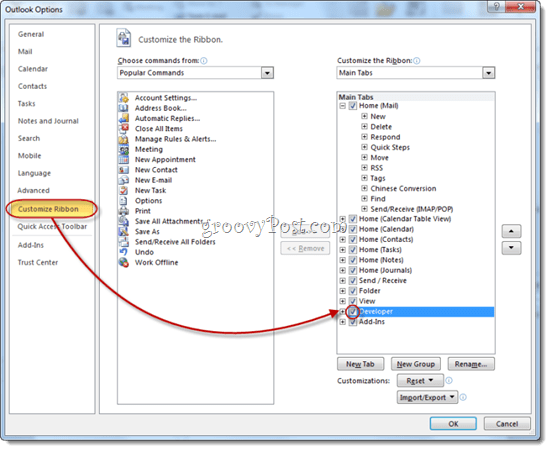
Krok 4
Karta Deweloper zostanie teraz ujawniona na wstążce programu Outlook 2010.
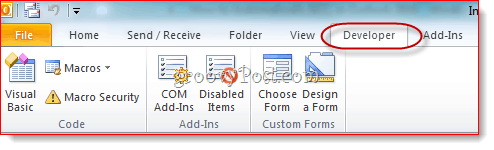
Automatycznie wychodzące wiadomości BCC w programie Outlook 2010
Czas dodać kod, który pan Kizer ułożył razem.
Krok 1
Idź do Deweloper tab i KliknijVisual Basic.
Krok 2
Po lewej, rozszerzaćProjekt 1 (VbaProject. OTM ujawnić Obiekty Microsoft Outlook. RozszerzaćObiekty Microsoft Outlook i wtedy podwójne kliknięcie ThisOutlookSession.
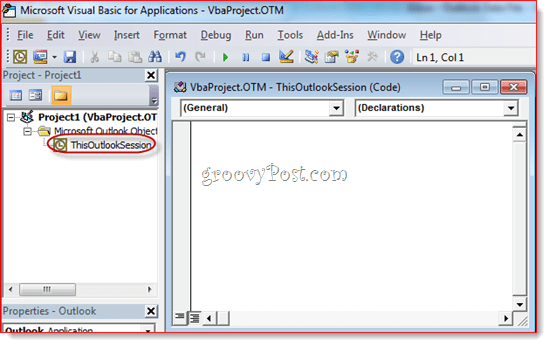
Krok 3
W oknie edytora kodu wybierz Podanie z menu rozwijanego w lewym górnym rogu.
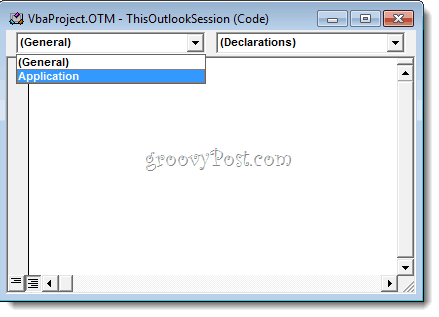
Krok 4
Z menu rozwijanego w lewym górnym rogu wybierz ItemSend.
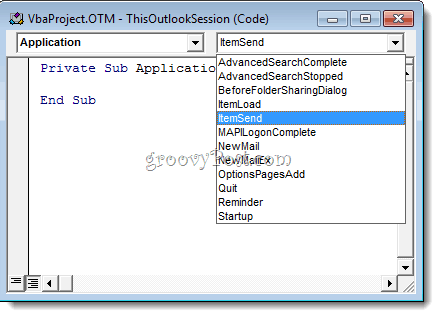
Krok 5
Ustaw kursor za „Private Sub Application_ItemSend (ByVal Item As Object, Cancel As Boolean)”, a przed „End Sub.” Teraz, kopiuj i wklej następujące między tymi dwiema liniami.
Dim objRecip As Recipient. Dim strMsg As String. Dim res As Integer. Dim strBcc As String. Po błędzie Wznów dalej „#### OPCJE UŻYTKOWNIKA #### „adres Bcc - musi być adresem SMTP lub można go rozwiązać. „na nazwisko w książce adresowej. strBcc = "SomeEmailAddress@domain.com" Ustaw objRecip = Element. Odbiorcy Dodaj (strBcc) objRecip. Wpisz = olBCC. Jeśli nie objRecip. Rozwiąż wtedy. strMsg = "Nie można rozpoznać odbiorcy Bcc. " & _. „Czy nadal chcesz wysłać wiadomość?” res = MsgBox (strMsg, vbYesNo + vbDefaultButton1, _. „Nie można rozwiązać adresata Bcc”) Jeśli res = vb Nie to. Anuluj = Prawda. End If. End If Set objRecip = Nic
Krok 6
Wyszukaj wiersz o treści: strBcc = „SomeEmailAddress@domain.com” i zastąp go adresem e-mail, dla którego chcesz BCC SomeEmailAddress@domain.com. Na przykład zamień go na mysecondaryemail@gmail.com lub igbrother@supervisor.com.
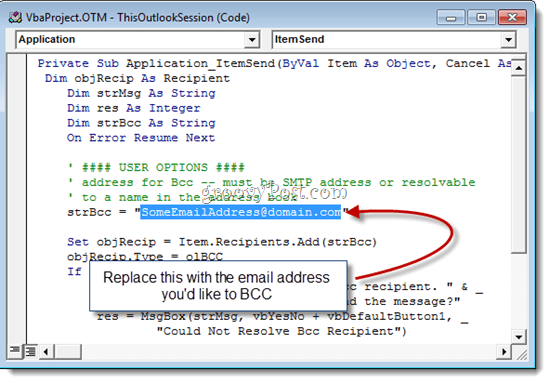
Krok 7
Nie zapomnij zapisać zmian. Zamknij Edytor Visual Basic i wróć do programu Outlook.
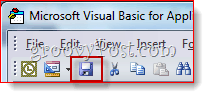
Teraz, gdy wysyłasz wiadomości z programu Outlook 2010, będą one automatycznie BCC wysyłane do adresata wybranego w edytorze Visual Basic. Nie musisz wpisywać ich nazwy w polu BCC, ani nawet nie zobaczysz, że została wpisana w polu BCC, ponieważ skrypt Visual Basic uruchamia się po naciśnięciu przycisku send. (Przydatna wskazówka dla każdego szpiega cybernetycznego.)
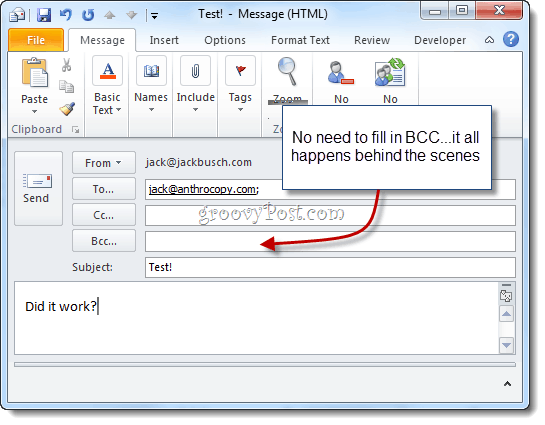
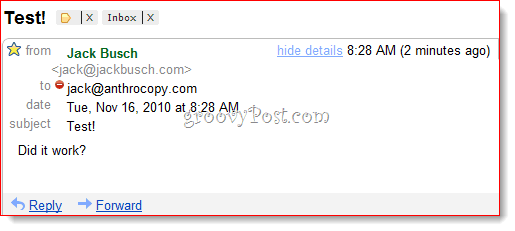
I masz to.
Filtrowanie wiadomości Gmaila BCC
Ostatnia uwaga na uwagę: jeśli używasz tego do budowy archiwum Gmaila, zalecamy użycie dostosowany adres Gmaila z czymś takim jak + bcc. Ponieważ jednak adres nie pojawia się w polu do: nie można go odfiltrować w zwykły sposób. Zamiast tego musisz użyć ciągu „dostarczone do:” w Gmailu. Na przykład użyłbym słowa „deliverto: nazwa_użytkownika+bcc@gmail.com”, a następnie skonfigurowałem regułę, która automatycznie archiwizuje te wiadomości i oznacza je jako przeczytane.
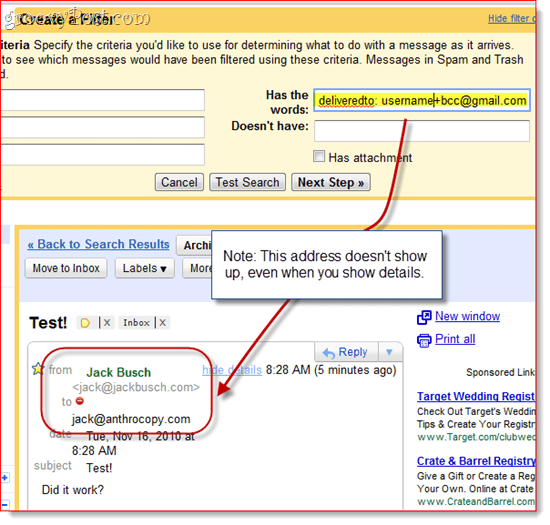
Uwaga na temat bezpieczeństwa makr
Uwaga: ta sekcja może pomóc tym, którzy stwierdzą, że makro przestaje działać następnego dnia lub po ponownym uruchomieniu systemu.
Aby to zadziałało, konieczna może być zmiana ustawień bezpieczeństwa makr. Tak czy inaczej, po uruchomieniu programu Outlook 2010 prawdopodobnie pojawi się taka dokuczliwa wiadomość:
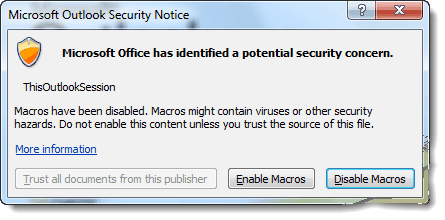
Jak widać, odnosi się to tylko do skryptu, który umieściłeś w ThisOutlookSession - to nie znaczy, że masz wirusa. Możesz KliknijWłącz makra aby kontynuować nienaruszony skrypt Auto BCC.
Jeśli chcesz pominąć ten krok, możesz zmienić ustawienia Zabezpieczeń makr, przechodząc do Deweloper tab i kliknięcie Bezpieczeństwo makr.
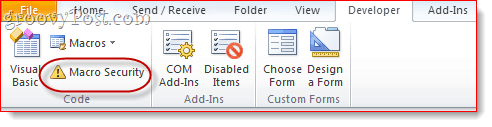
W „Ustawieniach makr” będziesz mieć kilka różnych opcji:
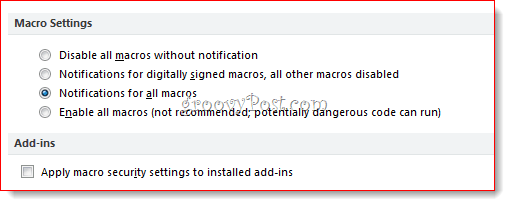
Aby istnieć bez nag, wybierz „Włącz wszystkie makra”, choć jest to oczywiście potencjalnie niebezpieczne. Prawdziwe rozwiązanie polega na cyfrowym podpisaniu makra - ale to trochę skomplikowany proces, o którym powiem w innym poście (Jak utworzyć samopodpisany certyfikat cyfrowy w pakiecie Microsoft Office 2010). Bądźcie czujni!



