Jak zakreślić słowo w Dokumentach Google
Dokumenty Google Bohater / / June 15, 2022

Ostatnia aktualizacja
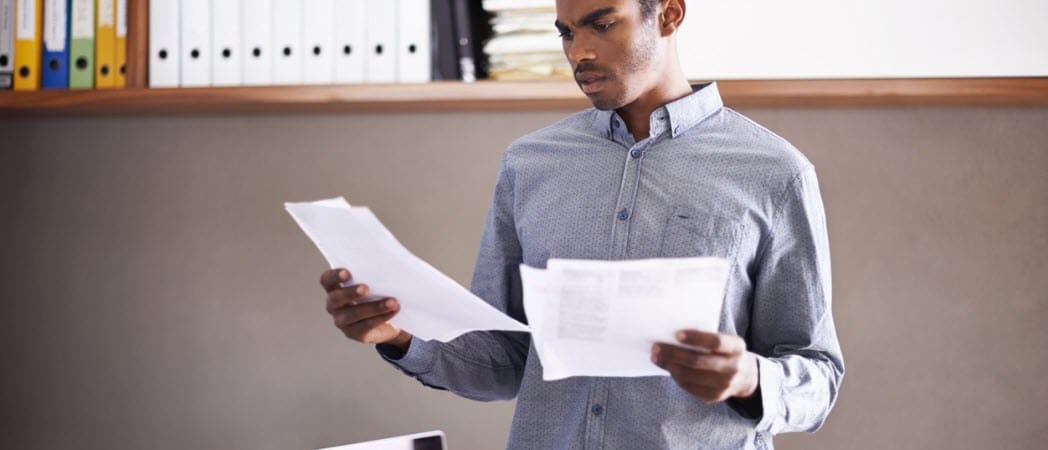
Czy chcesz wyróżnić część tekstu w efektowny sposób? Tutaj dowiesz się, jak zakreślić słowo w Dokumentach Google.
Kiedy tworzysz dokument, możesz podkreślić pewne słowa, aby je wyróżnić.
Możesz użyć pogrubionego tekstu lub wyróżnić słowo, ale nic nie przebije dobrego, staromodnego okręgu wokół danego słowa.
Na szczęście korzystanie z narzędzi do rysowania w Dokumentach Google jest dość proste, aby osiągnąć ten efekt. Oto jak zakreślić słowo w Dokumentach Google.
Jak wstawić krąg w Dokumentach Google
Zanim zakreślisz słowo w Dokumentach Google, musisz najpierw wiedzieć, jak wstawić okrąg lub owal do dokumentu.
Aby wstawić krąg w Dokumentach Google:
- Otwórz swoje Dokument Dokumentów Google.
- Wybierz Wstawić menu.
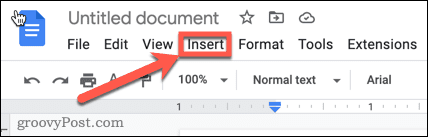
- Najedź na Rysunek i kliknij Nowy.

- Wybierz Kształt narzędzie.
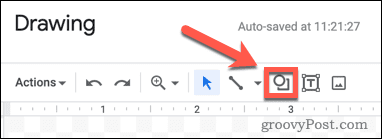
- Najedź na Kształty, następnie kliknij Owalny.
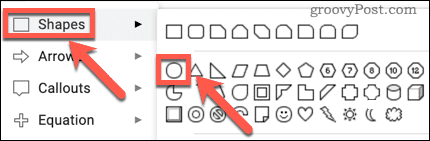
- Za pomocą myszy kliknij i przeciągnij na płótno, aby utworzyć swój kształt.
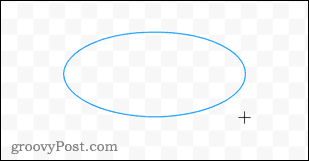
- Wybierz Kolor wypełnienia narzędzie.
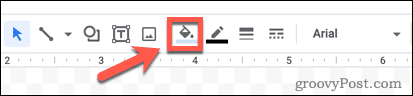
- W dolnej części okna wybierz Przezroczysty.
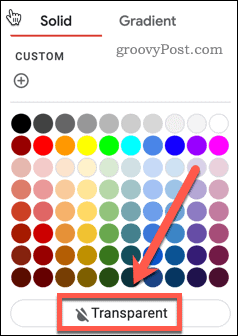
- Jeśli chcesz zmienić kolor swojego owalu, wybierz Kolor ramki narzędzie.
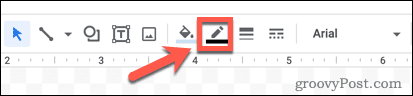
- Wybierz swój kolor.
- Kliknij w dowolnym miejscu poza kształtem, aby zobaczyć, jak będzie wyglądać.
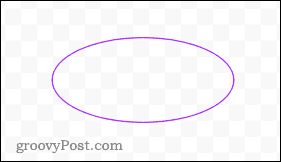
- Jeśli jesteś zadowolony, kliknij Zapisz i zamknij.
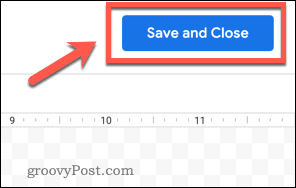
- Twój kształt zostanie wstawiony do Twojego dokumentu.
Jak zmienić położenie kręgu w Dokumentach Google
Gdy kształt jest wstawiany do dokumentu, domyślnie tekst jest zawijany wokół kształtu. Aby zakreślić słowo w Dokumentach Google, musimy zmienić zawijanie tekstu, a następnie zmienić rozmiar i położenie naszego kształtu.
Aby zmienić położenie kręgu:
- Kliknij środek swojego kształtu.
- w Opcje obrazu menu, które pojawi się po prawej stronie, kliknij Zawijanie tekstu.
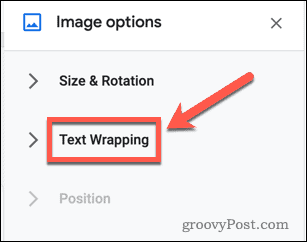
- Wybierz Przed tekstem opcja.
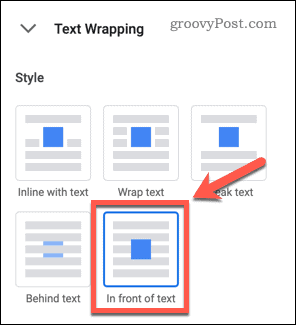
- Wybierz kształt i przeciągnij go, aż lewa strona kształtu będzie z grubsza wyrównana z początkiem słowa, które chcesz zakreślić.
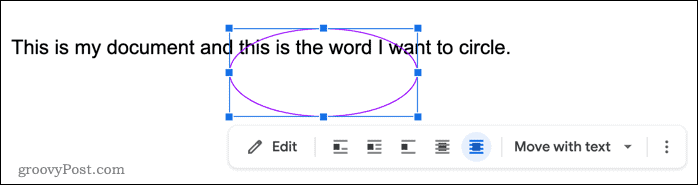
- Kliknij i przytrzymaj kształt prawy dolny uchwyt ikona (niebieski kwadrat).
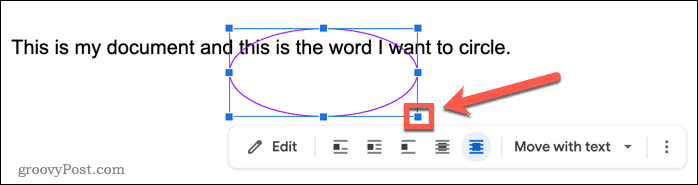
- Przeciągnij w górę iw lewo, aby zmienić rozmiar kształtu.

- Kliknij i przytrzymaj kształt, a następnie przesuń go, aby ustawić go w lepszej pozycji.
- Powtórz krok 6, jeśli Twój kształt jest nadal za duży. Możesz użyć uchwytów na górze lub na dole, aby zmienić tylko wysokość, a uchwytów po lewej i prawej stronie, aby zmienić tylko szerokość.
- Gdy rozmiar jest odpowiedni, możesz dokładnie ustawić kształt, przytrzymując Zmiana i za pomocą klawiszy strzałek na klawiaturze. Spowoduje to przesuwanie kształtu małymi krokami.
- Po umieszczeniu kształtu możesz zdecydować, że chcesz zmienić kolor lub pogrubić linię. Kliknij dwukrotnie kształt, aby otworzyć Rysunek i wprowadź dowolne zmiany.

Rysowanie kształtów w Dokumentach Google
Powyższe kroki pomogą Ci zakreślić słowo w Dokumentach Google przy użyciu podstawowych kształtów. Może to być edytor tekstu, ale Dokumenty Google mają w zanadrzu kilka przydatnych narzędzi do rysowania.
Oprócz nauki zakreślania wyrazów w Dokumentach Google możesz się również nauczyć jak nakładać obrazy w Dokumentach Google dla jeszcze bardziej imponujących efektów. Możesz także obróć tekst w Dokumentach Google aby słowa były bardziej efektowne wizualnie.
Jeśli jesteś projektantem, możesz nawet szkicuj modele szkieletowe w Dokumentach Google.
Jak znaleźć klucz produktu Windows 11?
Jeśli potrzebujesz przenieść klucz produktu Windows 11 lub po prostu potrzebujesz go do czystej instalacji systemu operacyjnego,...
Jak wyczyścić pamięć podręczną Google Chrome, pliki cookie i historię przeglądania?
Chrome doskonale radzi sobie z przechowywaniem historii przeglądania, pamięci podręcznej i plików cookie, aby zoptymalizować wydajność przeglądarki online. Jej jak...
Dopasowywanie cen w sklepie: jak uzyskać ceny online podczas zakupów w sklepie?
Kupowanie w sklepie nie oznacza, że musisz płacić wyższe ceny. Dzięki gwarancjom równoważenia cen możesz uzyskać rabaty online podczas zakupów w...
Jak podarować subskrypcję Disney Plus za pomocą cyfrowej karty podarunkowej
Jeśli cieszyłeś się Disney Plus i chcesz podzielić się nim z innymi, oto jak kupić subskrypcję Disney+ Gift za...
