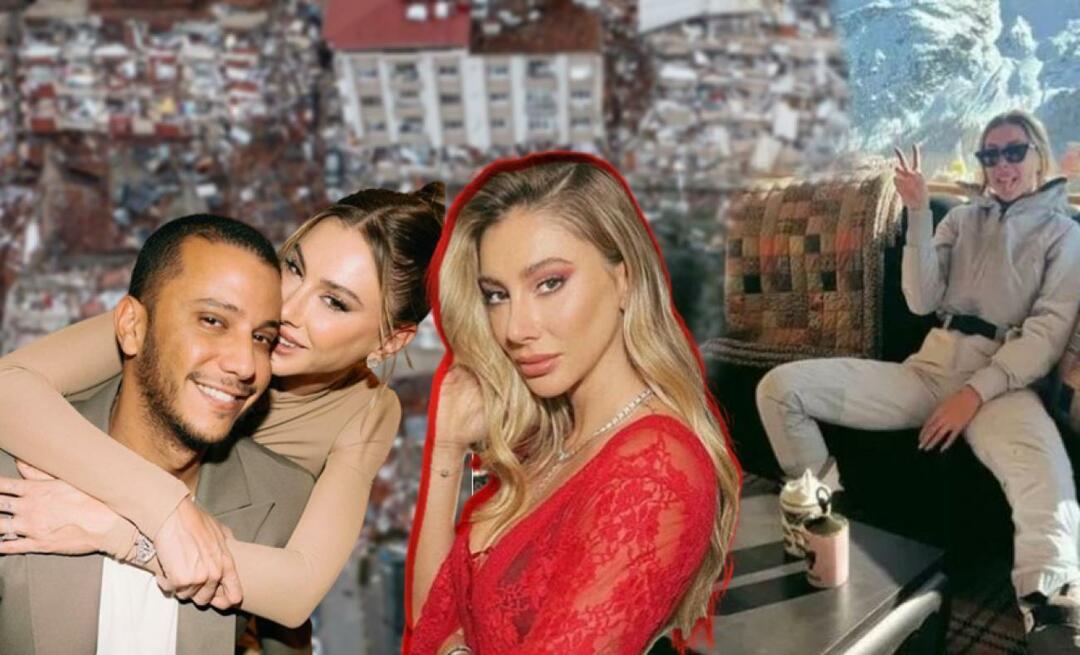Jak drukować slajdy Google z notatkami
Prezentacje Google Google Bohater / / June 21, 2022

Ostatnia aktualizacja

Chcesz dodawać i drukować notatki, które pomogą Ci przedstawić prezentację Prezentacji Google? Użyj notatek prelegenta, aby to zrobić. W tym przewodniku dowiesz się, jak drukować notatki z Prezentacji Google.
Prezentacje Google mogą nie mieć niektórych funkcji PowerPointa, ale nadal możesz olśnić publiczność prezentacją Prezentacji.
Co zrobić, jeśli chcesz dodać notatki do swojej prezentacji? Przydatne może być zrobienie notatek, które pomogą Ci w prezentacji — notatki, które nie są widoczne na slajdach dla odbiorców. Możesz także dodawać notatki do podsumowań slajdów, które możesz wydrukować dla odbiorców.
Jeśli chcesz wydrukować prezentację Prezentacji Google z notatkami, wykonaj następujące czynności.
Jak korzystać z notatek w Prezentacjach Google
Notatki prelegenta w Prezentacjach Google pozwalają przypomnieć sobie kluczowe informacje podczas prezentacji.
Po dodaniu notatek prelegenta, jeśli wyświetlasz prezentację lub używasz dwóch wyświetlaczy, możesz ustawić notatki prelegenta, które będą wyświetlane tylko dla Ciebie. Slajdy będą wyświetlane na drugim wyświetlaczu lub projektorze bez widocznych notatek prelegenta.
Aby używać notatek w Prezentacjach Google:
- Otwórz swoje Prezentacja Prezentacji Google i wybierz slajd.
- Na samym dole ekranu zobaczysz miejsce na dodawanie notatek prelegenta — wybierz ten obszar, aby dodać notatki.
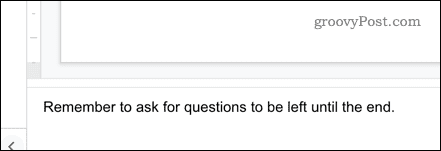
- Możesz dodawać notatki do dowolnej liczby slajdów. Gdy będziesz gotowy do prezentacji, naciśnij strzałkę obok Pokaz slajdów i wybierz Prezenter Zobacz opcję.
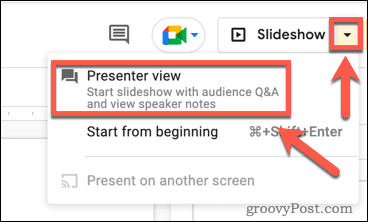
- Otworzy się dwie strony. Jeden pokazuje twoją prezentację, którą możesz udostępnić projektorowi, aby ją wyświetlić. Drugi pokazuje Twoje notatki wraz z miniaturami slajdów.
- Kliknij Następny aby przejść do następnego slajdu w prezentacji.
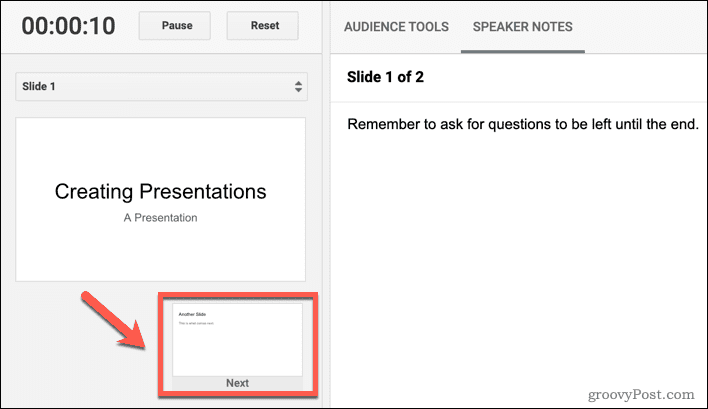
Notatki dla każdego nowego slajdu pojawią się po prawej stronie. Możesz pracować nad prezentacją, korzystając z tych notatek prelegenta, które ci pomogą.
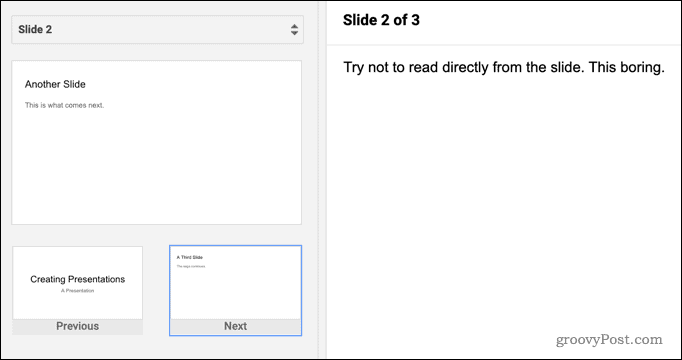
Jak drukować slajdy Google z notatkami
Jeśli chcesz poćwiczyć prezentację lub pokazać ją komuś innemu w trybie offline, możesz wydrukować slajdy. Możliwe jest drukowanie slajdów z dołączonymi notatkami prelegenta lub bez nich.
Aby wydrukować Prezentacje Google z notatkami:
- Otworzyć Plik menu.
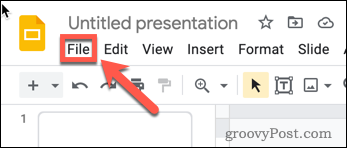
- Wybierz Ustawienia drukowania i podgląd.
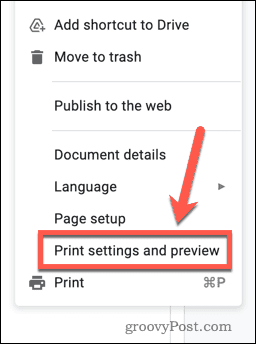
- Kliknij 1 slajd z notatkami.
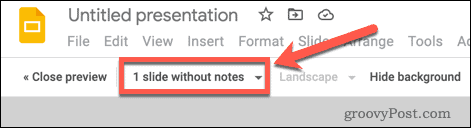
- Otwórz ustawienia suwaka i upewnij się, że 1 slajd z notatkami jest zaznaczona. Jeśli nie chcesz drukować notatek prelegenta, wybierz 1 slajd bez notatek zamiast.
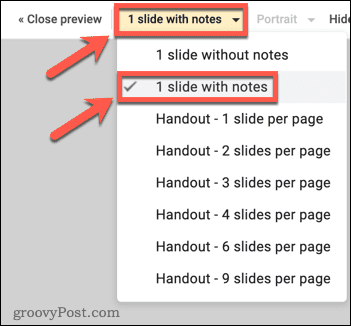
- Twój podgląd będzie teraz zawierał jeden slajd na stronie wraz z notatkami prelegenta.
- Kliknij Wydrukować aby wydrukować slajdy.

Tworzenie angażujących prezentacji Google Slides
Nie prezentuj prezentacji bez przygotowania — użyj notatek z Prezentacji Google, aby być na bieżąco. Jeśli zdecydujesz się wydrukować Prezentacje Google z notatkami, możesz nawet udostępnić swoje notatki odbiorcom.
Chcesz tworzyć bardziej angażujące prezentacje? Rozważać grupowanie rzeczy w Prezentacjach Google aby ułatwić zmianę kolejności slajdów. Jeśli chcesz zmienić wygląd swojej prezentacji, możesz nawet ustaw swoje Prezentacje Google w pionie.
Chcesz przełączyć się z programu PowerPoint? Możesz łatwo przekonwertować prezentację PowerPoint do Prezentacji Google za darmo.
Jak znaleźć klucz produktu Windows 11?
Jeśli potrzebujesz przenieść klucz produktu Windows 11 lub po prostu potrzebujesz go do czystej instalacji systemu operacyjnego,...
Jak wyczyścić pamięć podręczną Google Chrome, pliki cookie i historię przeglądania?
Chrome doskonale radzi sobie z przechowywaniem historii przeglądania, pamięci podręcznej i plików cookie, aby zoptymalizować wydajność przeglądarki online. Jej jak...
Dopasowywanie cen w sklepie: jak uzyskać ceny online podczas zakupów w sklepie?
Kupowanie w sklepie nie oznacza, że musisz płacić wyższe ceny. Dzięki gwarancjom równoważenia cen możesz uzyskać rabaty online podczas zakupów w...
Jak podarować subskrypcję Disney Plus za pomocą cyfrowej karty podarunkowej
Jeśli cieszyłeś się Disney Plus i chcesz podzielić się nim z innymi, oto jak kupić subskrypcję Disney+ Gift za...