Jak skonfigurować bezpieczeństwo rodzinne w systemie Windows 10
Bezpieczeństwo Microsoft System Windows 10 / / March 18, 2020
Ostatnia aktualizacja dnia

Jeśli masz dzieci i chcesz zarządzać ich czasem i czynnościami na komputerze, system Windows 10 zawiera wbudowaną funkcję o nazwie Bezpieczeństwo rodzinne. Oto jak z niego korzystać.
Jeśli masz dzieci i chcesz zarządzać ich czasem i czynnościami na komputerze, system Windows 10 zawiera wbudowaną funkcję o nazwie Bezpieczeństwo rodzinne. Konfigurowanie kontroli rodzicielskiej we wcześniejszych wersjach systemu Windows zawsze było obowiązkiem.
Microsoft wprowadził jak dotąd najbardziej kompleksowy zestaw narzędzi, na którym szczególnie się skupiono Kontrola rodzicielska w systemie Windows 7. Udoskonalona funkcja bezpieczeństwa rodzinnego dla systemu Windows 10 opiera się na tym i zapewnia bardziej płynną opcję zarządzania bezpieczeństwem dzieci w Internecie i na komputerze.
Windows 10 Family Safety
W przeciwieństwie do systemu Windows 7, który lokalnie zarządza doświadczeniem twojego dziecka, odbywa się to poprzez Strona kont Microsoft
Jakie działania możesz zarządzać?
- Bezpieczeństwo rodzinne pozwoli ci zablokować konto.
- Zbieraj i odbieraj raporty aktywności.
- Blokuj i przeglądaj strony internetowe odwiedzane przez dziecko na komputerze.
- Przejrzyj aplikacje i gry, do których twoje dziecko może uzyskać dostęp.
- Zarządzaj, gdy korzystają z urządzenia.
Skonfiguruj ustawienia
Aby rozpocząć konfigurowanie Bezpieczeństwo rodzinne, przejdź do Kliknij Start> Ustawienia > Konta. Lub użyj skrótu klawiaturowego Klawisz Windows + I i wybierz Konta.
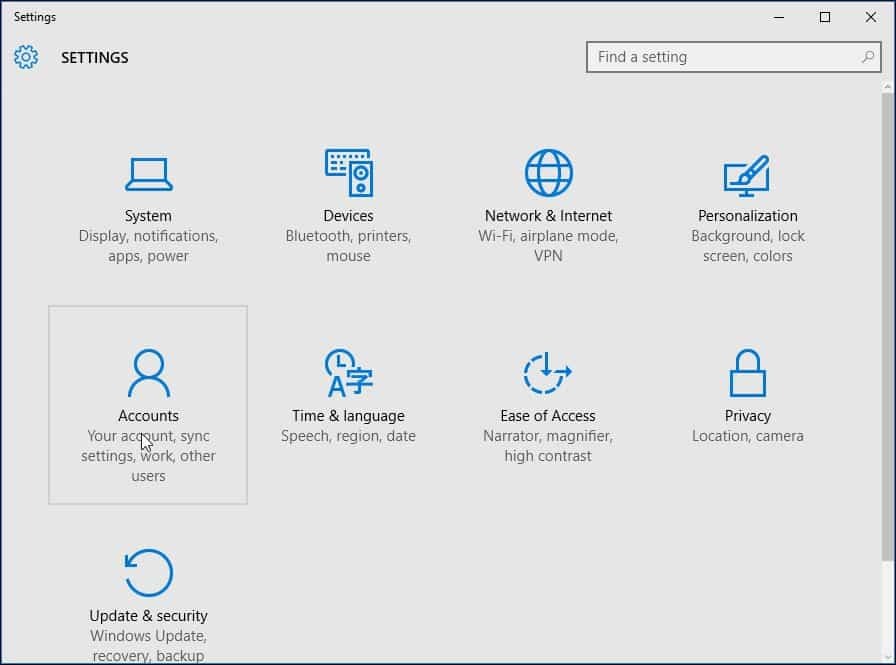
Następnie wybierz Rodzina i inni użytkownicy. Dostępne są dwie opcje, Twoja rodzina i Inni użytkownicy. Ponieważ konfigurujemy bezpieczeństwo rodziny, klikniemy opcję Dodaj członka rodziny.
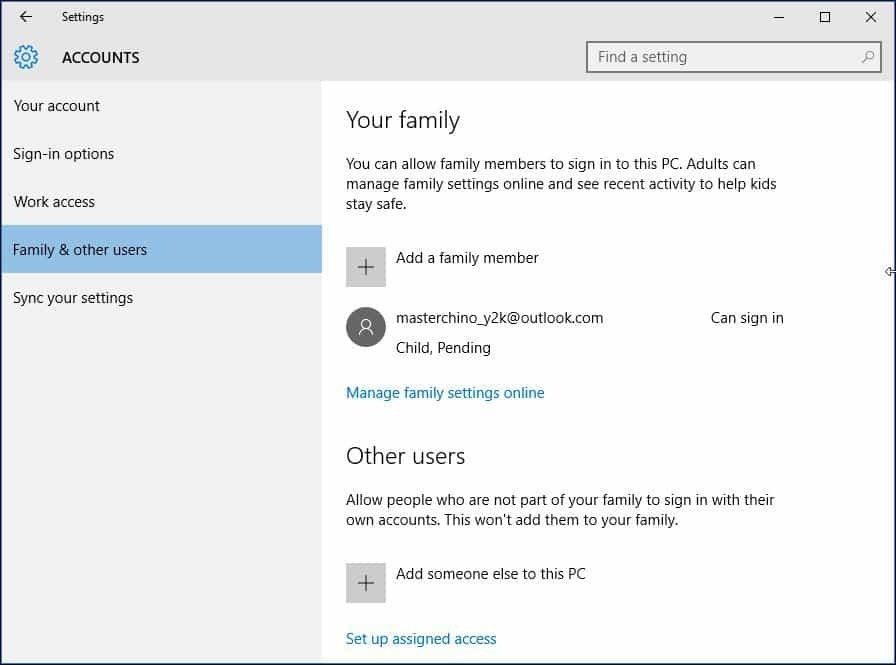
Wybierz Dodaj dziecko radio, wpisz adres e-mail i kontynuuj.
Uwaga: Jeśli osoba, do której dodajesz konto, nie ma konta Microsoft, musisz je utworzyć, klikając link Osoba, którą chcę dodać, nie ma adresu e-mail postępuj zgodnie z instrukcjami wyświetlanymi na ekranie, aby założyć konto.
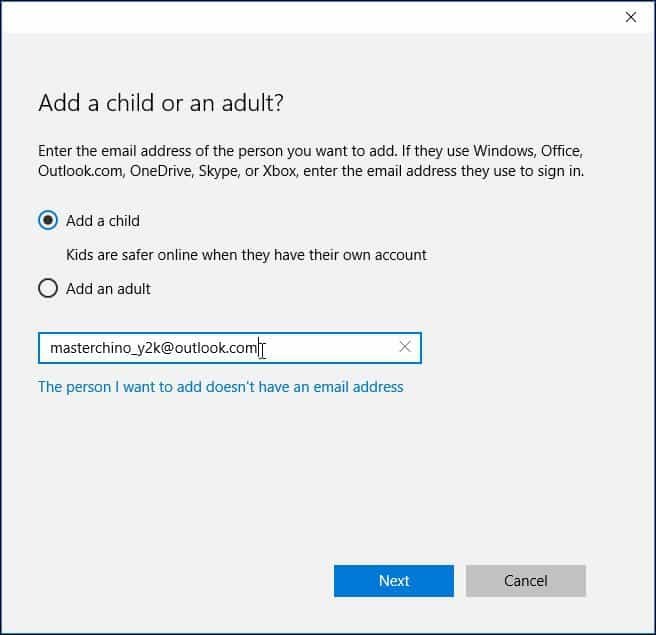
Zaproszenie zostanie następnie wysłane na ten adres e-mail, a okno Konta wyświetli użytkownika jako oczekującego. Zamknij kreatora.
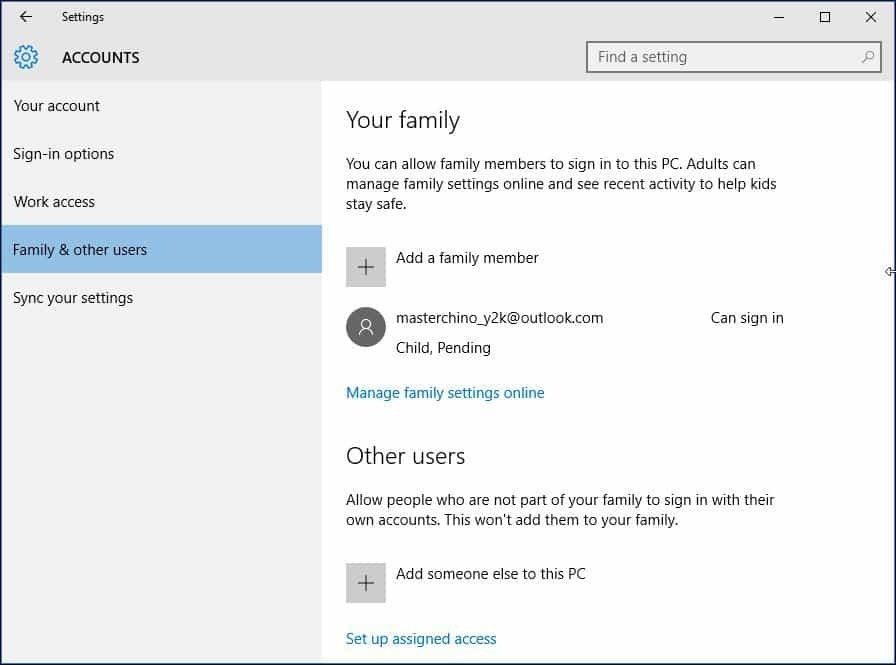
Po otrzymaniu zaproszenia e-mail zaakceptuj je, a następnie wybierz Zaloguj się i dołącz.
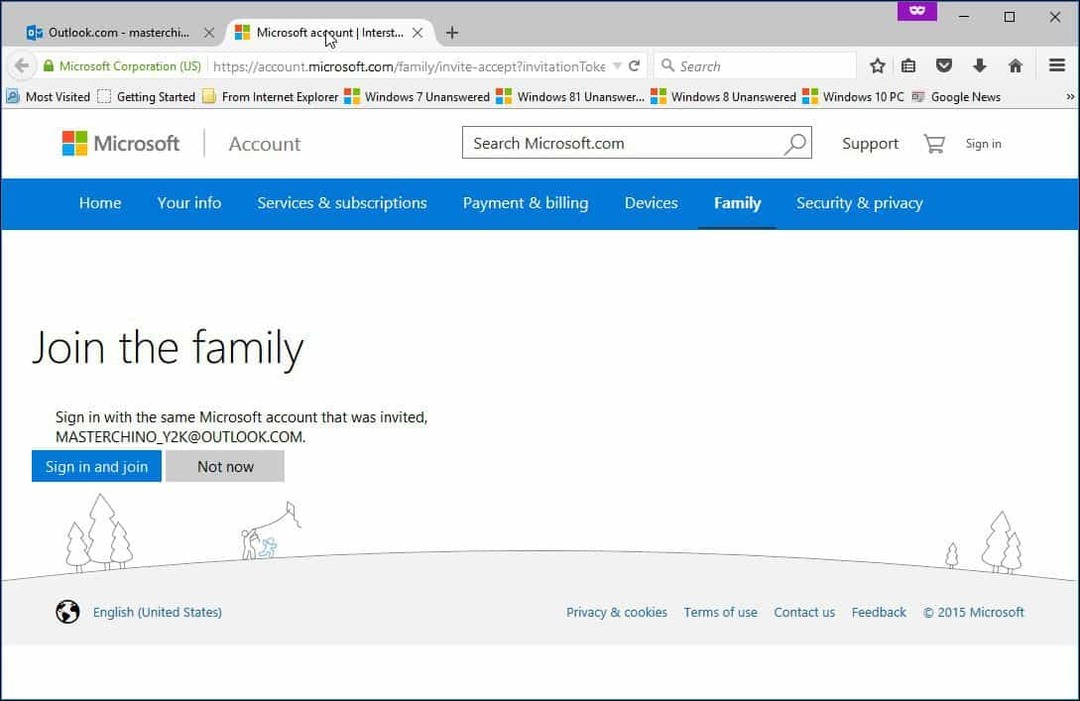
Zarządzanie kontem
Po skonfigurowaniu wszystkiego możesz przejść do zarządzania kontem. Aby to zrobić, kliknij Start> Ustawienia> Konta> Rodzina i inni użytkownicy. Kliknij w link Zarządzaj ustawieniami rodzinnymi online.
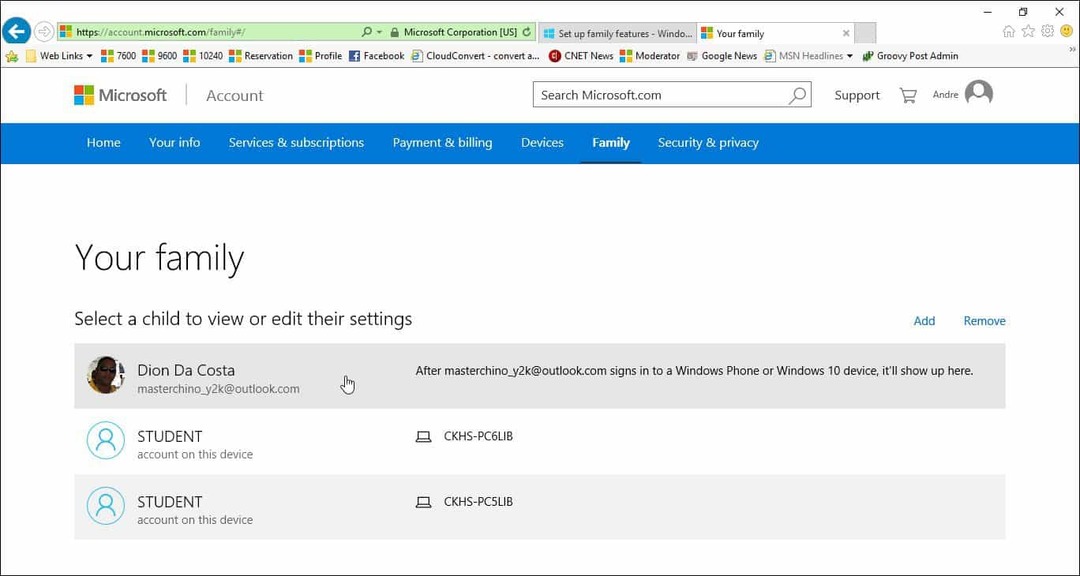
Po załadowaniu strony aktywności zobaczysz listę członków Twojej rodziny, którymi możesz zarządzać. Kliknij jeden, aby dostosować ich aktywność. Częstym problemem, jaki mogą mieć rodzice, jest ilość czasu, jaką ich dziecko spędza na komputerze. Zacznijmy od dostosowania czasu dzieci do ekranu, kliknij Czas ekranowy link, aby rozpocząć.
Kliknij Na przycisk przełączania, aby ustawić limity, kiedy dziecko może korzystać z urządzeń.
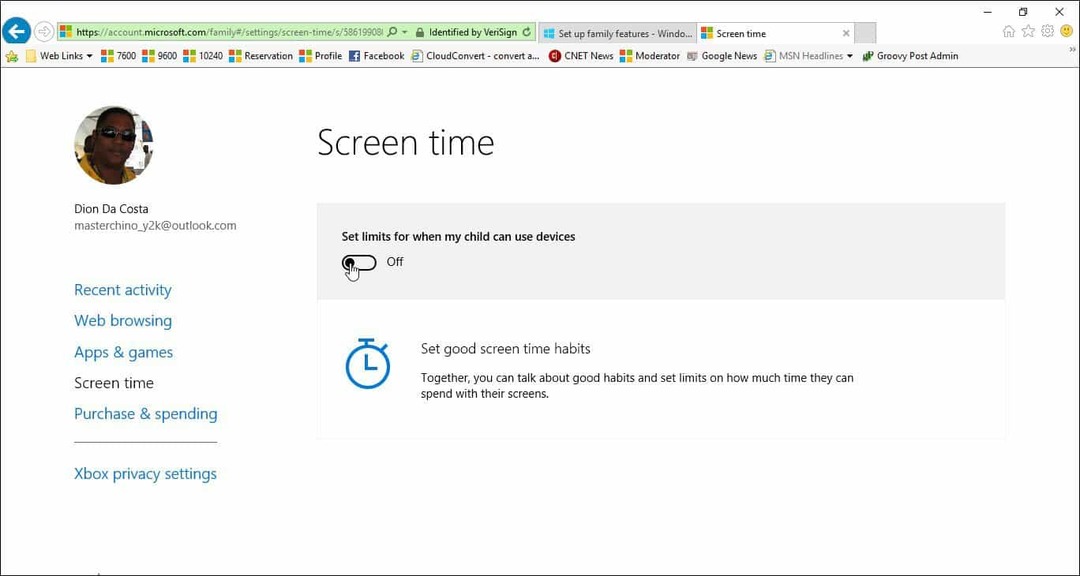
Masz kilka opcji na każdy dzień, możesz ustawić harmonogram logowania, kiedy będą oni mogli uzyskać dostęp do urządzenia lub przeznaczyć określoną ilość czasu na urządzeniu lub zablokować dostęp na dany dzień. Aby ustawić limit. Kliknij w Tak wcześnie jak z listy i wybierz, kiedy chcesz, aby ograniczenie zaczęło obowiązywać, a następnie kliknij Nie później niż pole listy i wybierz, kiedy się skończy.
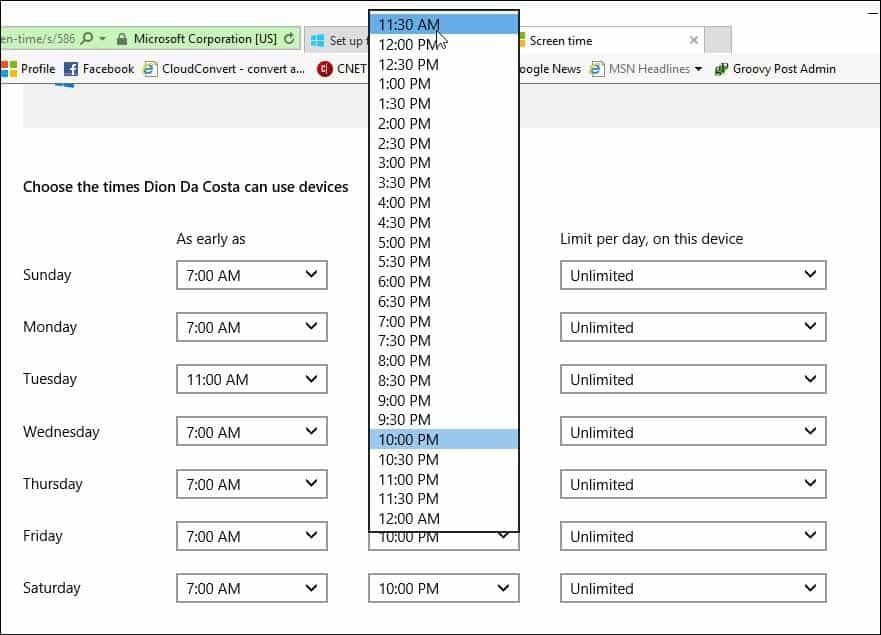
Jeśli chcesz, możesz zablokować dostęp przez cały dzień.
Możesz także zarządzać stronami, do których dziecko ma dostęp. Aby to zrobić, kliknij Przeglądanie stron internetowych link i wprowadź adres URL stron internetowych, które chcesz zablokować lub zezwolić.
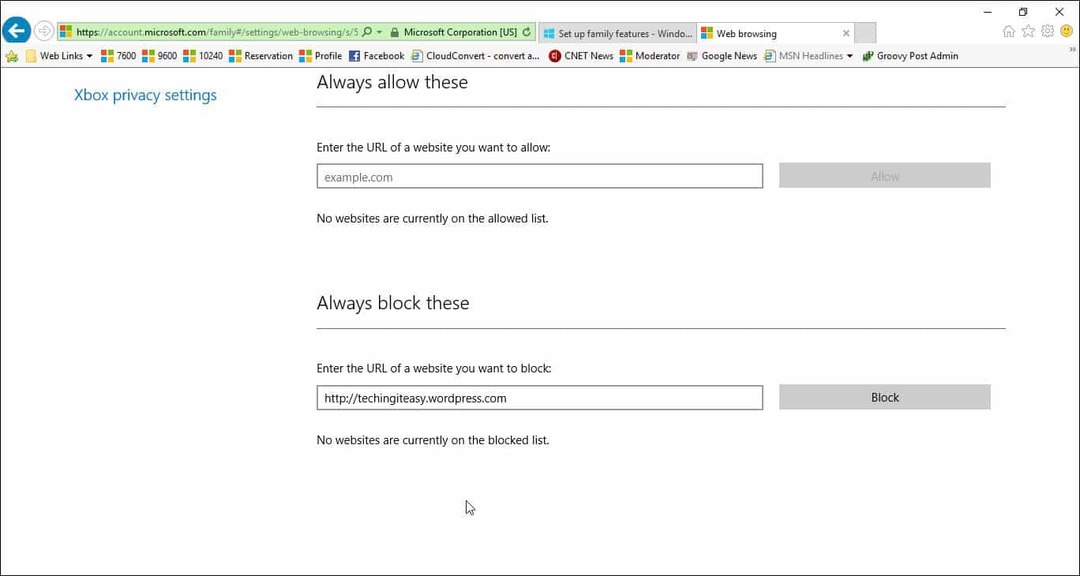
Bezpieczeństwo rodzinne automatycznie blokuje dostęp do witryn dla dorosłych i wyłącza obejście dostępu do treści, takich jak tryb InPrivate.
Zarządzaj aplikacjami i grami
Bezpieczeństwo rodzinne zarządza głównie aplikacjami i grami pobranymi ze Sklepu Windows. Tutaj możesz ustawić odpowiednią grupę wiekową dla rodzajów pozyskanych treści. Kliknij w polu listy i wybierz grupę wiekową, do której należy twoje dziecko.
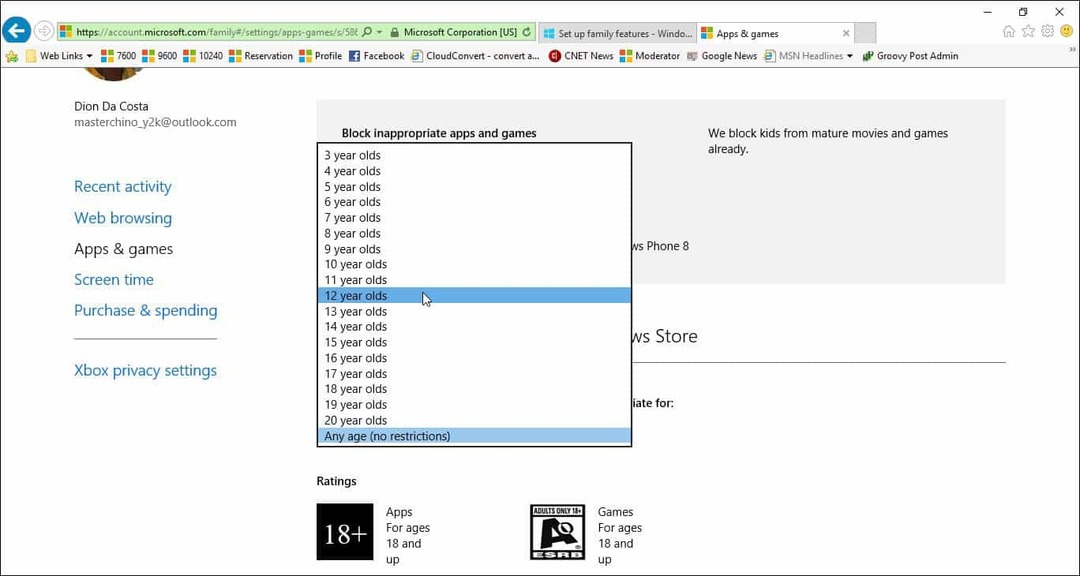
Jeśli samodzielnie zainstalujesz gry lub aplikacje komputerowe, będziesz musiał ręcznie dostosować uprawnienia. Możesz także zarządzać zakupem i wydatkami, aby dzieci mogły kupować aplikacje, gry, muzykę i inną zawartość ze sklepów Windows i Xbox. Możesz dać im określoną ilość pieniędzy i ograniczyć ich wydatki.
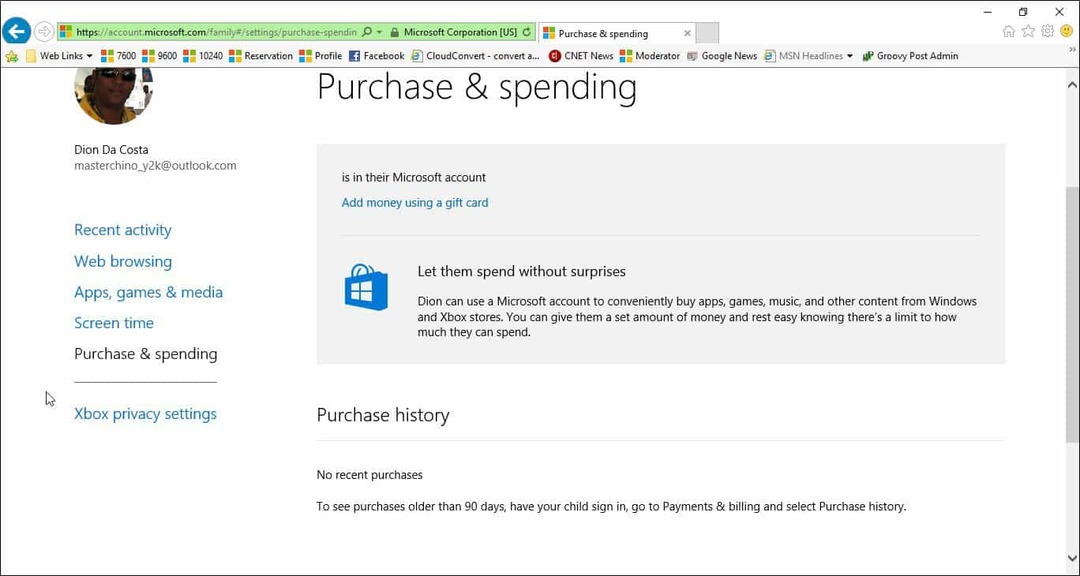
Ustawienia bezpieczeństwa rodzinnego nie działają?
- Uruchom ponownie komputer i zaloguj się ponownie.
- Iść do C: \ ProgramData \ Microsoft \ Windows \ Kontrola rodzicielska i usuń zawartość folderu.
Powinno to usunąć wszelkie uszkodzone dane, które mogą uniemożliwiać prawidłowe działanie ustawień bezpieczeństwa rodzinnego.


