Jeśli jesteś zapalonym użytkownikiem usługi OneDrive, chcesz w łatwy sposób przesłać swoje pliki do pamięci w chmurze. Oto wskazówka, która pomoże, dodając ją do menu kontekstowego.
Microsoft OneDrive to dość usługa przechowywania w chmurze, z praktycznie nieograniczoną ilością miejsca, z Subskrypcja Office 365, możesz umieścić dużo danych. Zawsze możesz wykonać standardowe przeciąganie i upuszczanie, aby przesłać zawartość, lub możesz chcieć łatwiejszego sposobu.
W tym miejscu przydatne jest dodanie OneDrive do menu kontekstowego w systemie Windows. Pamiętaj, że działa to w systemie Windows 7 i nowszych i będziesz potrzebować Aplikacja komputerowa OneDrive zainstalowany. Windows 8.1 i Windows 10 mają domyślnie zainstalowaną OneDrive, więc możesz zacząć bez pobierania czegokolwiek.
Dodaj OneDrive, aby wysłać do menu
Otwórz okno dialogowe Uruchom i rodzaj:shell: sendto i naciśnij Enter. W systemie Windows 8 użyj skrótu klawiaturowego Klawisz Windows + R. aby wyświetlić okno dialogowe.
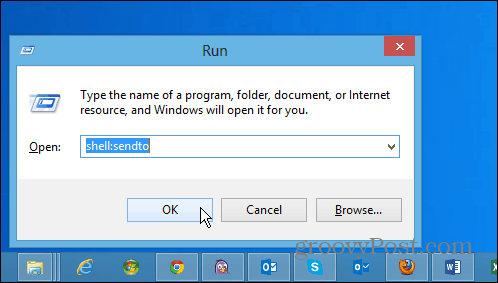
Spowoduje to otwarcie folderu SendTo i odtąd wszystko, co musisz zrobić, to przeciągnąć ikonę OneDrive do folderu.
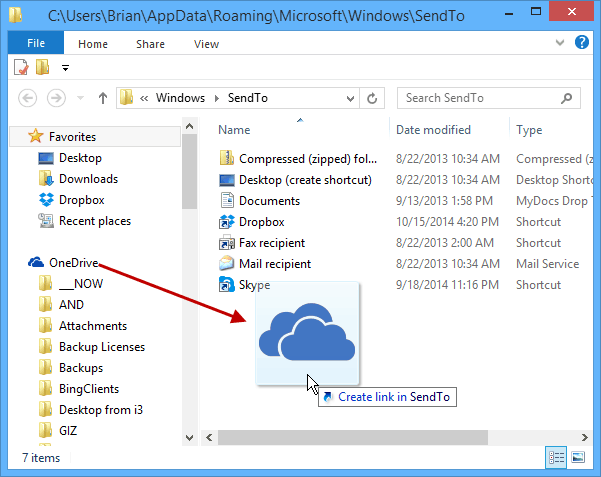
To wszystko. Teraz po kliknięciu pliku prawym przyciskiem myszy możesz wysłać go do OneDrive.
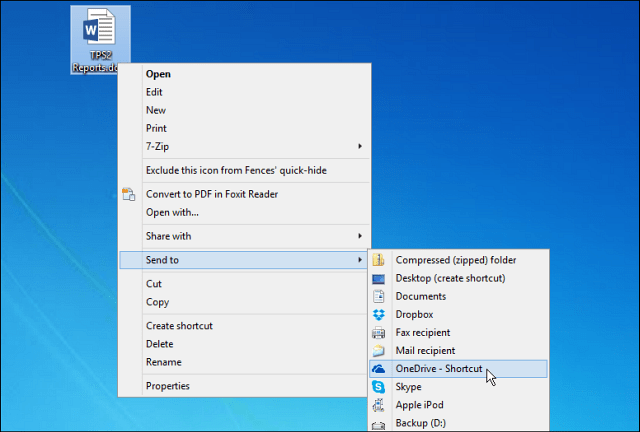
Spowoduje to wysłanie twoich plików do katalogu głównego OneDrive. Ale możesz chcieć wysłać określone pliki do określonych folderów w OneDrive i możesz. Wystarczy utworzyć skróty najczęściej używanych miejsc w folderze SendTo.
Na przykład w poniższym zdjęciu tworzę skrót do mojego folderu Muzyka w OneDrive. Pamiętaj, że nie chcesz przenosić folderu, po prostu utwórz skrót.
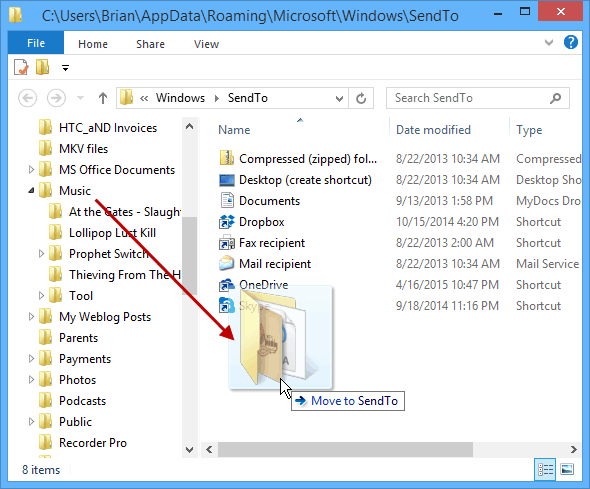
Najłatwiej to zrobić, klikając folder prawym przyciskiem myszy i przeciągając go do SendTo. Następnie po zwolnieniu myszy wybierz Utwórz tutaj skróty.
Na przykład na poniższym zrzucie ekranu dodałem skróty do folderów dokumentów Muzyka i Office w OneDrive.
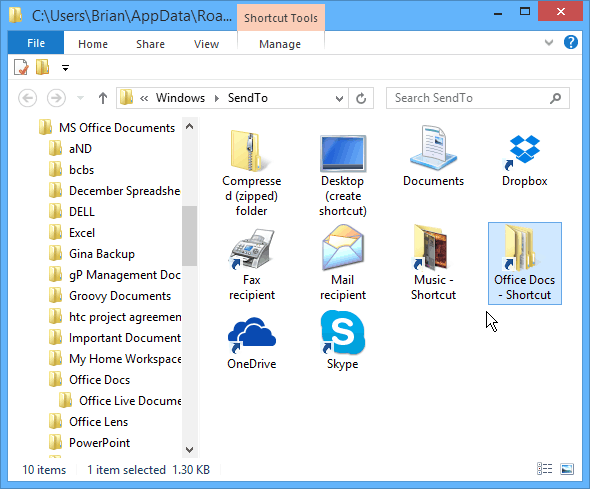
Możesz nie chcieć dać się ponieść emocjom, ponieważ Twoja lista Wyślij do może wymknąć się spod kontroli. Możesz także posprzątać, zmieniając nazwy skrótów i dostosowując ikony folderów.
W poniższym przykładzie zmieniłem nazwę kilku skrótów i zmieniłem foldery na domyślne ikony zawarte w systemie Windows.
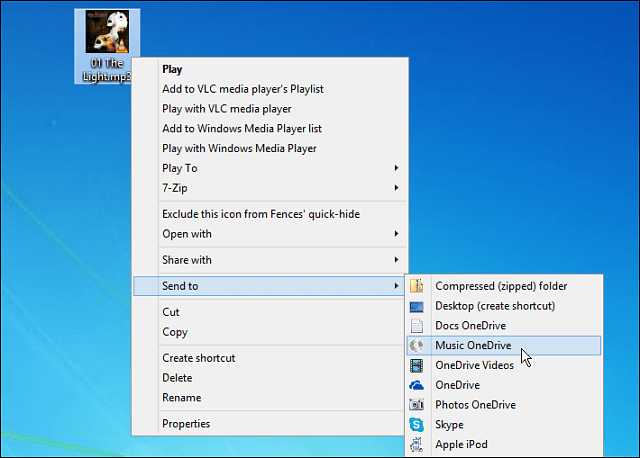
Jeśli używasz innych usług przechowywania w chmurze, możesz dodać je również do menu Wyślij do. Aby uzyskać więcej informacji na ten temat, możesz sprawdzić jeden z powiązanych artykułów poniżej.
- Dodaj Dysk Google, aby wysłać do menu
- Dodaj Dropbox do menu Wyślij do



