Jak ustawić różne tapety na dwóch monitorach w systemie Windows
Microsoft System Windows 10 Okna 11 Bohater / / June 24, 2022

Ostatnia aktualizacja

Masz system z dwoma monitorami? Możesz je spersonalizować osobno. Oto jak ustawić różne tapety na dwóch monitorach w systemie Windows 10 i 11.
Możesz chcieć zobaczyć różne tapety na każdym monitorze konfiguracji z dwoma monitorami z systemem Windows.
Posiadanie innej tapety na każdym monitorze może uatrakcyjnić pulpit. To ustawienie jest ukryte, ale możesz skonfigurować komputer z systemem Windows, aby dodać różne tła do każdego monitora - jeśli wiesz, gdzie szukać.
Jeśli jesteś kimś, kto kolekcjonuje tapety i lubi od czasu do czasu coś zmieniać, docenisz tę wskazówkę. Oto jak ustawić różne tapety na dwóch monitorach w systemie Windows.
Jak ustawić różne tapety dla dwóch monitorów w systemie Windows
Kiedyś skonfigurowano system z dwoma monitorami, na każdej z nich można umieścić inną tapetę.
Warto zauważyć, że procedura dodawania kolejnej tapety do każdego monitora jest praktycznie identyczna w Windows 10 i 11, ale są pewne drobne różnice.
Ustawianie różnych tapet dla dwóch monitorów w systemie Windows 11
Aby umieścić inną tapetę na każdym monitorze w systemie Windows 11:
- Kliknij prawym przyciskiem myszy pusty obszar na pulpicie i wybierz Nadać cechy osobiste z menu kontekstowego.
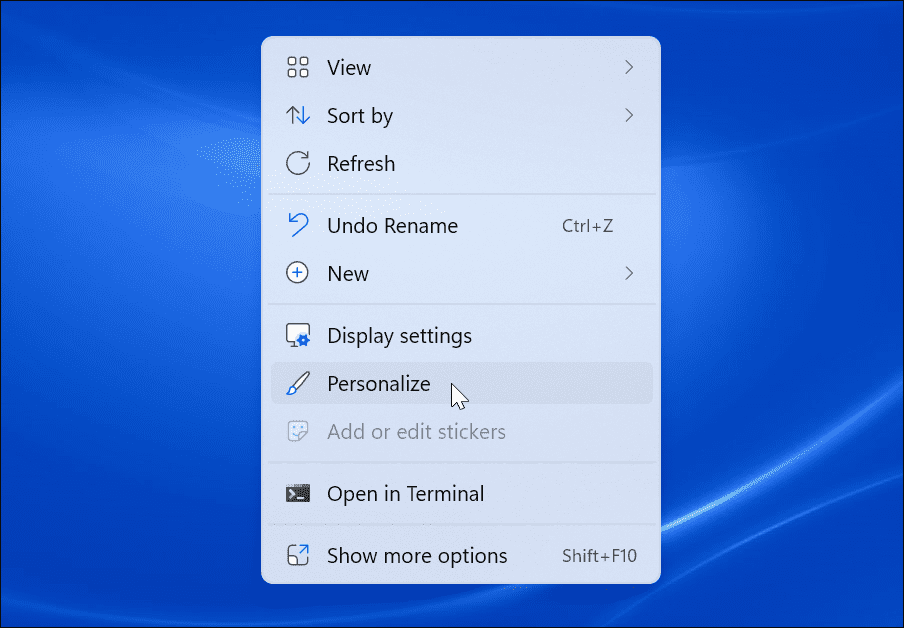
- Kiedy Personalizacja otwórz ustawienia, przewiń w dół i kliknij Tło opcja.
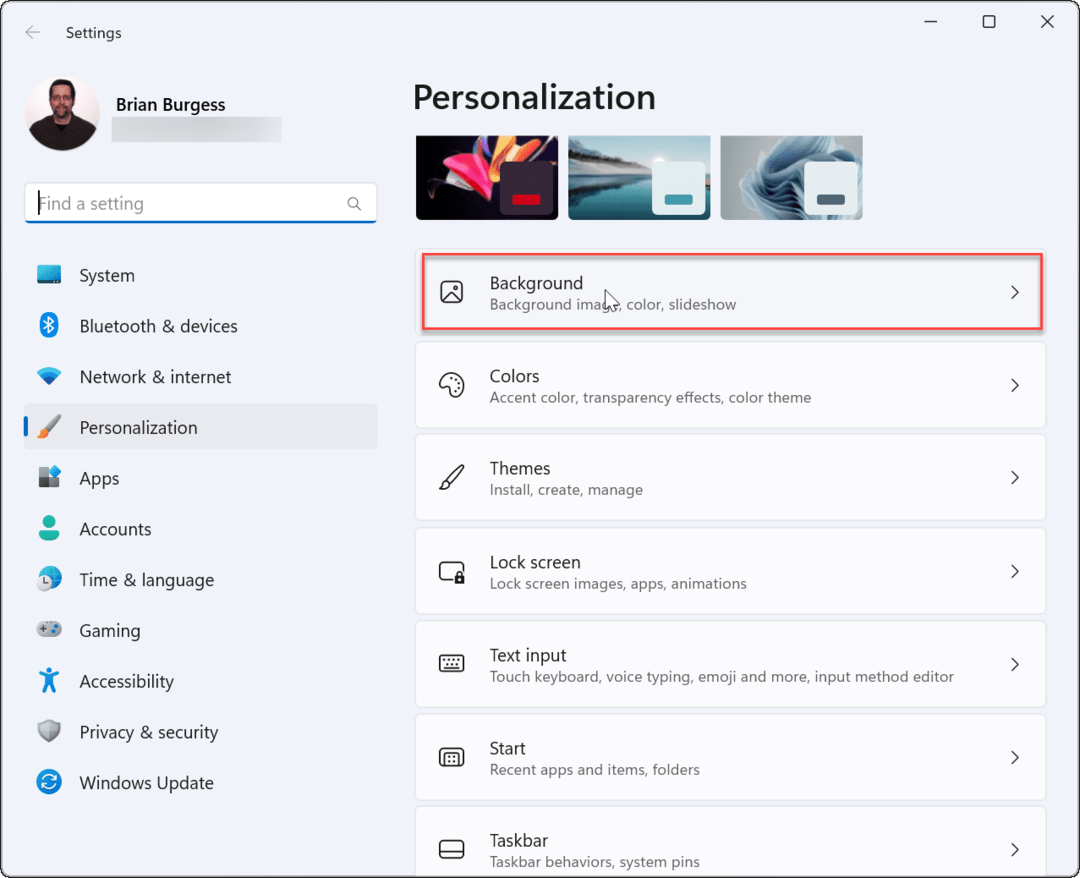
- Kiedy Ustawienia tła otwórz, kliknij prawym przyciskiem myszy obraz, którego chcesz użyć, i wybierz monitor, na którym chcesz go wyświetlić. Na przykład ustawiamy wbudowaną tapetę systemu Windows do wyświetlania Monitor 2.
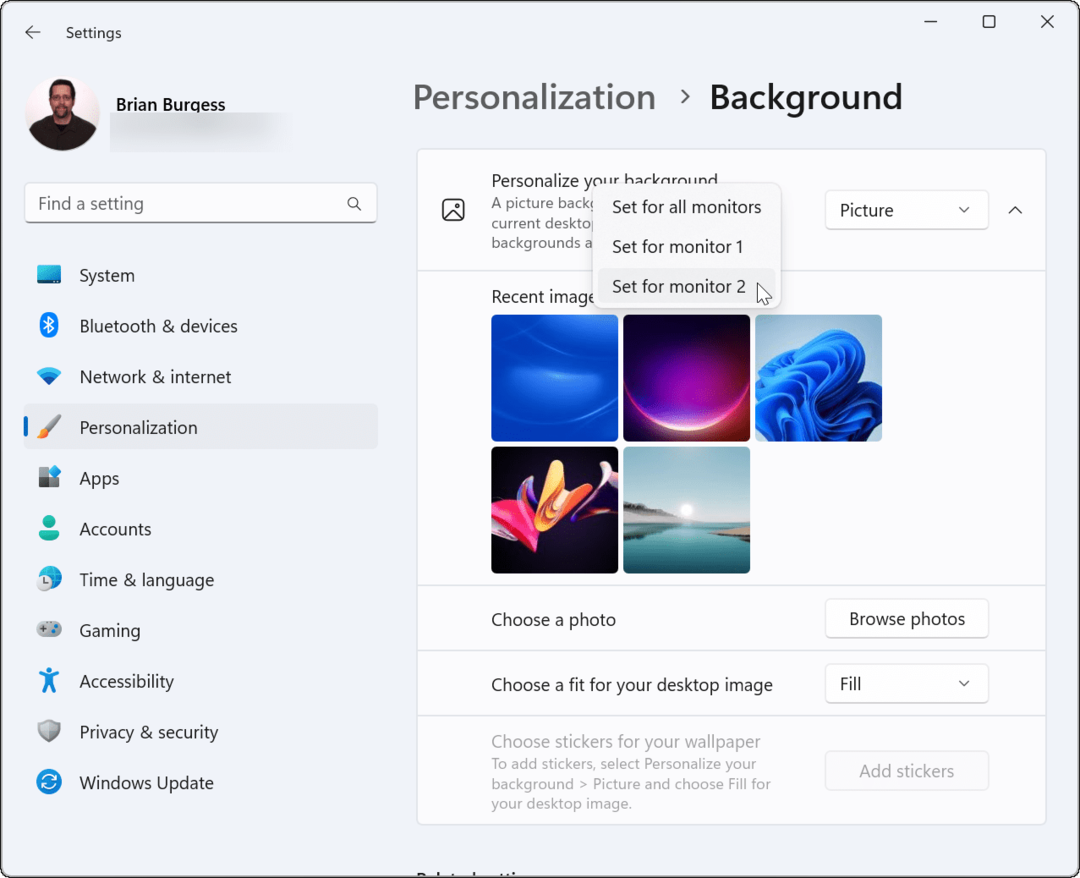
- Jeśli chcesz wiedzieć, który monitor jest który, otwórz Ustawienia > System > Wyświetlacz i kliknij Zidentyfikować przycisk. Na ekranie pojawi się numer dla każdego wyświetlacza.
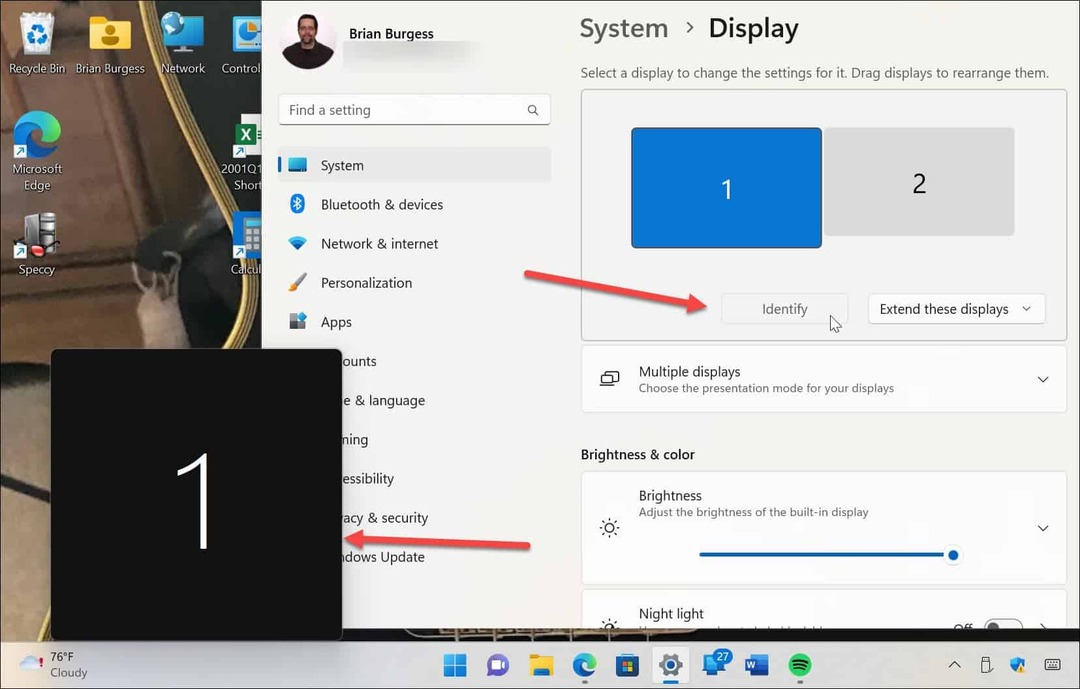
Ustawianie różnych tapet dla dwóch monitorów w systemie Windows 10
Kroki, aby przypisać inną tapetę do oddzielnych monitorów, są nieco inne na komputerze z systemem Windows 10.
Wykonaj poniższe czynności, aby umieścić różne tapety na każdym monitorze w systemie Windows 10:
- Kliknij prawym przyciskiem myszy pusty obszar na pulpicie i wybierz Nadać cechy osobiste z menu.
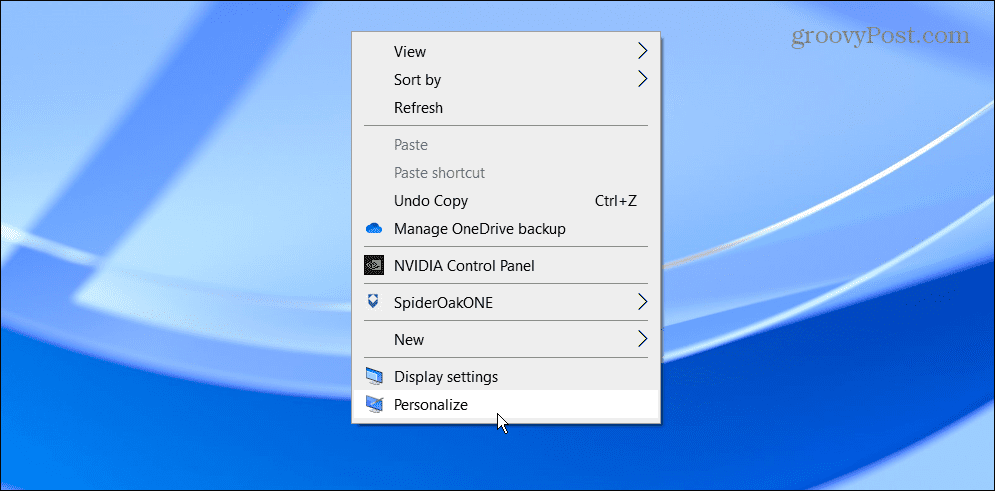
- Kiedy Tło otworzy się strona ustawień, kliknij prawym przyciskiem myszy wybraną tapetę i wybierz monitor, na którym chcesz ją umieścić.
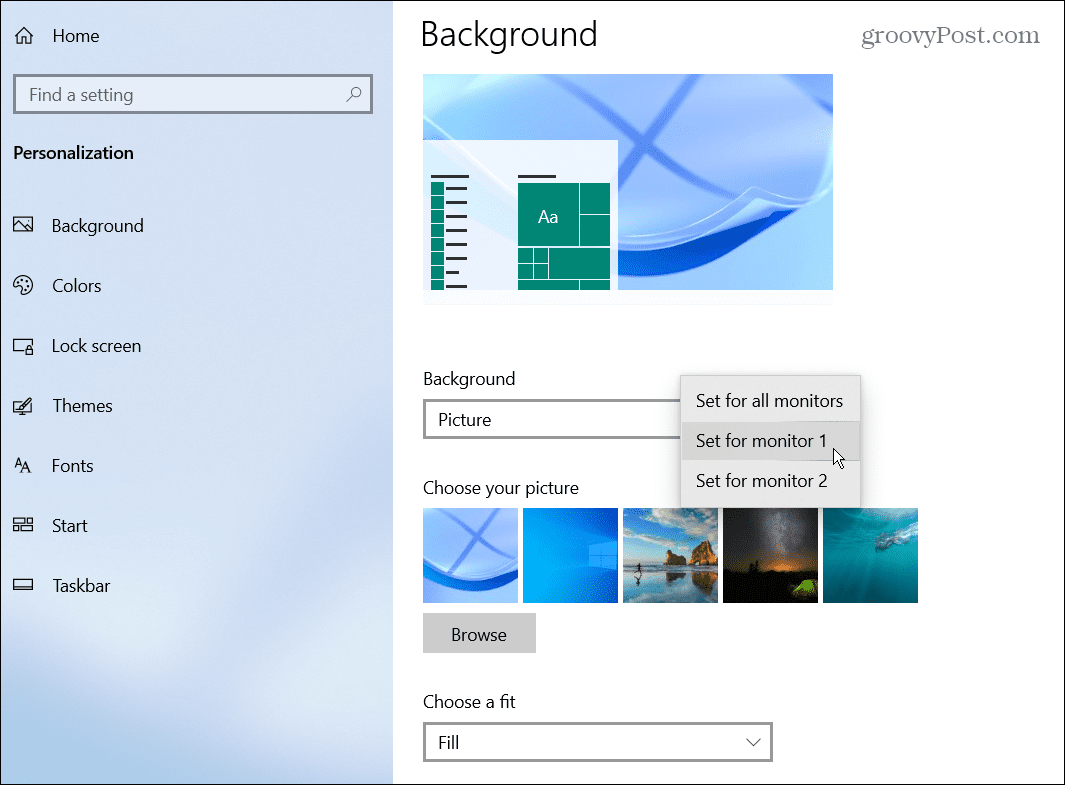
- Aby zidentyfikować monitory, otwórz Ustawienia > System > Wyświetlacz i kliknij Zidentyfikować przycisk. Podobnie jak w systemie Windows 11, numer każdego monitora będzie wyświetlany przez kilka sekund.
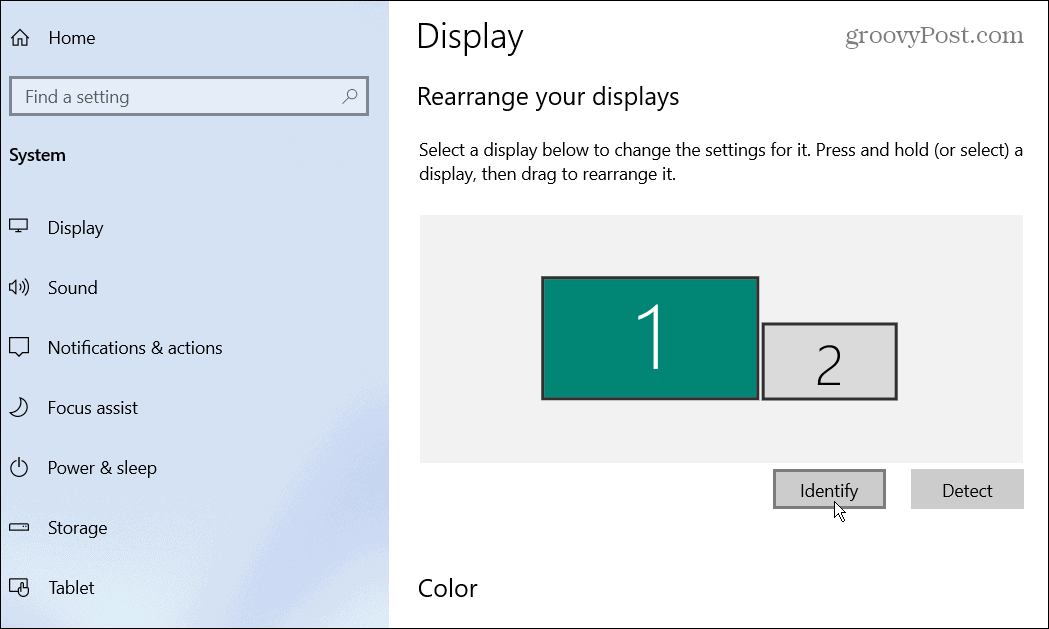
Personalizacja dwóch monitorów w systemie Windows
Wykonaj powyższe kroki, aby spersonalizować dwa monitory za pomocą indywidualnych tapet w systemie Windows 10 i 11. Możesz użyć dowolnej tapety, niezależnie od tego, czy jest to coś, co pobierasz, czy własne zdjęcia. Gdy już nauczysz się umieszczać inną tapetę na każdym monitorze, sprawdź te panoramiczne tła dla Windows.
Dodanie innej tapety na każdym monitorze nie jest jedynym sposobem na dostosowanie systemu Windows. Na przykład możesz zmień tło ekranu blokady. Możesz także włączyć Tryb ciemny w systemie Windows 11, lub jeśli nie masz jeszcze systemu Windows 11, możesz włączyć Tryb ciemny w systemie Windows 10.
Windows ma inne narzędzia do zarządzania monitorem, takie jak zmiana częstotliwości odświeżania monitora.
Jak znaleźć klucz produktu Windows 11?
Jeśli potrzebujesz przenieść klucz produktu Windows 11 lub po prostu potrzebujesz go do czystej instalacji systemu operacyjnego,...
Jak wyczyścić pamięć podręczną Google Chrome, pliki cookie i historię przeglądania?
Chrome doskonale radzi sobie z przechowywaniem historii przeglądania, pamięci podręcznej i plików cookie, aby zoptymalizować wydajność przeglądarki online. Jej jak...
Dopasowywanie cen w sklepie: jak uzyskać ceny online podczas zakupów w sklepie?
Kupowanie w sklepie nie oznacza, że musisz płacić wyższe ceny. Dzięki gwarancjom równoważenia cen możesz uzyskać rabaty online podczas zakupów w...
Jak podarować subskrypcję Disney Plus za pomocą cyfrowej karty podarunkowej
Jeśli cieszyłeś się Disney Plus i chcesz podzielić się nim z innymi, oto jak kupić subskrypcję Disney+ Gift za...
