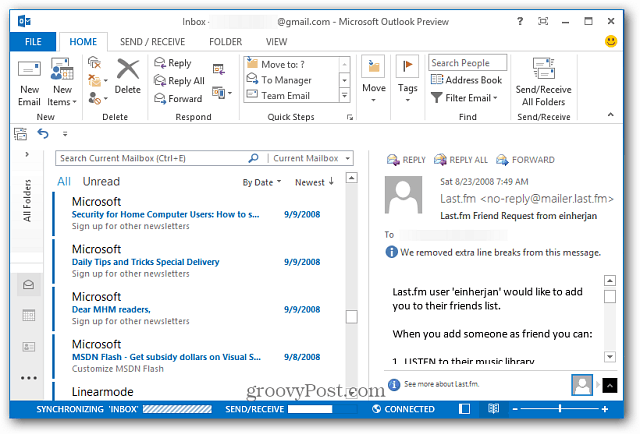Jak dodać Gmaila do programu Outlook 2013 przy użyciu protokołu IMAP
Biuro Microsoft Microsoft Google Outlook 2013 / / March 18, 2020
Konfiguracja programu Outlook do pracy z Gmailem IMAP była trudna w przypadku programu Outlook 2007, z programem Outlook 2010 jest o wiele łatwiej. Oto, jak łatwy jest ten proces w programie Outlook 2013.
Konfigurowanie programu Outlook do pracy z Gmailem IMAP było trudne z powrotem w programie Outlook 2007jest o wiele łatwiej Outlook 2010. Oto, jak łatwy jest ten proces w programie Outlook 2013.
Najpierw zaloguj się na swoje konto Gmail i włącz IMAP w ustawieniach Gmaila.
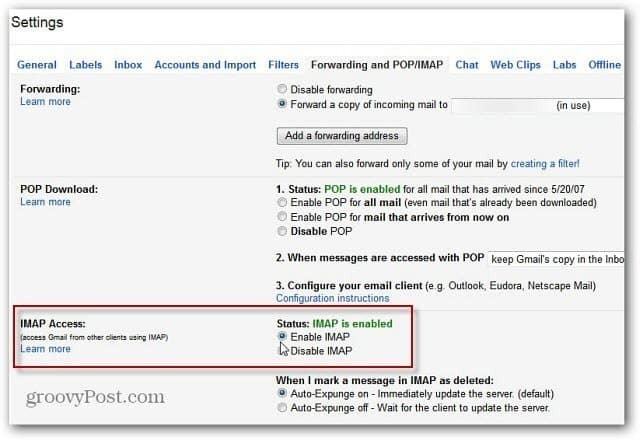
Następnie otwórz program Outlook - tutaj uruchamiam go na nowej instalacji systemu Windows 8. Wybierz kafelek Outlook 2013 z ekranu startowego Metro.
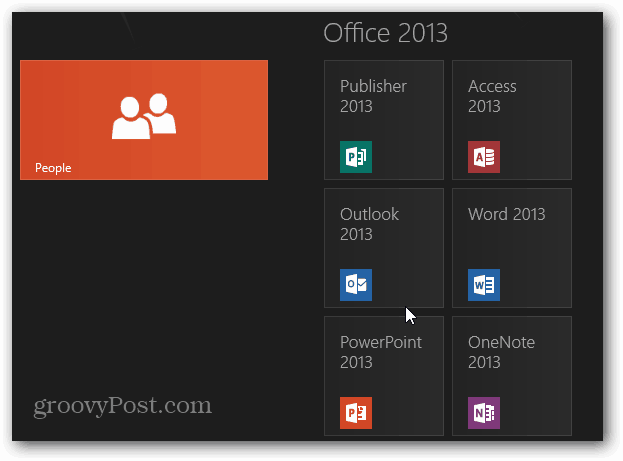
Ponieważ po raz pierwszy korzystam z programu Outlook 2013, przedstawiono mi kreatora konfiguracji.
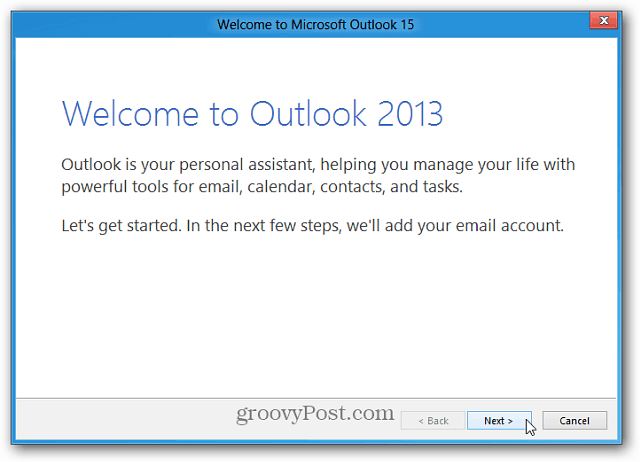
Wybierz Tak, aby połączyć konto e-mail POP, IMAP lub Exchange Active Sync. Kliknij Następny.
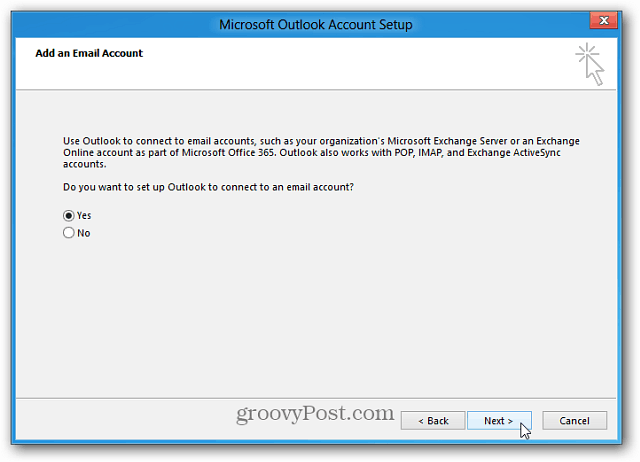
Teraz wystarczy wpisać dane konta e-mail i kliknąć Dalej.
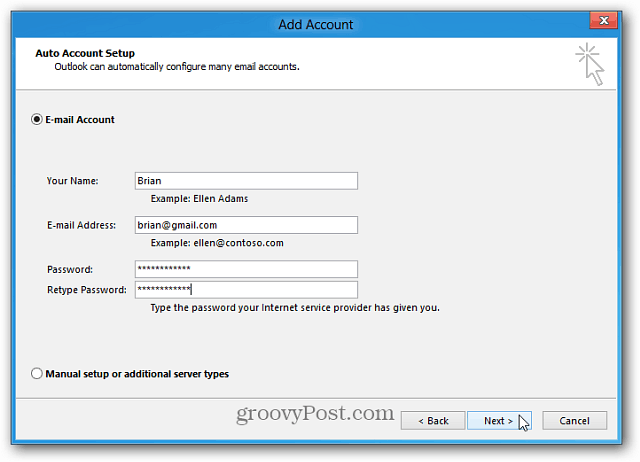
Jeśli używasz już konta e-mail, przejdź do Plik >> Informacje >> Dodaj konto. Następnie wykonaj te same kroki, które pokazano powyżej.
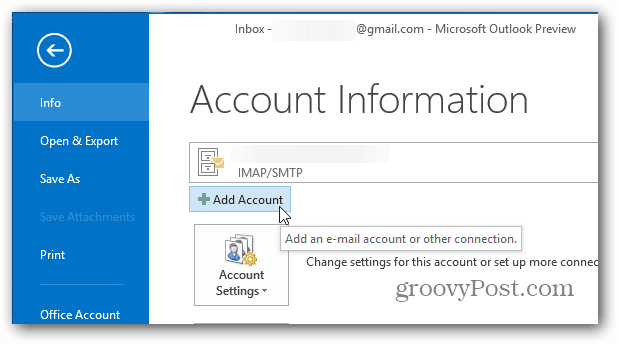
Pod warunkiem, że wszystko zostało wprowadzone poprawnie, zobaczysz program Outlook konfigurujący ustawienia. Wszystko jest już gotowe… kliknij Zakończ.
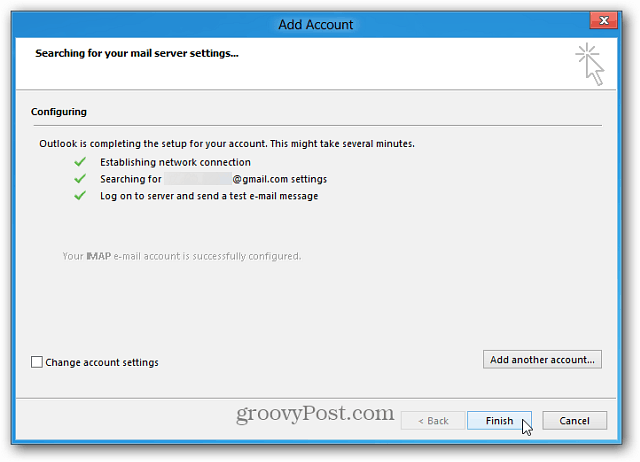
Teraz będziesz mógł wysyłać i odbierać wiadomości ze swojego konta Gmail za pośrednictwem programu Outlook 2013.