Jak przenieść pasek zadań do drugiego monitora w systemie Windows 11?
Microsoft Okna 11 Bohater / / June 26, 2022

Ostatnia aktualizacja

Przenoszenie paska zadań nie jest tak łatwe w systemie Windows 11. Jednak nadal możesz przenieść pasek zadań na drugi monitor w systemie Windows 11, wykonując czynności opisane w tym przewodniku.
Nowy w systemie Windows 11? Przeniesienie paska zadań na drugi monitor w systemie Windows 11 nie jest tak łatwe, jak w starszych wersjach.
W systemie Windows 10 możesz odblokować pasek zadań i przenieść go w dowolne miejsce. W systemie Windows 11 musisz wprowadzić zmiany w menu Ustawienia, aby to zrobić - jeśli wiesz, gdzie szukać.
Jeśli nie masz pewności, jak to zrobić, oto, co musisz zrobić, aby przenieść pasek zadań na drugi monitor na komputerze z systemem Windows 11.
Jak przenieść pasek zadań na drugi monitor w systemie Windows 11?
Aby przenieść pasek zadań na drugi monitor w systemie Windows 11:
- Otworzyć Menu startowe i wybierz Ustawienia.

- Po otwarciu Ustawień wybierz System i kliknij Wyświetlacz opcja w prawym panelu.
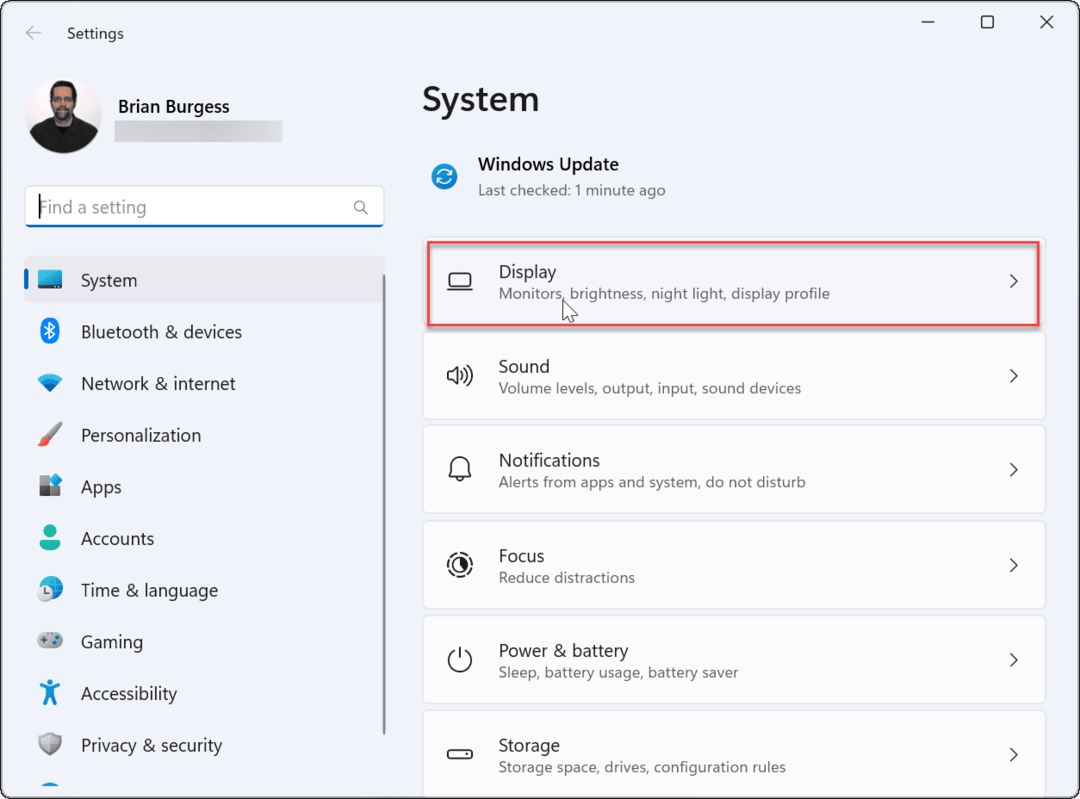
- Wybierz monitor, na który chcesz przenieść pasek zadań. Jeśli nie masz pewności, który jest który, kliknij Zidentyfikować przycisk.
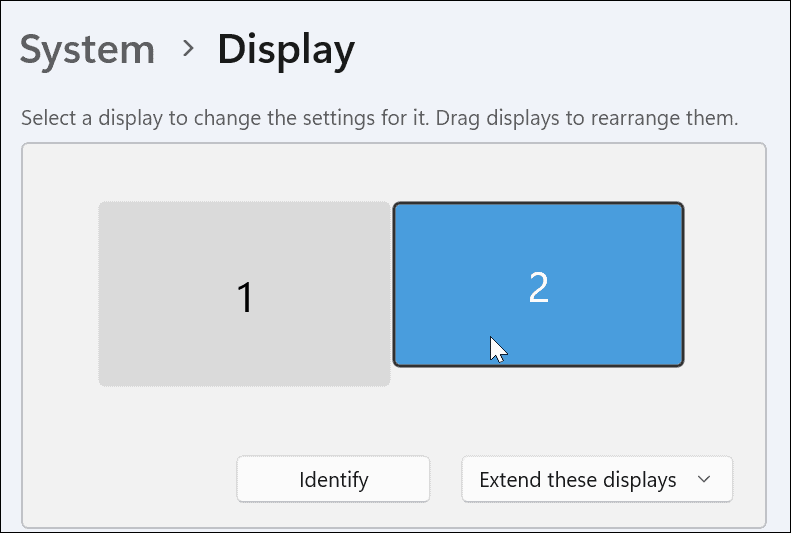
- Rozwiń Wiele wyświetlaczy menu i sprawdź niech to będzie mój główny wyświetlacz opcja.
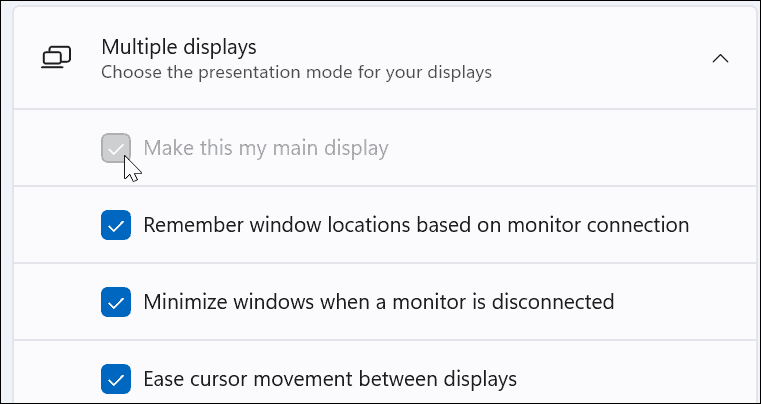
- Następny, kliknij Personalizacja z listy po lewej stronie.
- Wybierz pasek zadań opcja.
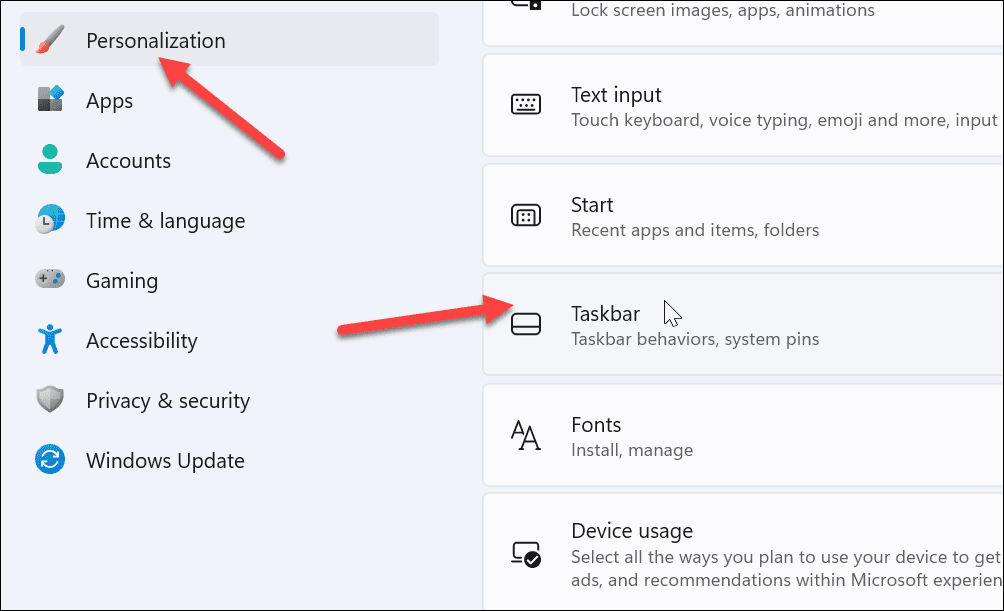
- Rozwiń Zachowania paska zadań menu.
- Odznacz Pokaż mój pasek zadań na wszystkich wyświetlaczach opcja.
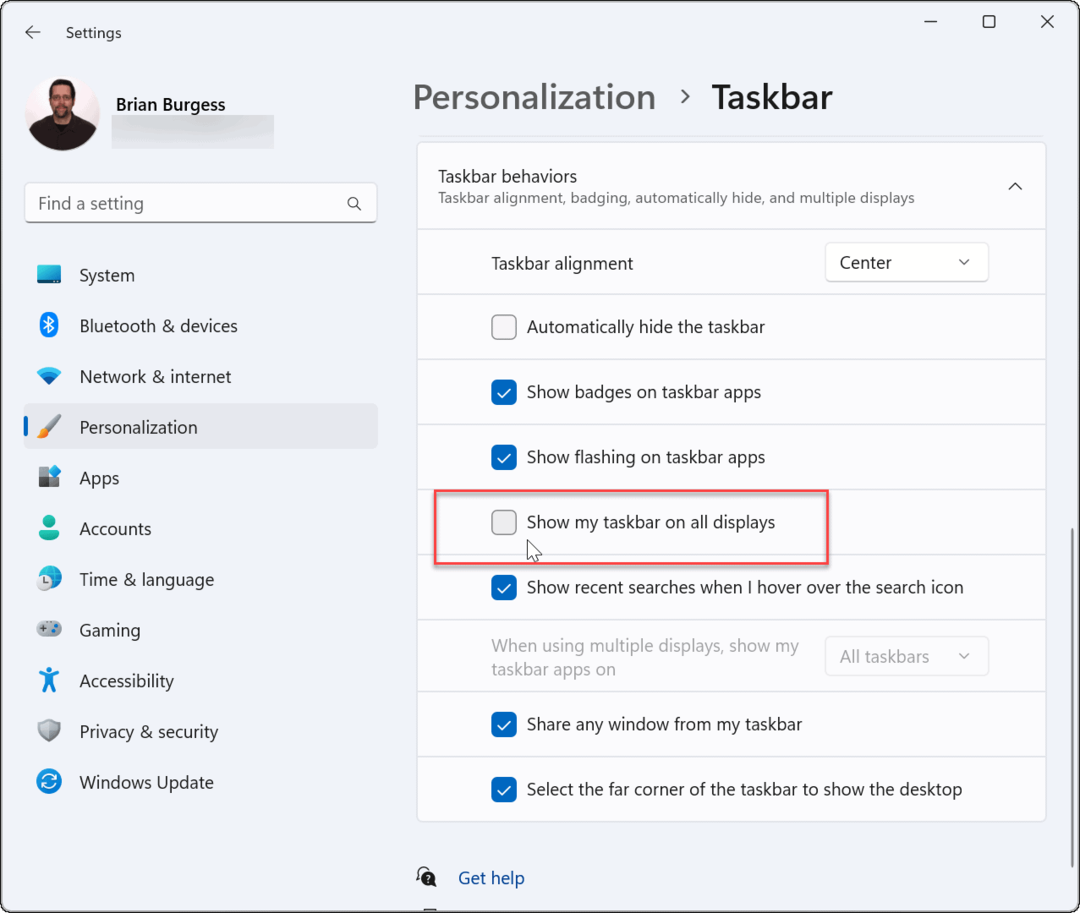
Pasek zadań pojawi się teraz na wybranym monitorze. Warto jednak zauważyć, że system sprawi, że będzie to Twój główny monitor. Po uruchomieniu aplikacji pojawi się ona na tym ekranie.
Możesz zmienić to ustawienie później, zmieniając główny wyświetlacz.
Jak wyświetlić pasek zadań na wszystkich monitorach w systemie Windows 11?
Jeśli nie chcesz przesuwać paska zadań, możesz wyświetlić go na obu monitorach za pomocą menu Ustawienia.
Aby wyświetlić pasek zadań na wszystkich monitorach w systemie Windows 11:
- Otworzyć Menu startowe i wybierz Ustawienia.
- Po otwarciu Ustawień wybierz Personalizacja opcja na lewym panelu.
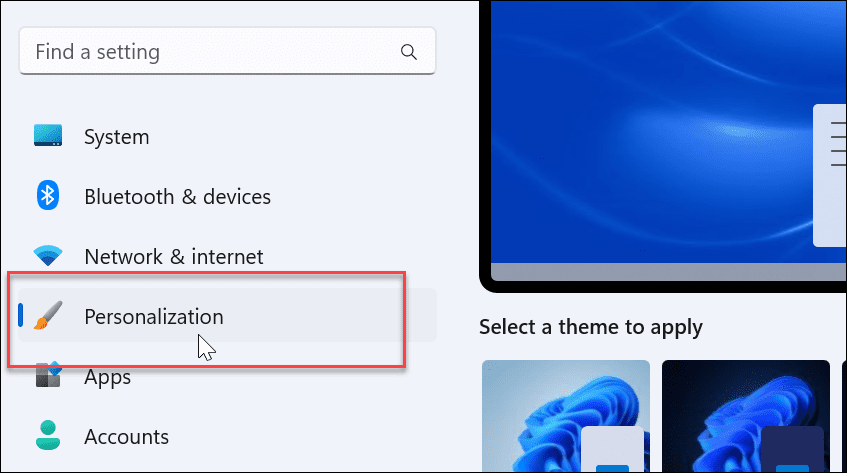
- Przewiń w dół i rozwiń pasek zadań menu.
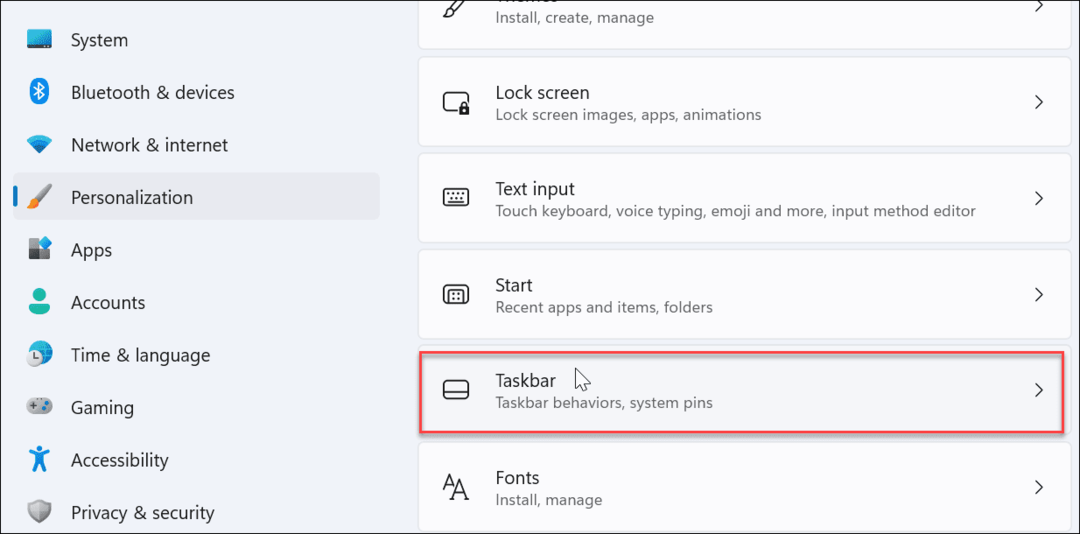
- Kliknij, aby rozwinąć Zachowania paska zadań menu.
- Sprawdź Pokaż mój pasek zadań na wszystkich wyświetlaczach opcja.
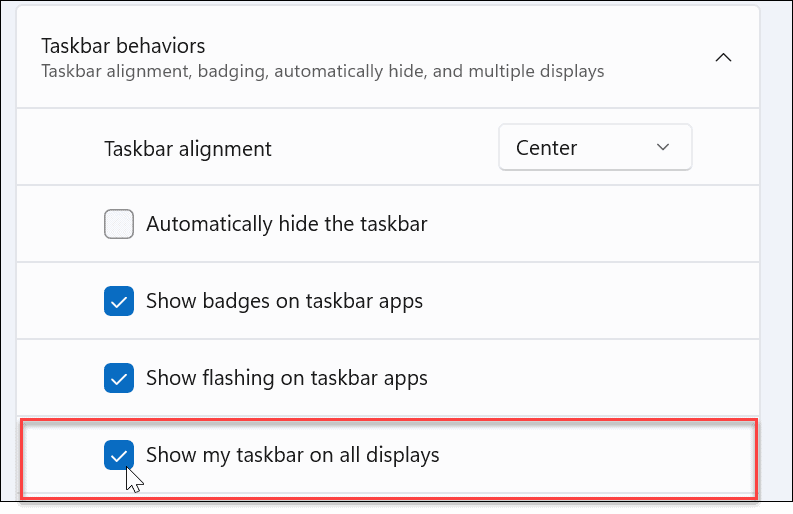
Teraz pasek zadań będzie wyświetlany na każdym monitorze podłączonym do systemu Windows 11. Odznacz Pokaż mój pasek zadań na wszystkich wyświetlaczach, aby usunąć go ze wszystkich monitorów oprócz głównego.
Przenoszenie paska zadań w systemie Windows 11
Możesz przenieść pasek zadań na drugi monitor, jeśli masz konfigurację z dwoma monitorami z systemem Windows 11. To nie jest tak łatwe jak Windows 10, gdzie możesz przeciągnąć go w dowolne miejsce. Jest to jednak proste, jeśli wiesz, gdzie szukać w Ustawieniach.
Podczas podłączania drugi monitor w systemie Windows 10, możesz odblokować pasek zadań i przenieś to gdzie chcesz, w tym drugi wyświetlacz. Możesz także przesuń pasek zadań w systemie Windows 11 na górę ekranu.
Istnieją również inne ustawienia wyświetlania, którymi możesz zarządzać w systemie Windows 11. Na przykład możesz dostosuj ustawienia skali wyświetlacza. Ponadto, jeśli nie jesteś fanem nowego wyśrodkowanego paska zadań, możesz przesuń menu Start i pasek zadań z powrotem w lewo.
Jak znaleźć klucz produktu Windows 11?
Jeśli potrzebujesz przenieść klucz produktu Windows 11 lub po prostu potrzebujesz go do czystej instalacji systemu operacyjnego,...
Jak wyczyścić pamięć podręczną Google Chrome, pliki cookie i historię przeglądania?
Chrome doskonale radzi sobie z przechowywaniem historii przeglądania, pamięci podręcznej i plików cookie, aby zoptymalizować wydajność przeglądarki online. Jej jak...
Dopasowywanie cen w sklepie: jak uzyskać ceny online podczas zakupów w sklepie?
Kupowanie w sklepie nie oznacza, że musisz płacić wyższe ceny. Dzięki gwarancjom równoważenia cen możesz uzyskać rabaty online podczas zakupów w...
Jak podarować subskrypcję Disney Plus za pomocą cyfrowej karty podarunkowej
Jeśli cieszyłeś się Disney Plus i chcesz podzielić się nim z innymi, oto jak kupić subskrypcję Disney+ Gift za...
