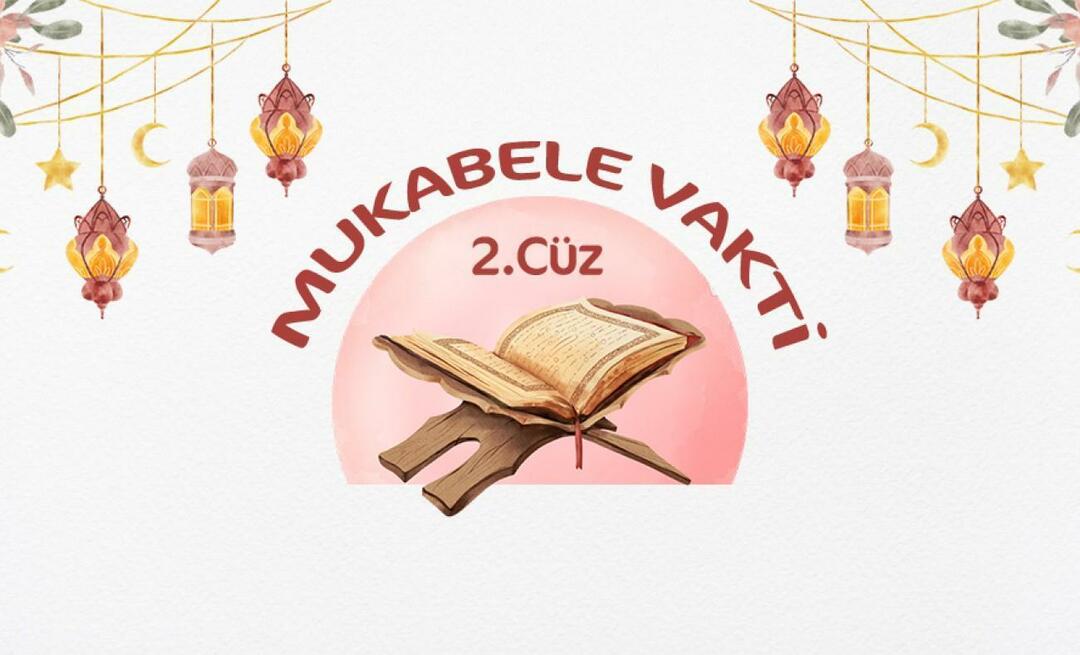Jak wstawić linię pionową w Dokumentach Google
Google Dokumenty Google Bohater / / June 27, 2022

Ostatnia aktualizacja

Dobrym sposobem na rozbicie tekstu w dokumencie Dokumentów Google jest dodanie pionowej linii. Ten przewodnik pokaże Ci, jak.
Piszesz dokument w Dokumentach Google? Przyzwyczaisz się do oglądania wielkich ścian tekstu, ale jeśli próbujesz napisać wciągający dokument, nie musi tak być.
Podział dokumentu sprawi, że będzie on łatwiejszy do czytania i lepszy dla czytelników. Dobrym sposobem na to jest dodanie pionowych linii, a w Dokumentach Google można to zrobić na kilka sposobów.
Oto jak wstawić pionową linię w Dokumentach Google.
Jak wstawić linię pionową w Dokumentach Google za pomocą narzędzia do rysowania
Narzędzie do rysowania w Dokumentach Google umożliwia wstawianie linii, kształtów, pól tekstowych i obrazów. Możesz go użyć do narysowania pionowej linii, którą możesz wstawić do dokumentu.
Aby wstawić linię pionową za pomocą narzędzia do rysowania Dokumentów Google:
- Otwórz dokument.
- Otworzyć Wstawić menu.
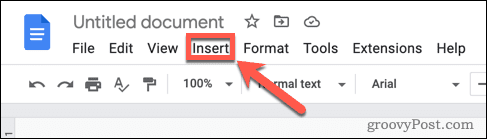
- Najedź na Rysunek i wybierz Nowy.
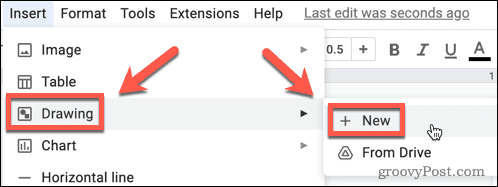
- Wybierz Linia narzędzie.
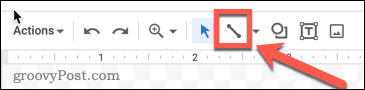
- Jeśli aktualnie wyświetla jedną z innych opcji linii, takich jak strzałki lub krzywe, kliknij strzałka w dół obok ikony narzędzia i wybierz Linia opcja.
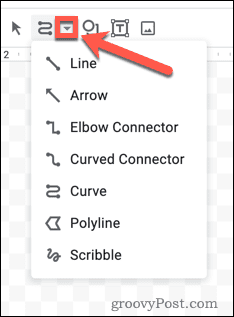
- Wybierz, gdzie ma się zaczynać linia.
- Przytrzymaj Zmiana i przeciągnij prosto w dół. Powoduje to przyciąganie linii do 15-stopniowych przyrostów, co ułatwia narysowanie całkowicie pionowej linii. Puść mysz, aby wstawić linię.
- Wybierz Kolor linii narzędzie do wyboru innego koloru dla Twojej linii.
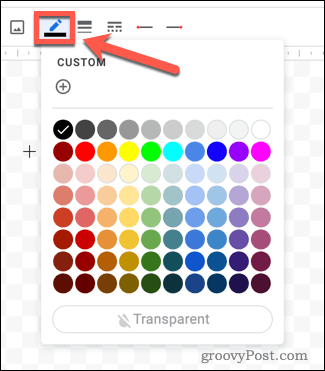
- Wybierz Waga linii narzędzie do zmiany grubości linii.
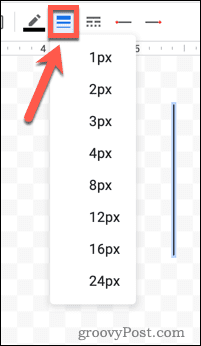
- The Styl linii narzędzie pozwala utworzyć linię przerywaną, jeśli chcesz. Możesz także użyć Początek linii oraz Koniec linii narzędzia do zmiany stylu końcówek linii.
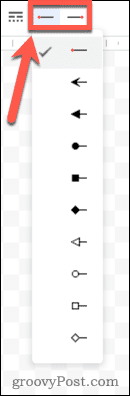
- Kiedy jesteś zadowolony ze swojej linii, kliknij Zapisz i zamknij.
- Twoja linia pojawi się przed lub po tekście. Jeśli chcesz, aby pojawił się w tekście, musisz zmienić zawijanie tekstu - kliknij linię, a pojawi się menu.
- Wybierz Zawijaj tekst aby tekst zawijał się wokół twojej linii.
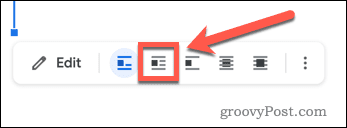
- Naciskać Przerwij tekst aby twoja linia rozbiła tekst.
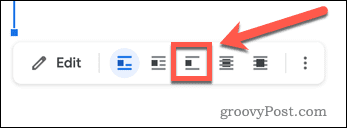
- Wybierać Za tekstem lub Przed tekstem aby linia była widoczna w tekście.
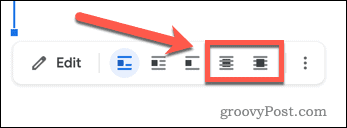
- Możesz zmienić położenie linii, klikając ją i przeciągając.
Wstaw pionową linię w Dokumentach Google za pomocą kolumn
Jeśli chcesz, aby tekst w dokumencie był w kolumnach, możesz wstawić pionową linię w Dokumentach Google między dwiema kolumnami tekstu.
Aby wstawić linię pionową za pomocą kolumn w Dokumentach Google:
- Otwórz swoje Dokument Dokumentów Google.
- Wybierz tekst, który chcesz umieścić w kolumnach.
- Otworzyć Format menu.
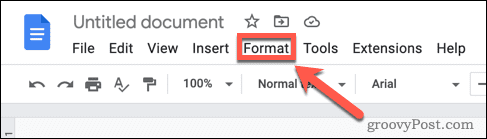
- Naciskać Kolumny > Więcej opcji.
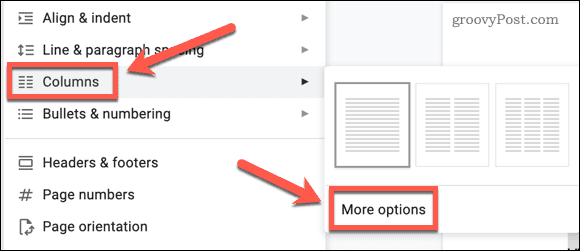
- Wybierz żądaną liczbę kolumn i upewnij się, że Linia między kolumnami sprawdzone.
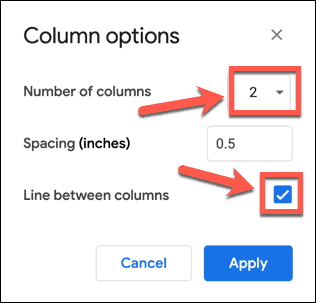
- Kliknij Stosować-Twój tekst pojawi się w kolumnach z pionową linią między nimi.
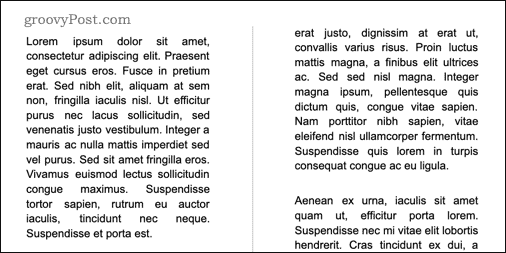
Wstaw pionową linię w Dokumentach Google za pomocą tabel
Innym sposobem na osiągnięcie podobnego efektu jest użycie obramowań tabeli do stworzenia linii pionowej. Zaletą tej metody jest to, że w miarę wpisywania większej ilości tekstu pionowa linia będzie się wydłużać, aby dopasować ilość tekstu.
Aby wstawić pionową linię w Dokumentach Google za pomocą tabel:
- Otworzyć Wstawić menu.
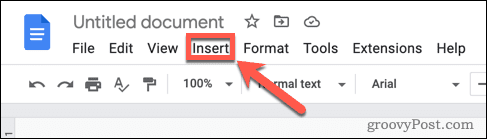
- Najedź na Stół i przeciągnij odpowiednią liczbę wierszy i kolumn.
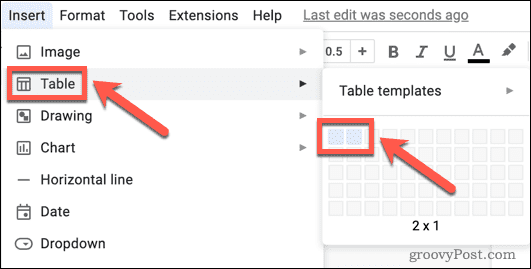
- Kliknij dowolne obramowanie tabeli z wyjątkiem tej, którą chcesz pozostawić na miejscu.
- Przytrzymaj Zmiana i kliknij wszystkie inne obramowania z wyjątkiem tego, które chcesz umieścić w dokumencie.
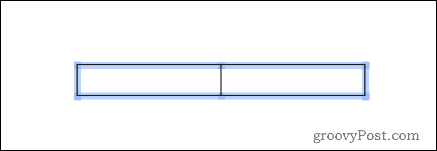
- Wybierz Szerokość granicy ikona i wybierz 0 pkt.
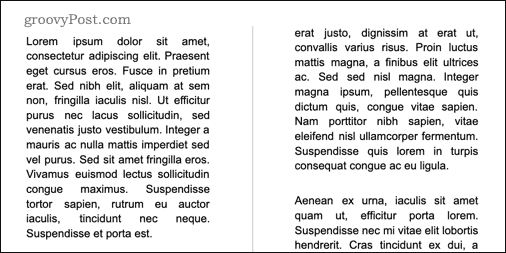
W miarę wpisywania komórek w tabeli pionowa linia będzie się powiększać wraz ze wzrostem wysokości komórki. Możesz także kliknąć linię i przeciągnąć ją, aby zmienić położenie obramowania komórki.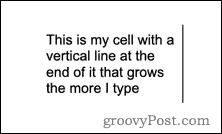
Bądź kreatywny dzięki Dokumentom Google
Wiedza o tym, jak wstawić pionową linię w Dokumentach Google, rozbije tekst dokumentu i umożliwi pisanie bardziej kreatywnych dokumentów. Istnieją jednak inne sposoby na wyróżnienie dokumentów w Dokumentach Google.
Na przykład możesz dodaj obramowanie w Dokumentach Google do oprawienia strony. Możesz obrazy warstw w Dokumentach Google do tworzenia złożonych elementów wizualnych. Można nawet połączyć swoje umiejętności i zrobić książkę w Dokumentach Google.
Jak znaleźć klucz produktu Windows 11?
Jeśli potrzebujesz przenieść klucz produktu Windows 11 lub po prostu potrzebujesz go do czystej instalacji systemu operacyjnego,...
Jak wyczyścić pamięć podręczną Google Chrome, pliki cookie i historię przeglądania?
Chrome doskonale radzi sobie z przechowywaniem historii przeglądania, pamięci podręcznej i plików cookie, aby zoptymalizować wydajność przeglądarki online. Jej jak...
Dopasowywanie cen w sklepie: jak uzyskać ceny online podczas zakupów w sklepie?
Kupowanie w sklepie nie oznacza, że musisz płacić wyższe ceny. Dzięki gwarancjom równoważenia cen możesz uzyskać rabaty online podczas zakupów w...
Jak podarować subskrypcję Disney Plus za pomocą cyfrowej karty podarunkowej
Jeśli cieszyłeś się Disney Plus i chcesz podzielić się nim z innymi, oto jak kupić subskrypcję Disney+ Gift za...