Mikrofon nie działa na Chromebooku: 7 poprawek
Google Bohater Chromebook / / July 01, 2022

Ostatnia aktualizacja

Jeśli mikrofon Twojego Chromebooka przestanie działać, ogranicza to jego funkcjonalność. Aby naprawić mikrofon, który nie działa na Chromebooku, wypróbuj te rozwiązania.
Czy Twój mikrofon na Chromebooku nie działa? Niedziałający mikrofon ogranicza funkcjonalność Chromebooka.
Na przykład nie możesz prowadzić rozmów konferencyjnych w Zoom ani Google Meet. Nie będziesz też mógł korzystać z innych aplikacji do czatu głosowego na swoim Chromebooku.
Na szczęście mamy kilka sposobów rozwiązywania problemów, które możesz wykonać, aby rozwiązać problem, jeśli Twój mikrofon nie działa na Chromebooku. Oto siedem poprawek do wypróbowania, niezależnie od tego, czy jest to wbudowany mikrofon, czy zewnętrzny mikrofon podłączany przez USB.
1. Uruchom ponownie Chromebooka
Jeśli wbudowany mikrofon nie działa na Chromebooku, możesz wypróbować kilka podstawowych sposobów rozwiązywania problemów. Jednym z szybkich i łatwych rozwiązań jest wyłączenie Chromebooka i ponowne jego włączenie.
Aby ponownie uruchomić Chromebooka:
- Odłącz wszystkie podłączone mikrofony zewnętrzne i kliknij obszar powiadomień w prawym rogu paska zadań (tam, gdzie jest zegar).
- Gdy pojawi się menu, kliknij Przycisk zasilania aby wyłączyć Chromebooka.
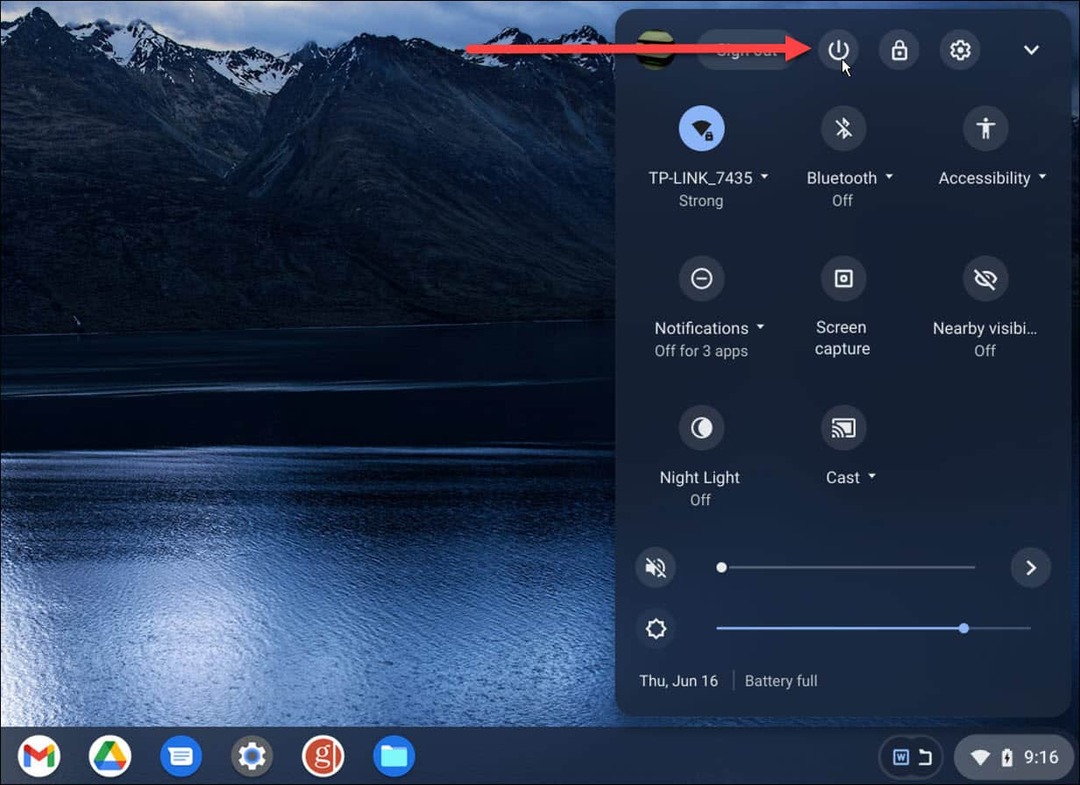
- Poczekaj około 30 sekund, włącz kopię zapasową Chromebooka i zaloguj się na swoje konto Google.
Następnie uruchom aplikację korzystającą z mikrofonu i sprawdź, czy działa. Jeśli używasz mikrofonu zewnętrznego, włóż go ponownie po ponownym uruchomieniu przez odłączenie go od portu USB lub micro-USB w Chromebooku i ponowne podłączenie. Jeśli nadal nie działa, spróbuj użyć innego portu, jeśli jest dostępny na Twoim Chromebooku.
Wciąż nie działa? Następnie musisz wykonać następujące kroki rozwiązywania problemów.
2. Zaktualizuj swojego Chromebooka
Chrome OS aktualizuje się po cichu w tle — zawiera poprawki bezpieczeństwa i stabilności. Mimo że aktualizuje się automatycznie, nie zaszkodzi zaktualizuj Chromebooka ręcznie jeśli Twój mikrofon nie działa.
Aby ręcznie zaktualizować Chromebooka:
- Kliknij trzypunktowy w prawym górnym rogu i wybierz Ustawienia.
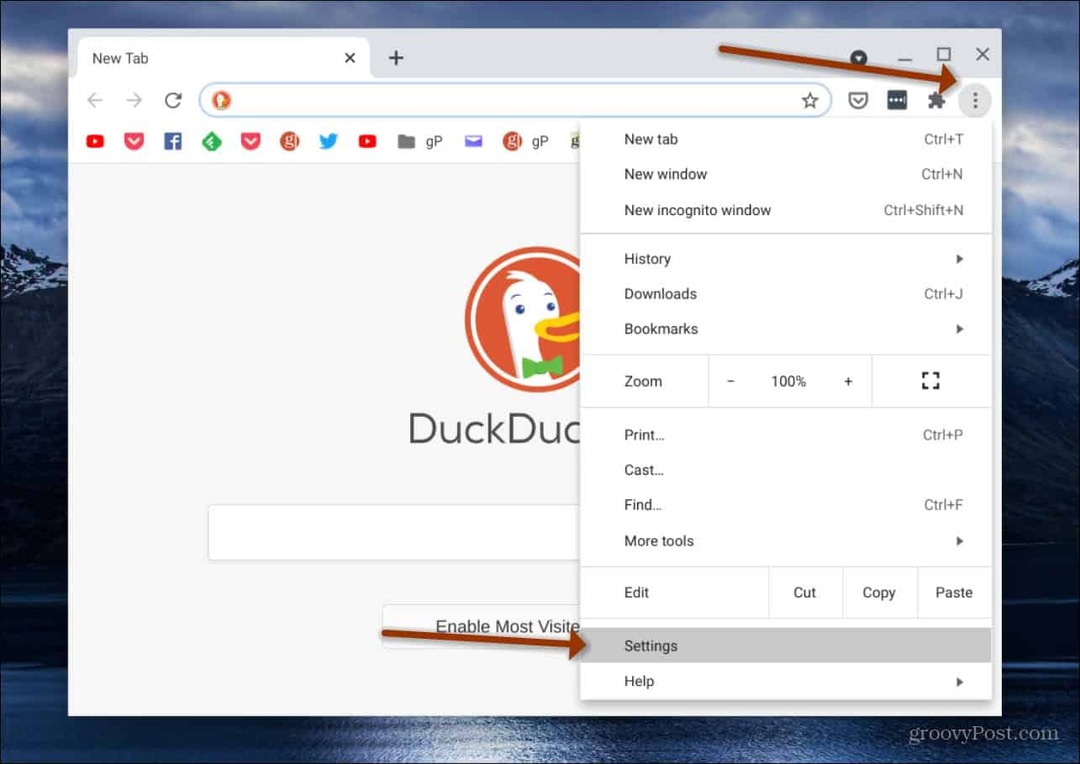
- Wybierz Informacje o systemie operacyjnym Chrome i kliknij Sprawdź aktualizacje przycisk.
- Jeśli aktualizacja jest dostępna, poczekaj na jej instalację. Do ukończenia aktualizacji prawdopodobnie będzie wymagane ponowne uruchomienie.
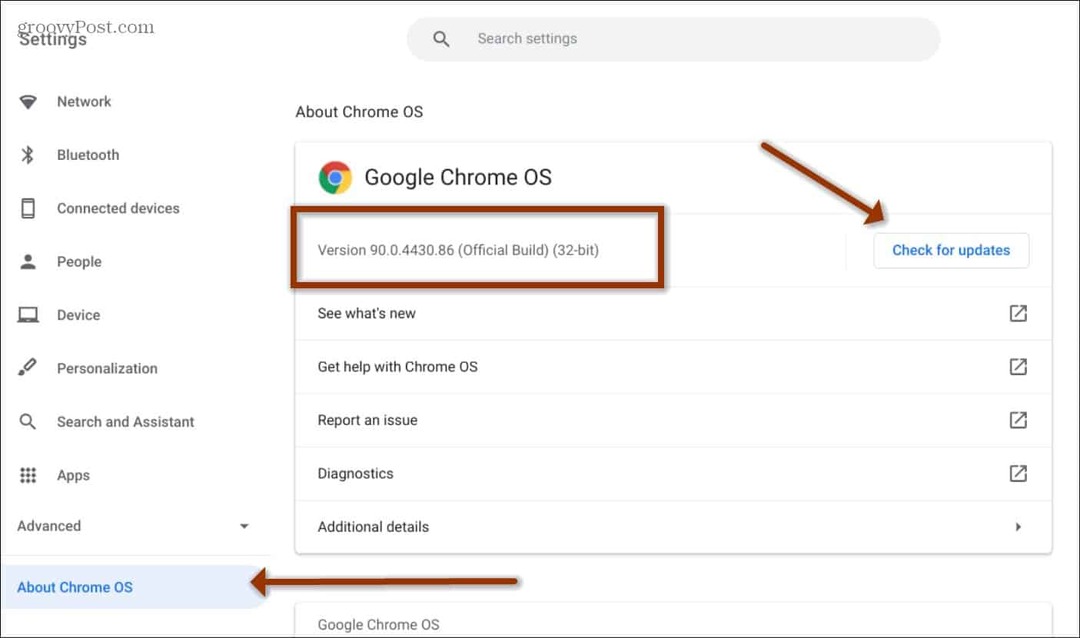
3. Sprawdź ustawienia wejścia audio na Chromebooku
Aby mikrofon działał prawidłowo, ustawienia wejścia audio na Chromebooku muszą być odpowiednio włączone i dostosowane.
Aby sprawdzić ustawienia wejścia mikrofonu na Chromebooku:
- Kliknij obszar powiadomień po prawej stronie paska zadań.
- Wybierz Ustawienia dźwięku ikona strzałki obok suwaka głośności.
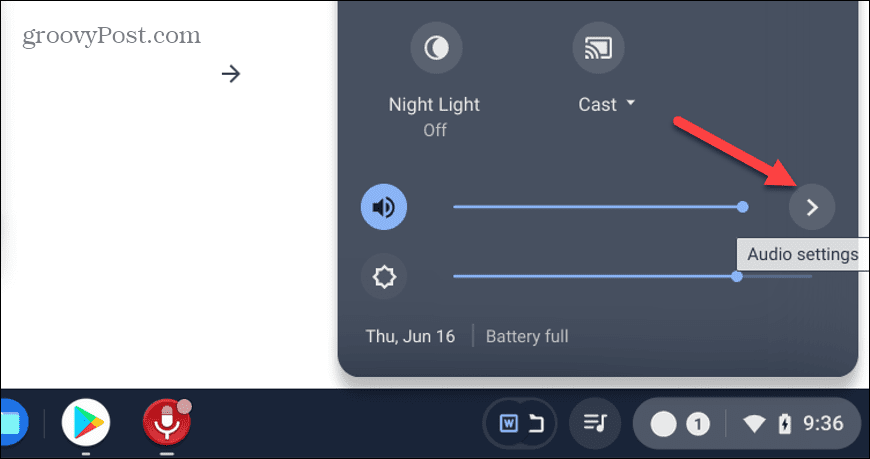
- Możesz dostosować suwak głośności mikrofonu i sprawdź, czy działa. Jeśli to zadziała, obok wymienionego mikrofonu pojawi się kółko zaznaczenia.
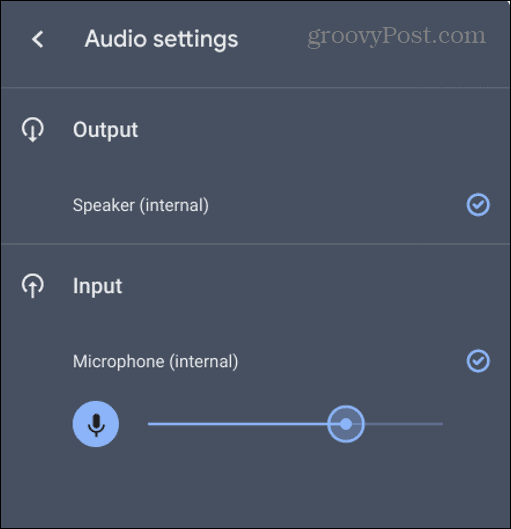
4. Wyłącz rozszerzenia powodujące konflikt na Chromebooku
Jeśli masz zainstalowanych zbyt wiele rozszerzeń, jedno lub więcej może być w konflikcie z drugim i spowodować, że mikrofon przestanie działać na Chromebooku.
Dotyczy to zwłaszcza rozszerzeń, które w jakiś sposób współdziałają z mikrofonem lub kamerą.
Aby wyłączyć rozszerzenie do Chromebooka:
- Otwórz Google Chrome i kliknij Ikona rozszerzeń na pasku narzędzi.
- Wybierz Zarządzaj rozszerzeniami z menu.
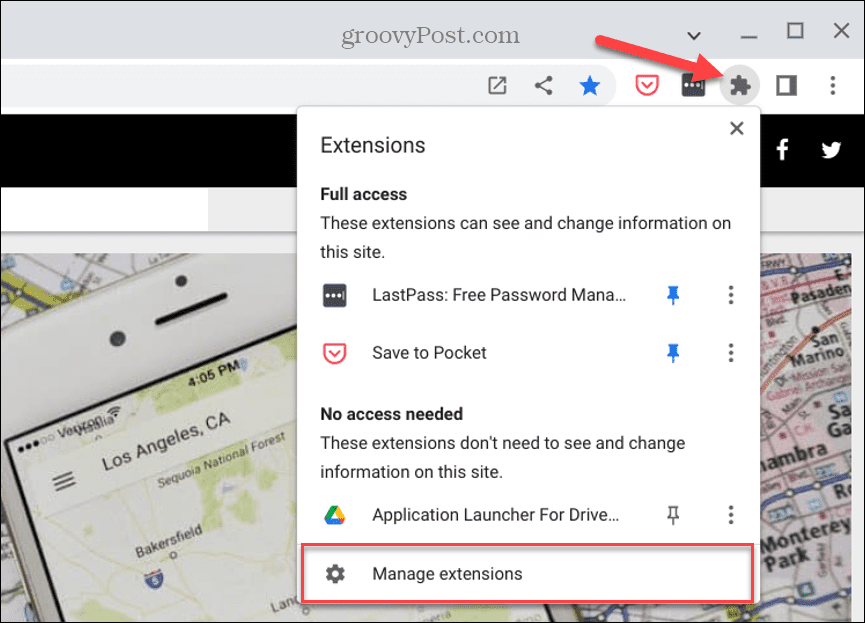
- Po pierwsze, możesz wyłączyć rozszerzenie pojedynczo i sprawdzić, czy mikrofon zacznie działać. Alternatywnie wyłącz wszystkie rozszerzenia i włączaj je jeden po drugim, aż znajdziesz winowajcę.
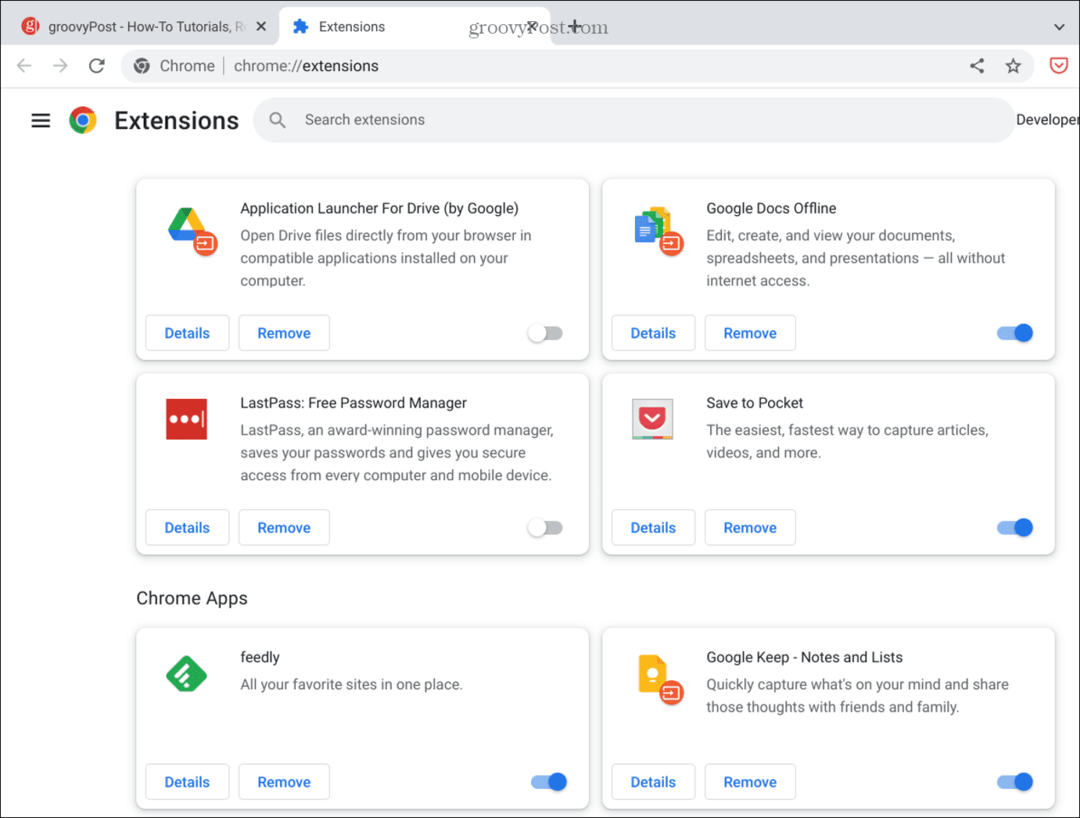
Jeśli zauważysz, że określone rozszerzenie powoduje, że mikrofon nie działa, wyłącz je lub całkowicie odinstaluj, jeśli nie jest to konieczne.
5. Włącz tryb gościa na Chromebooku
Inną opcją jest: włącz tryb gościa na swoim Chromebookui użyj go, aby znaleźć problematyczne rozszerzenie lub aplikację.
Po przejściu do trybu gościa rozszerzenia są wyłączone. Nie zawiera aplikacji ani rozszerzeń, które mogłyby przejąć wejście audio.
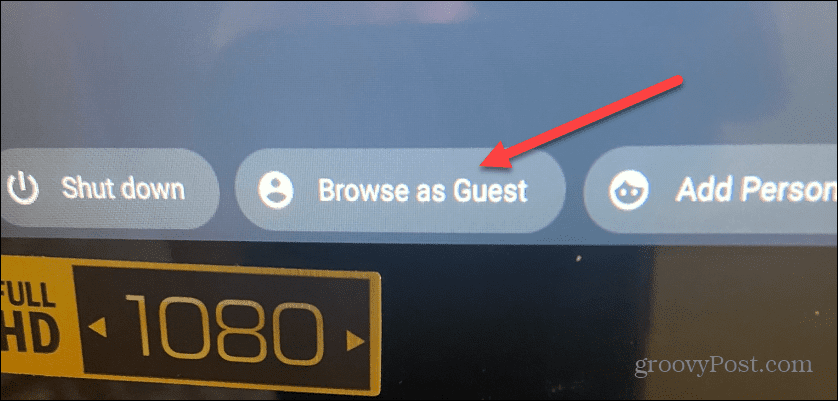
Jeśli mikrofon działa w trybie gościa, możesz wylogować się jako gość, zalogować się ponownie w zwykły sposób i znaleźć aplikację lub rozszerzenie powodujące, że mikrofon nie działa.
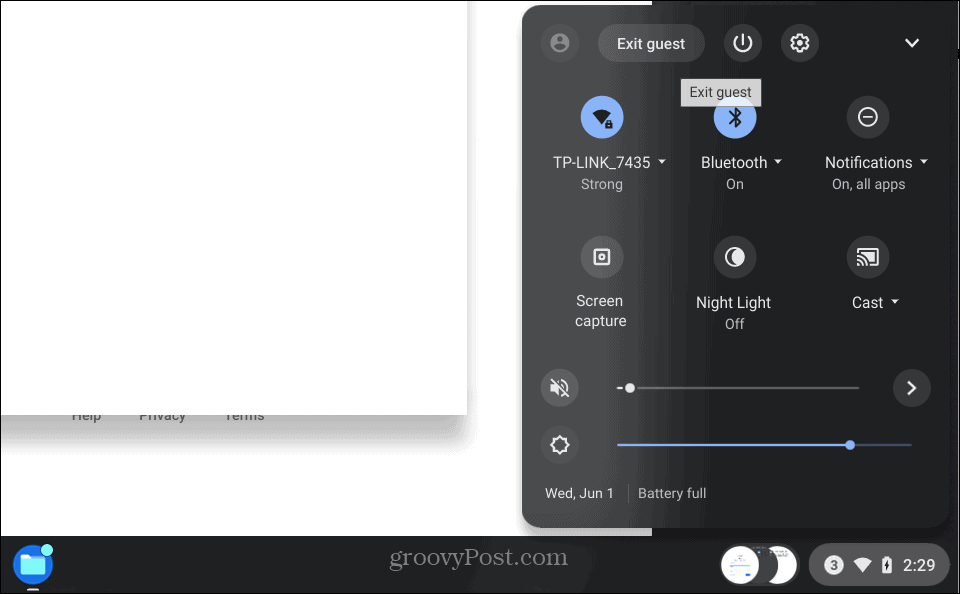
6. Wypróbuj inną aplikację dla swojego mikrofonu Chromebook
Jeśli masz problemy tylko z mikrofonem podczas korzystania z Zoom lub Google Meet, wypróbuj inną aplikację i sprawdź, czy działa. Aplikacja, której używasz, może powodować, że mikrofon przestanie działać na Twoim Chromebooku.
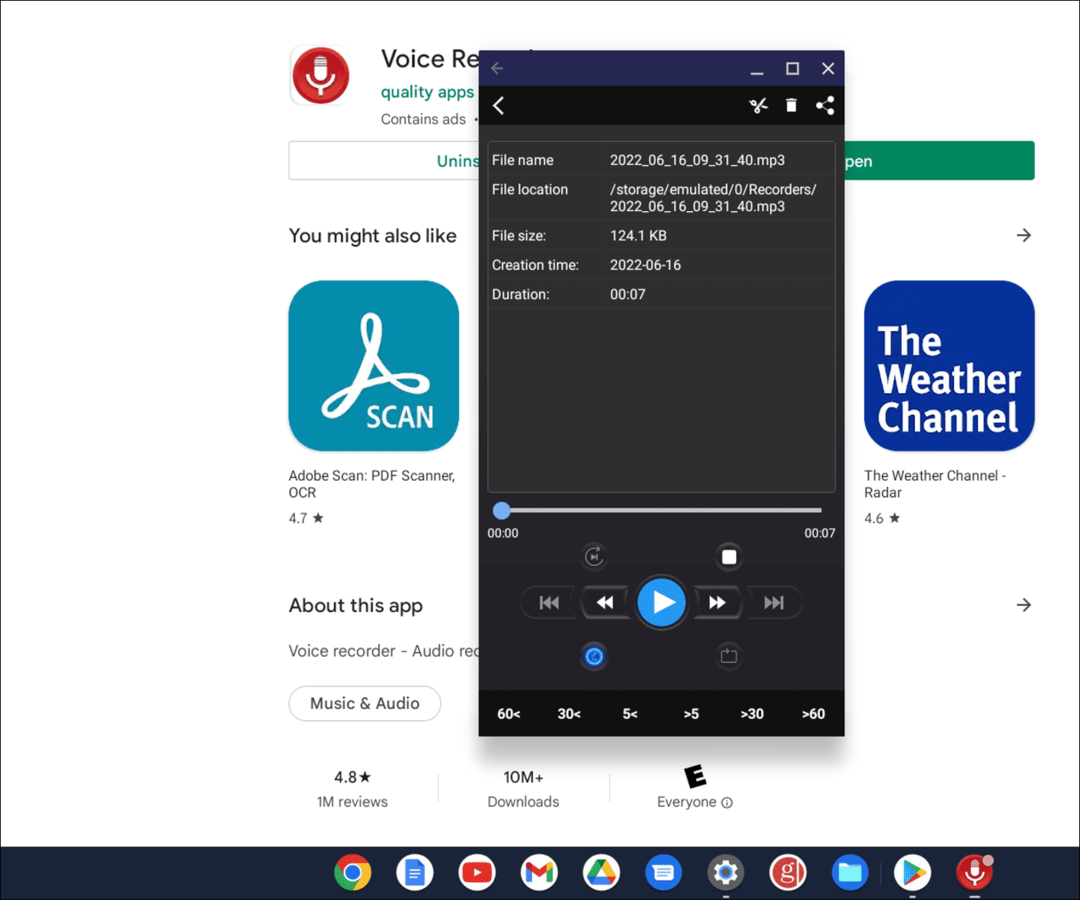
Zainstaluj prostą aplikację, aby przetestować mikrofon, np. Dyktafon. Jest darmowy i prosty w użyciu – uderz w Przycisk nagrywania i powiedz krótką wiadomość. Jeśli to działa, najprawdopodobniej wystąpił problem z ustawieniami wejścia audio innej aplikacji.
Każda aplikacja jest inna, ale powinieneś być w stanie przejść do Ustawień aplikacji, znaleźć ustawienia mikrofonu i wejścia audio oraz je dostosować.
7. Zresetuj Chromebooka do ustawień fabrycznych za pomocą Powerwash
Jeśli mikrofon nadal nie działa na Chromebooku, w ostateczności możesz użyj funkcji Powerwash aby zresetować go do ustawień fabrycznych. Proces Powerwash usunie wszystkie konta użytkowników i zresetuje urządzenie tak, jak przy pierwszym wyjęciu z pudełka.
Aby wykonać Powerwash na Chromebooku:
- otwarty Ustawienia > Ustawienia zaawansowane > Resetuj ustawienia i kliknij Resetowanie przycisk.
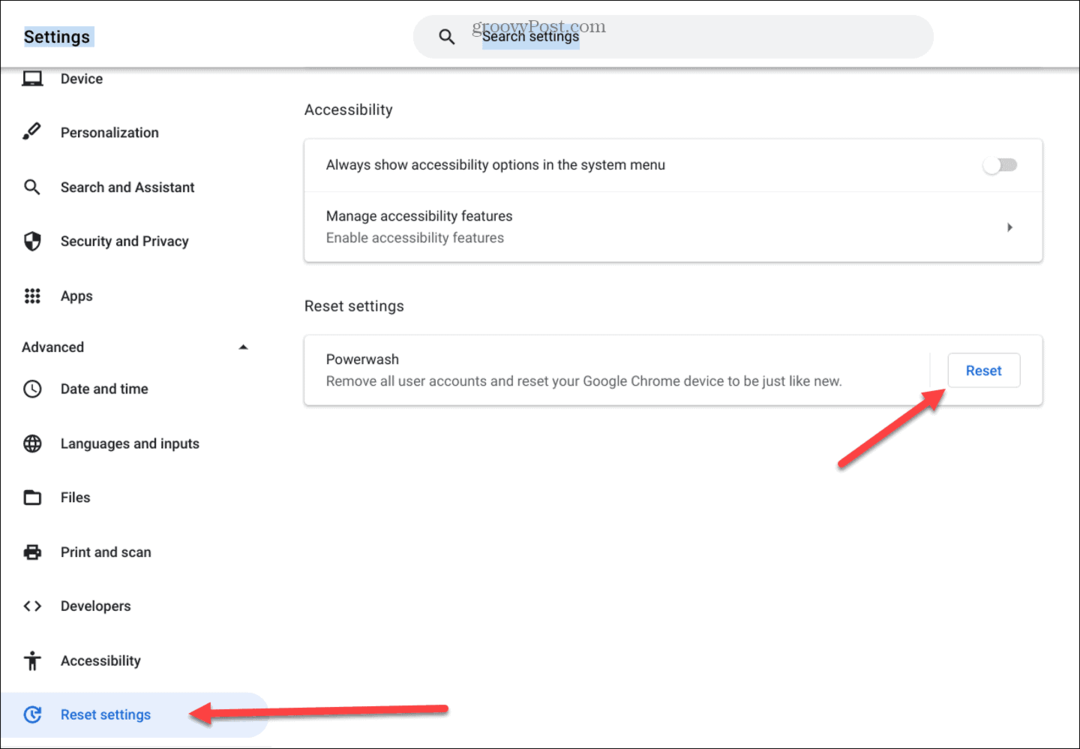
- Aby uruchomić funkcję Powerwash, musisz ponownie uruchomić Chromebooka – kliknij Przycisk restartu i postępuj zgodnie z instrukcjami wyświetlanymi na ekranie.
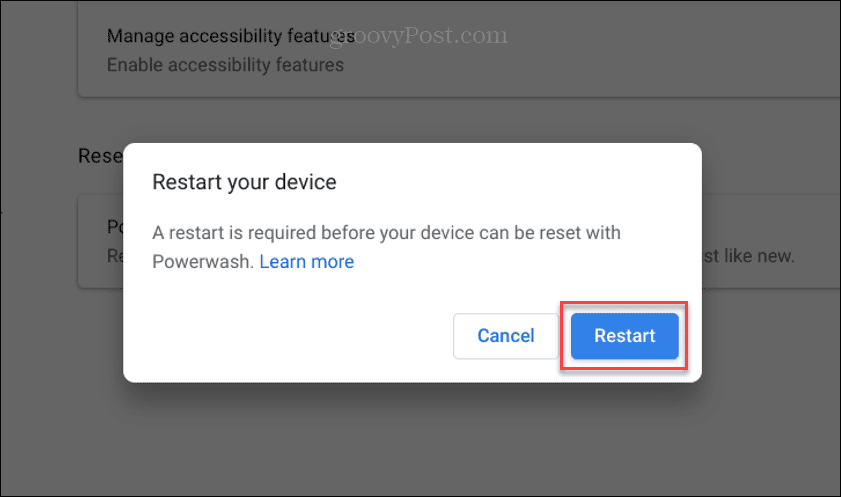
Czas, jaki to zajmie, będzie się różnić, a Chromebook kilka razy uruchomi się ponownie, gdy powróci do ustawień fabrycznych.
Powinna to być ostateczność, ale jeśli mikrofon nie działa po przywróceniu ustawień fabrycznych, może być uszkodzony. Sprawdź gwarancję i zadzwoń do pomocy technicznej w celu uzyskania dalszych porad. Jeśli jest objęty gwarancją, może być konieczne skontaktowanie się ze sprzedawcą, od którego go kupiłeś.
Rozwiązywanie problemów z mikrofonem nie działa na Chromebooku
Jeśli mikrofon na Twoim Chromebooku nie działa, co najmniej jedna z powyższych opcji powinna przywrócić jego działanie. Wypróbuj mikrofon zewnętrzny, jeśli wbudowany mikrofon nie działa po Powerwash. Przy odrobinie szczęścia nie dojdzie do tego, a będziesz mógł to naprawić, dostosowując ustawienia wejścia audio lub wyłączając rozszerzenie.
Jeśli jesteś nowicjuszem na Chromebooku, są inne rzeczy, które mogą Cię zainteresować. Na przykład, czy wiesz, że możesz umieścić Chromebook w trybie samolotowym? Możesz także dodaj drugiego użytkownika na swoim Chromebooku.
Jeśli Twoje urządzenie jest rozmazane i brudne, dowiedz się jak wyczyścić ekran Chromebooka.
Jak znaleźć klucz produktu Windows 11?
Jeśli potrzebujesz przenieść klucz produktu Windows 11 lub po prostu potrzebujesz go do czystej instalacji systemu operacyjnego,...
Jak wyczyścić pamięć podręczną Google Chrome, pliki cookie i historię przeglądania?
Chrome doskonale radzi sobie z przechowywaniem historii przeglądania, pamięci podręcznej i plików cookie, aby zoptymalizować wydajność przeglądarki online. Jej jak...
Dopasowywanie cen w sklepie: jak uzyskać ceny online podczas zakupów w sklepie?
Kupowanie w sklepie nie oznacza, że musisz płacić wyższe ceny. Dzięki gwarancjom dopasowywania cen możesz uzyskać rabaty online podczas zakupów w...
Jak podarować subskrypcję Disney Plus za pomocą cyfrowej karty podarunkowej
Jeśli cieszyłeś się Disney Plus i chcesz podzielić się nim z innymi, oto jak kupić subskrypcję Disney+ Gift za...
