
Ostatnia aktualizacja

Chcesz dostosować aplikację Windows Terminal w systemie Windows 11? Możesz to zrobić za pomocą menu Ustawienia w samej aplikacji. Ten przewodnik wyjaśni, jak.
Aplikacje systemowe Windows 11, takie jak Windows Terminal, używają domyślnego motywu - każda aplikacja wygląda tak samo. Co robisz, jeśli chcesz coś zmienić?
Możesz dostosować aplikację Windows Terminal za pomocą niestandardowych czcionek i ustawień tekstu, ale możesz chcieć wprowadzić głębsze zmiany. Na szczęście Windows Terminal pozwala dostosować jego wygląd za pomocą nowych schematów kolorów, obrazów tła i specjalnych efektów retro.
Ten przewodnik pokaże Ci, jak zmienić motyw w Terminalu Windows.
Jak zmienić obraz tła terminala Windows?
Masz dość domyślnego czarnego (lub niebieskiego) tła w Terminalu Windows? Możesz zastosować nowy obraz tła, aby spersonalizować każdą nową kartę terminala, którą otwierasz.
Aby zmienić obraz tła w Terminalu Windows:
- Otworzyć Menu startowe i naciśnij Terminal ikonę aplikacji, aby ją uruchomić.
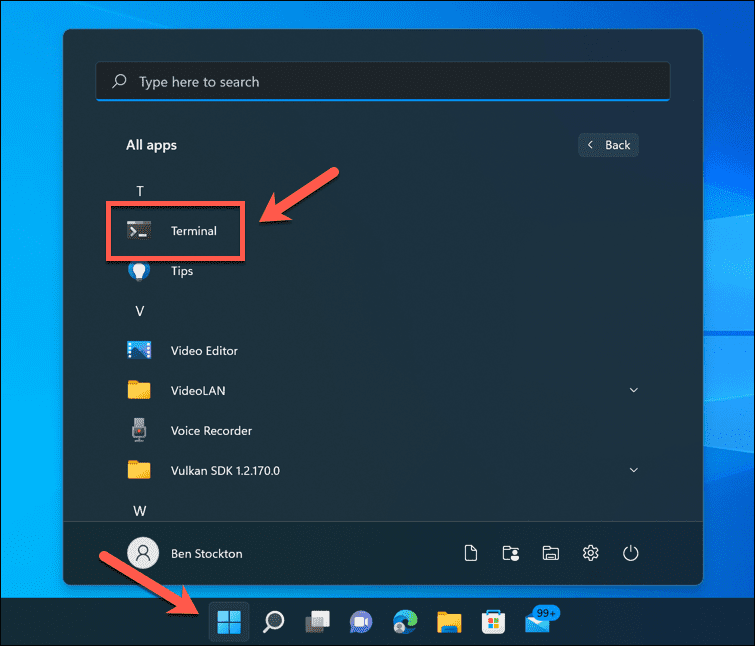
- w Terminal Windows okno, naciśnij strzałka w dół i wybierz Ustawienia.
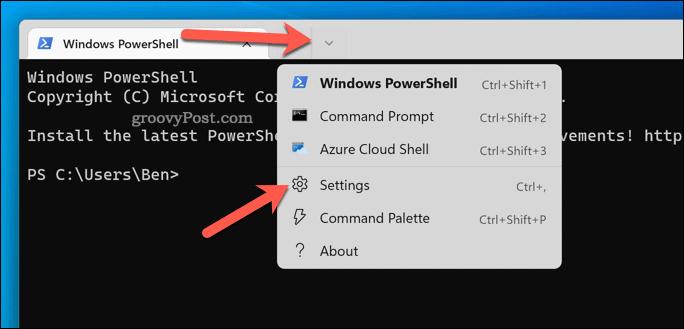
- Wybierz swój profil terminala (np. Windows PowerShell) po lewej.
- Po prawej naciśnij Wygląd zewnętrzny.
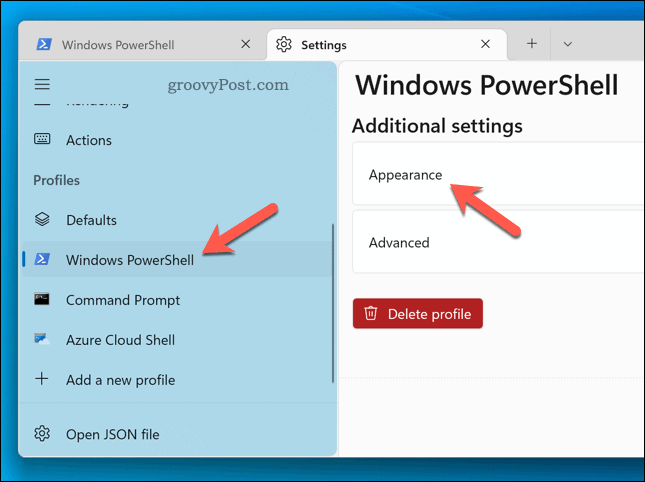
- Przewiń do Ścieżka obrazu tła sekcja i naciśnij Przeglądaj.
- Znajdź preferowany obraz i wybierz go.
- Ewentualnie naciśnij Użyj tapety pulpitu pole wyboru, aby użyć bieżącego tła pulpitu jako obrazu tła dla Windows Terminal.
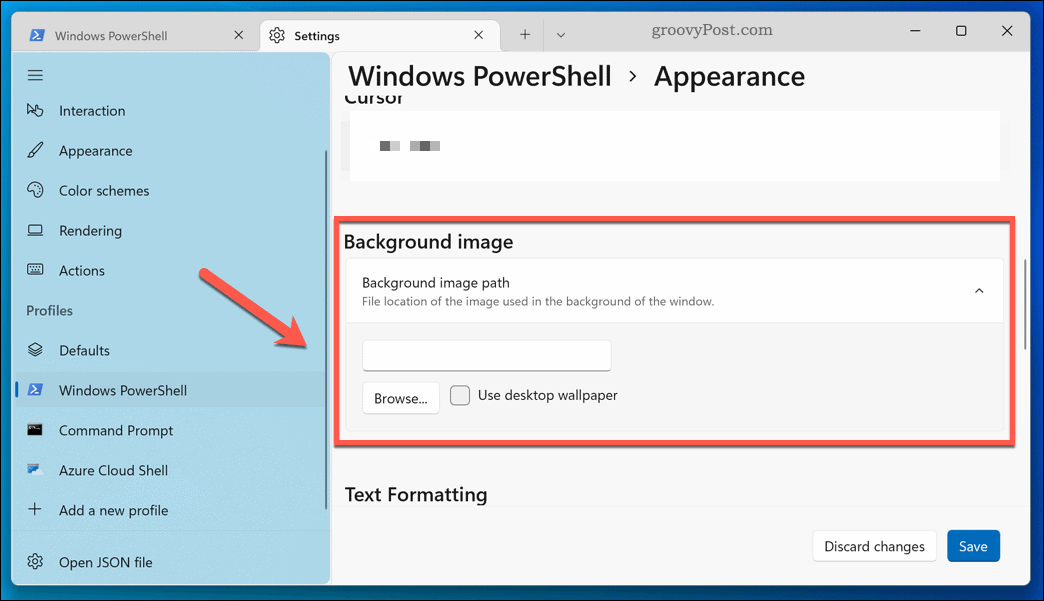
- w Tryb rozciągania obrazu tła sekcji, wybierz sposób wyświetlania obrazu (np. Wypełnić wypełnić całe okno).
- Pod Wyrównanie obrazu tła, wybierz sposób wyrównania obrazu w oknie.
- Jeśli chcesz wybrać inne przezroczystość obrazu tła, ustaw nową wartość w Przezroczystość obrazu tła Sekcja.
- Naciskać Ratować zastosować swoje wybory.
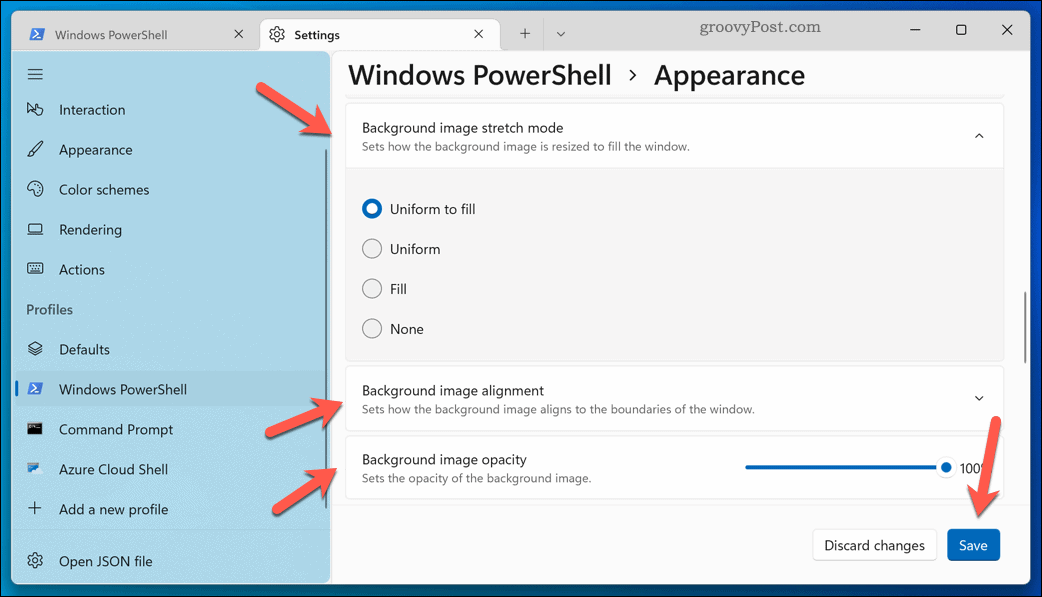
Zmiany zaczną obowiązywać natychmiast. Jeśli obraz tła nie pojawia się, uruchom ponownie Terminal Windows lub zastosuj inny obraz.
Jak zmienić schemat kolorów w terminalu Windows
Terminal Windows ma wybór niestandardowych schematów kolorów, które można zastosować, aby dostosować wygląd. Ma to wpływ na kolor tekstu, cieniowanie okien i nie tylko.
Aby zmienić schemat kolorów terminala Windows:
- Otworzyć Menu startowe i wybierz Terminal.
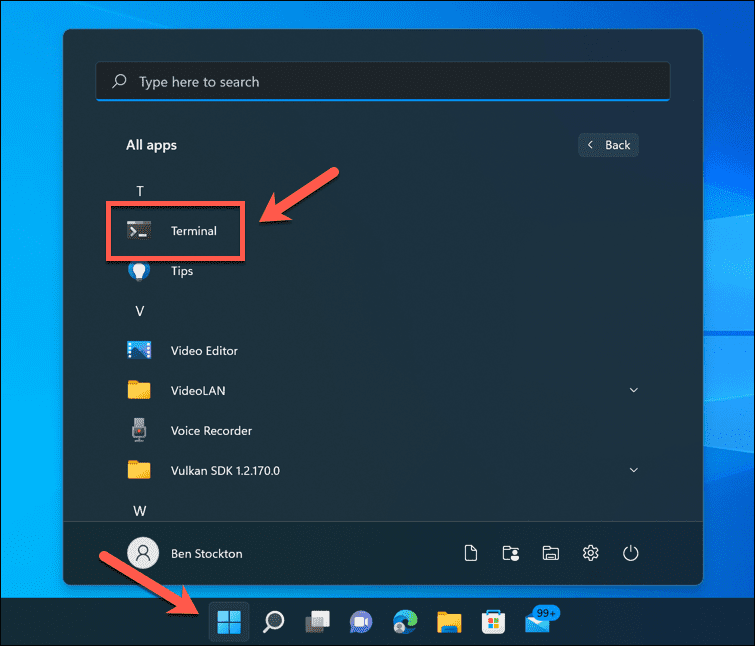
- wciśnij strzałka w dół > Ustawienia.
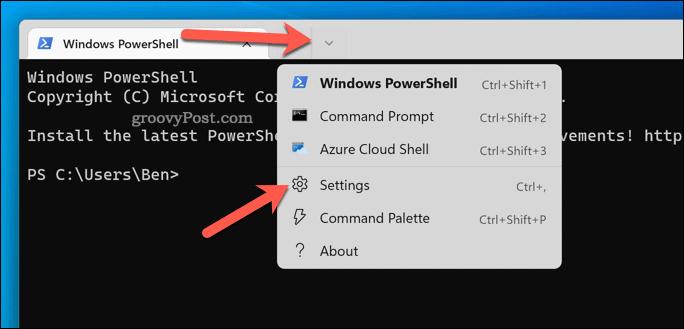
- W Ustawienia, wybierz swój profil (np. PowerShell) po lewej.
- Po prawej naciśnij Wygląd zewnętrzny.
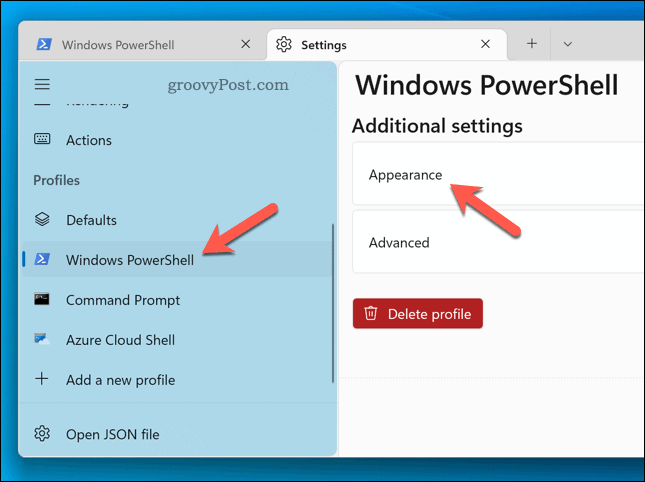
- w Schemat kolorów z menu rozwijanego wybierz nową opcję schematu kolorów.
- Kliknij Ratować zastosować zmianę.
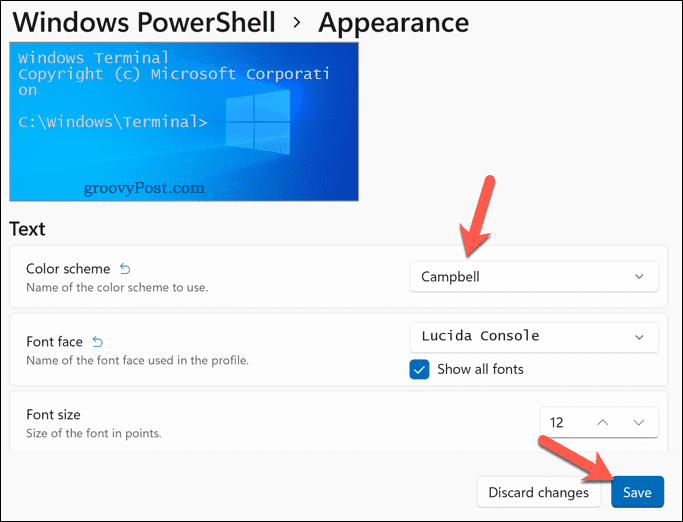
Powtórz powyższe kroki, jeśli chcesz w dowolnym momencie zmienić schemat kolorów. Jeśli nie podoba Ci się którykolwiek ze schematów kolorów, możesz stworzyć własny, używając Dokumentacja terminala Windows.
Korzystanie z efektów retro terminala w terminalu Windows
Jeśli masz ochotę na nostalgiczną podróż do czasów zielonych ekranów CRT i migających kursorów, możesz zastosować efekt terminala retro w Terminalu Windows.
Spowoduje to dodanie świecącego tekstu i linii siatki w stylu CRT do okna terminala. To nie jest przydatne, ale jest trochę zabawne!
Aby zastosować efekty terminala retro w Terminalu Windows:
- Otworzyć Terminal aplikacja przez Menu startowe.
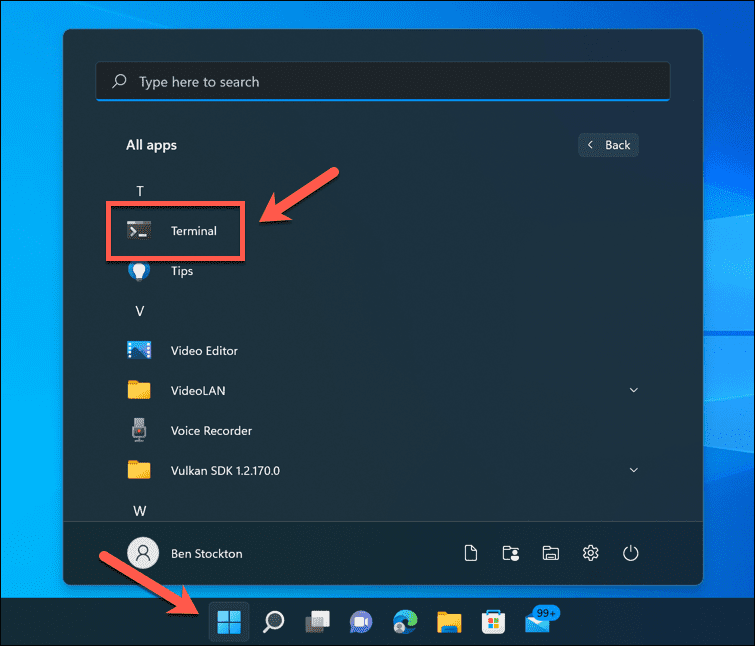
- w Terminal okno, wybierz strzałka w dół > Ustawienia.
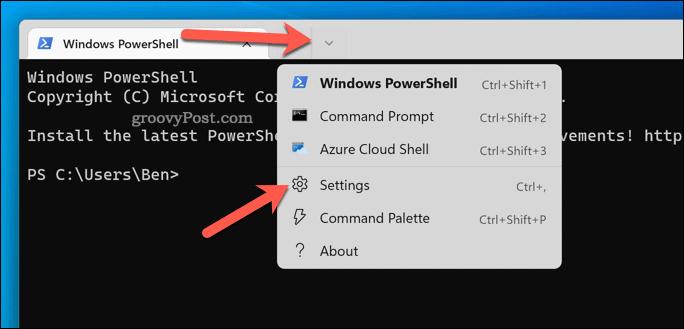
- Po lewej stronie wybierz swój profil terminala (np. PowerShell).
- Naciskać Wygląd zewnętrzny po prawej.
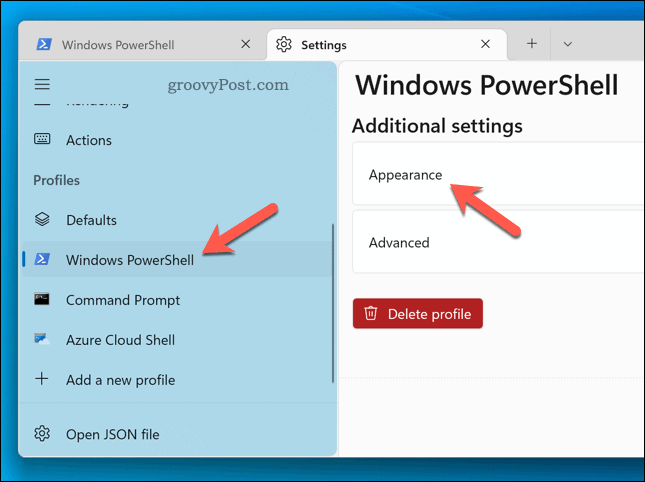
- Kliknij Retro efekty końcowe suwak, aby go aktywować.
- Naciskać Ratować aby zastosować zmianę ustawień.
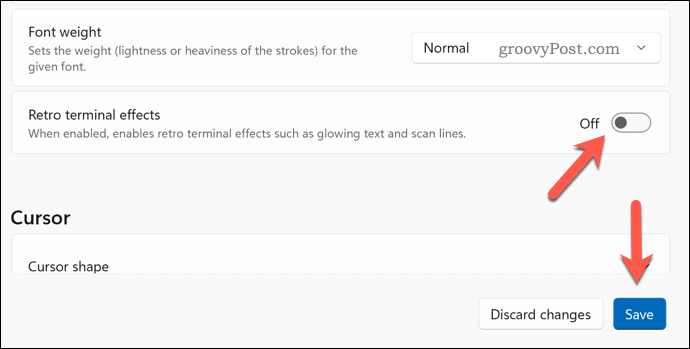
Okno terminala powinno aktualizować się automatycznie, aby pokazać efekt. Jeśli chcesz go wyłączyć, powtórz powyższe kroki i kliknij Suwak efektów terminala retro umieścić go w wyłączony pozycja.
Wprowadzanie zmian w systemie Windows 11
Korzystając z powyższych kroków, możesz szybko zmienić motyw w Terminalu Windows. Aplikacje i ustawienia systemu Windows 11 można łatwo dostosować — możesz dostosuj menu Start na przykład do własnych potrzeb.
Czy Twój komputer ma kilka lat? Możesz zoptymalizuj system Windows 11 dla starszych komputerów jeśli wiesz jak. Jeśli Windows 11 ciągle się zawiesza, jednak musisz rozwiązać problem (lub rozważyć uaktualnienie do nowego komputera).
Jak znaleźć klucz produktu Windows 11?
Jeśli potrzebujesz przenieść klucz produktu Windows 11 lub po prostu potrzebujesz go do czystej instalacji systemu operacyjnego,...
Jak wyczyścić pamięć podręczną Google Chrome, pliki cookie i historię przeglądania?
Chrome doskonale radzi sobie z przechowywaniem historii przeglądania, pamięci podręcznej i plików cookie, aby zoptymalizować wydajność przeglądarki online. Jej jak...
Dopasowywanie cen w sklepie: jak uzyskać ceny online podczas zakupów w sklepie?
Kupowanie w sklepie nie oznacza, że musisz płacić wyższe ceny. Dzięki gwarancjom dopasowywania cen możesz uzyskać rabaty online podczas zakupów w...
Jak podarować subskrypcję Disney Plus za pomocą cyfrowej karty podarunkowej
Jeśli cieszyłeś się Disney Plus i chcesz podzielić się nim z innymi, oto jak kupić subskrypcję Disney+ Gift za...


