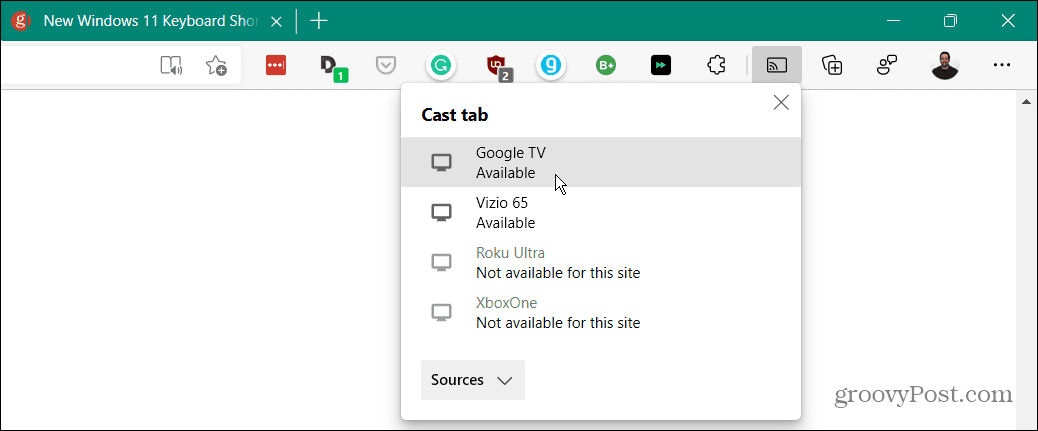Dźwięk Chrome nie działa: 8 poprawek
Google Chrome Google Bohater / / July 07, 2022

Ostatnia aktualizacja

Jeśli dźwięk zatrzymuje się podczas korzystania z Chrome, możesz wykonać różne kroki rozwiązywania problemów. Oto osiem poprawek dotyczących niedziałającego dźwięku w Chrome.
Coraz więcej audio, wideo i innych multimediów w Internecie natrafiło na sytuację, w której dźwięk Chrome nie działa?
Jeśli masz problem z dźwiękiem Chrome, który nie działa, będziesz chciał go rozwiązać. Istnieje kilka sposobów rozwiązywania problemów, które możesz wykonać, aby dźwięk działał poprawnie. Czasami dźwięk działa na jednej karcie, ale nie na innej.
Jeśli masz problem z dźwiękiem w Chrome, który nie działa, oto osiem poprawek, które możesz rozwiązać.
1. Sprawdź problemy sprzętowe karty dźwiękowej
Notatka: W tym systemie testowym jesteśmy za pomocą EarTrumpet ponieważ ułatwia zarządzanie dźwiękiem. Menu będą się nieznacznie różnić, ale kroki są praktycznie takie same.
Gdy Chrome przestaje odtwarzać dźwięk, jest to doskonały pierwszy krok do jego wyłączenia. Następnie otwórz inną przeglądarkę i spróbuj odtworzyć dźwięk. Jeśli nie gra w innej przeglądarce, nie jest to problem związany z Chrome. Zamiast tego najprawdopodobniej jest to problem z kartą dźwiękową.
Możesz rozwiązać ten problem, odłączając urządzenie dźwiękowe i podłączając je ponownie – zwłaszcza jeśli masz kartę zewnętrzną. Możesz także wymienić wyjściowe urządzenie dźwiękowe lub zaktualizować sterownik karty dźwiękowej.
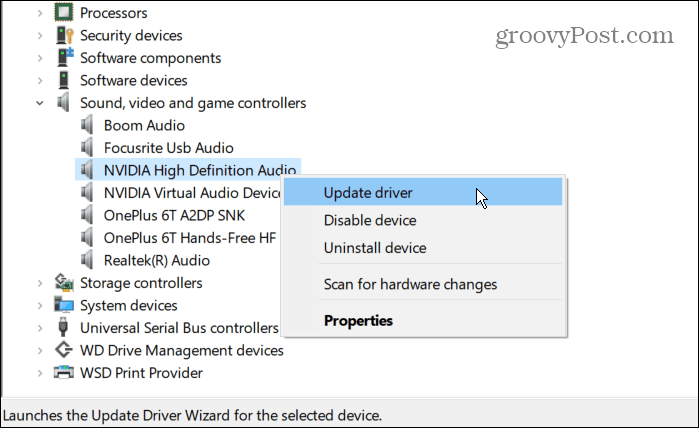
Warto również zauważyć, że jeśli masz wiele urządzeń wyjściowych dźwięku, wyłącz je pojedynczo i sprawdź, czy głośność działa. To może pomóc w określeniu wadliwego sprzętu.
2. Wyłącz wyciszenie witryny w Chrome
Inną prostą rzeczą, którą możesz zrobić, jest sprawdzenie, czy karta Chrome jest ustawiona na Wycisz. Każdą kartę można wyciszyć, ale należy sprawdzić tę z zerowym dźwiękiem.
Kliknij prawym przyciskiem myszy witrynę, z której chcesz uzyskać dźwięk, i wybierz Wyłącz wyciszenie z menu. Jeśli nie jest wyciszony, kliknij Wycisz witrynę i wtedy Wyłącz wyciszenie w przypadku, gdy dźwięk utknął na stronie.
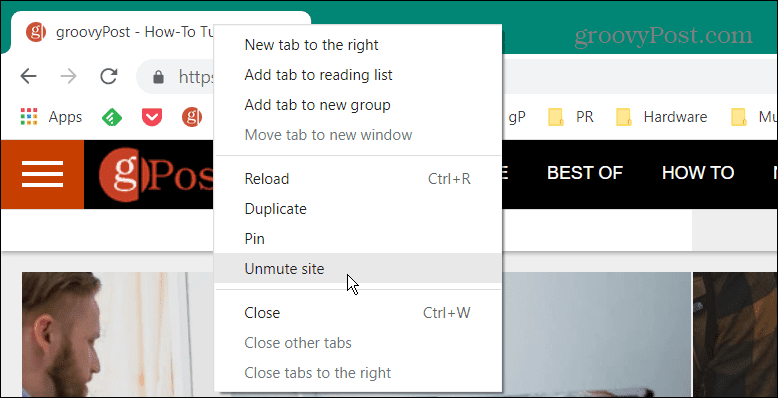
Kolejnym krokiem, który możesz wykonać, jest po prostu ponowne załadowanie strony i sprawdzenie, czy dźwięk zaczyna działać w Chrome.
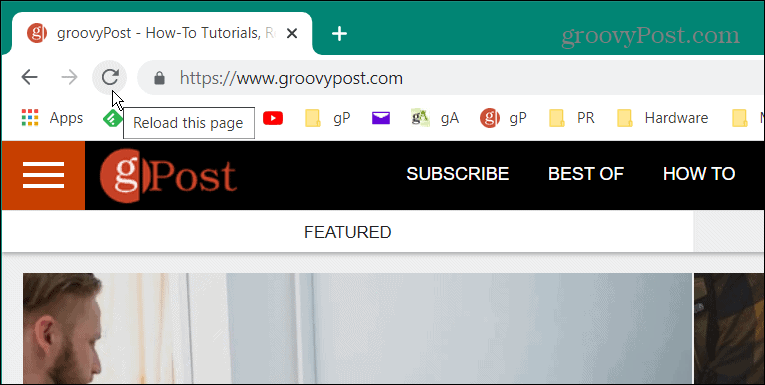
3. Sprawdź poziomy głośności komputera
Możesz nie uzyskać dźwięku z Chrome, ponieważ głośność komputera jest zbyt niska.
Aby sprawdzić głośność komputera, wykonaj następujące czynności:
- Kliknij prawym przyciskiem myszy ikona głośnika w prawym dolnym rogu paska zadań.
- otwarty Mikser głośności.
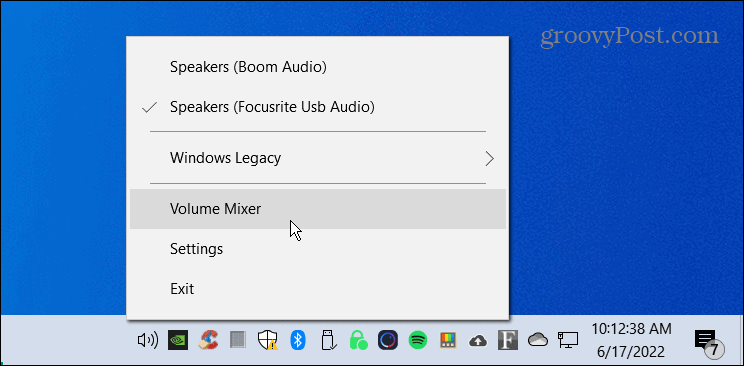
- Upewnij się, że głośność przechodzi przez suwak Chrome i zwiększ ją, aby uzyskać optymalną głośność.
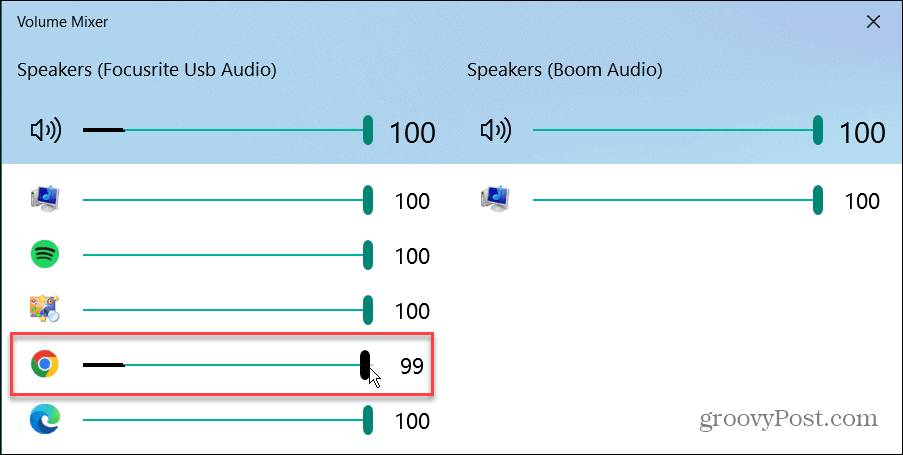
4. Zmień urządzenia wyjściowe
Na przykład, jeśli masz więcej niż jedno urządzenie wyjściowe, takie jak słuchawki i dźwięk systemowy, mogą one powodować konflikty. Dlatego przełączanie urządzeń wyjściowych może pomóc w naprawieniu niedziałającego dźwięku Chrome.
Aby zmienić wyjściowe urządzenia audio, wykonaj następujące czynności:
- Kliknij prawym przyciskiem myszy ikonę głośnika w prawym dolnym rogu paska zadań i wybierz Ustawienia dźwięku.
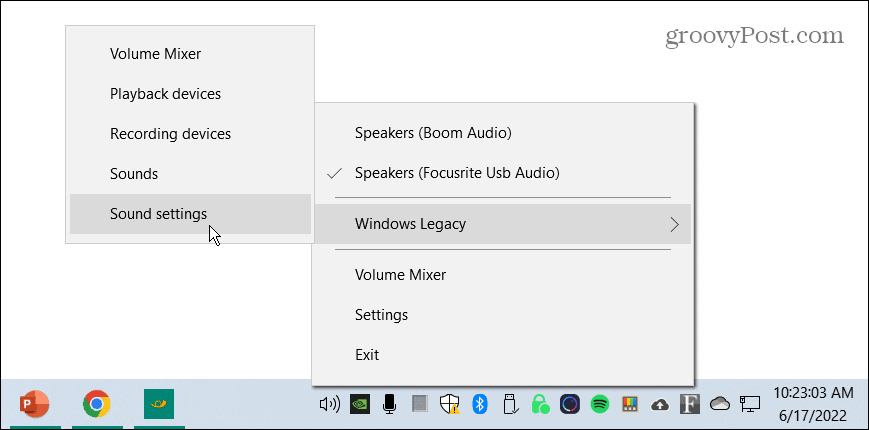
- w Ustawienia dźwięku ekranie, wybierz właściwe urządzenie wyjściowe z Wybierz urządzenie wyjściowe menu rozwijane.
- Zapewnić Suwak głośności głównej jest ustawiony na 100 procent.
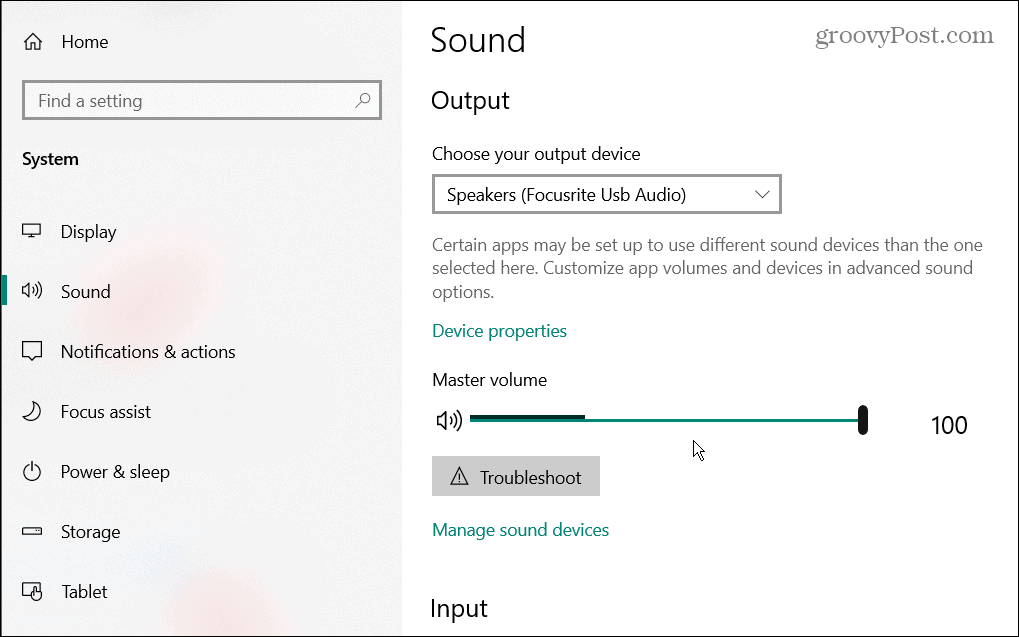
5. Sprawdź ustawienia dźwięku Google Chrome
Jeśli nadal nie otrzymujesz dźwięku z Chrome, inną rzeczą do sprawdzenia są ustawienia dźwięku.
Sprawdź ustawienia dźwięku Google, wykonując następujące czynności:
- Początek Chrom, Kliknij menu z trzema kropkami w prawym górnym rogu i wybierz Ustawienia.
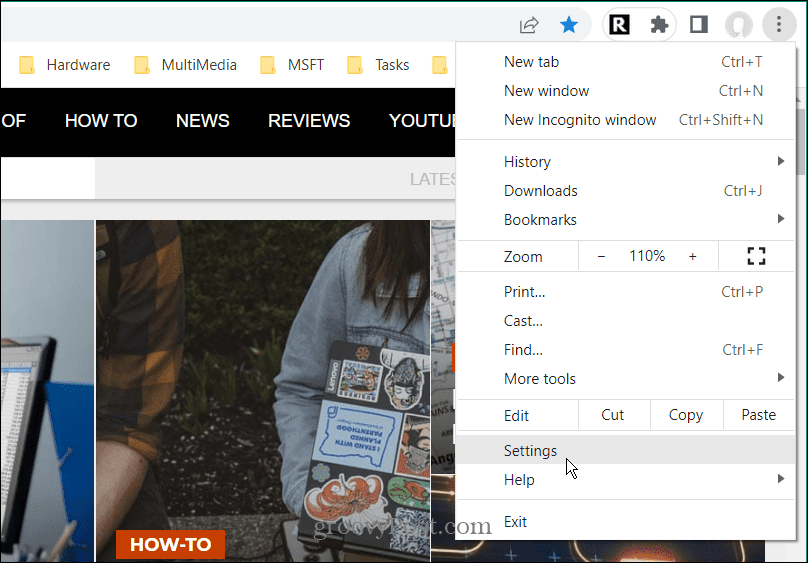
- Kliknij Prywatność i ochrona z panelu po lewej stronie.
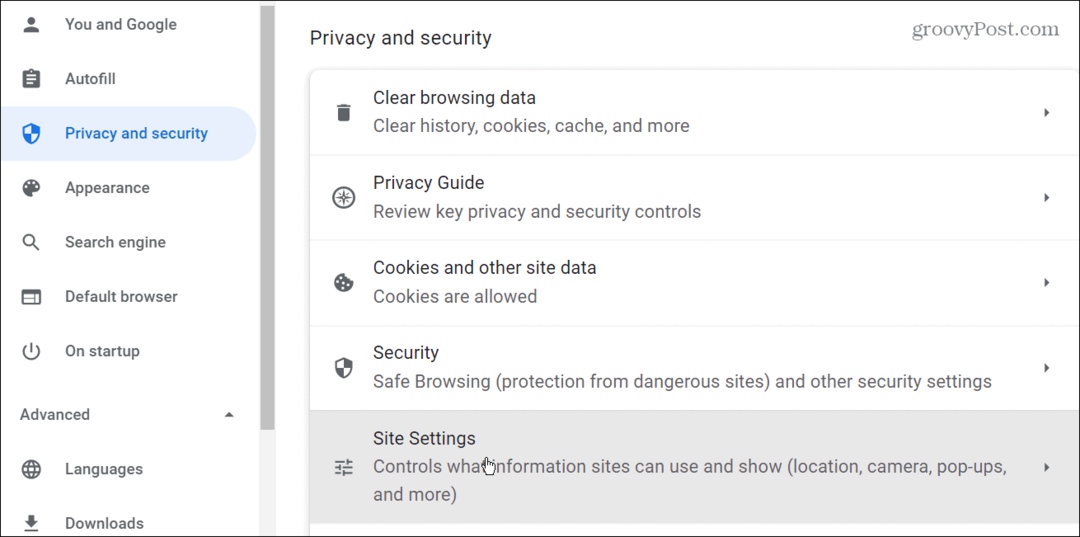
- Następnie kliknij Ustawienia witryny opcja z menu.
- Przewiń w dół i kliknij Mikrofon opcja z listy.
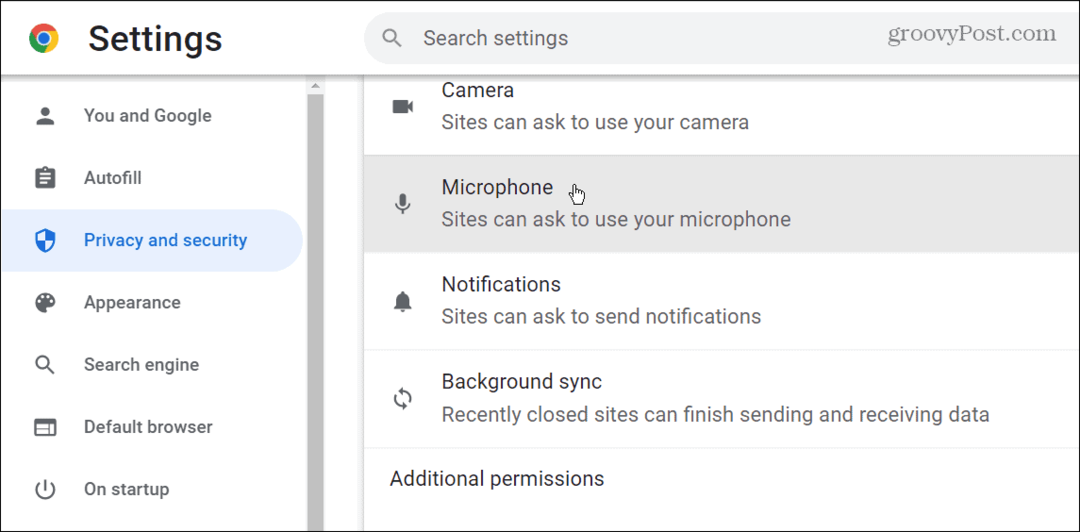
- Ustaw domyślny mikrofon z menu rozwijanego i pod Zachowanie domyślne sekcja, upewnij się Strony mogą prosić o użycie mikrofonu jest zaznaczona.
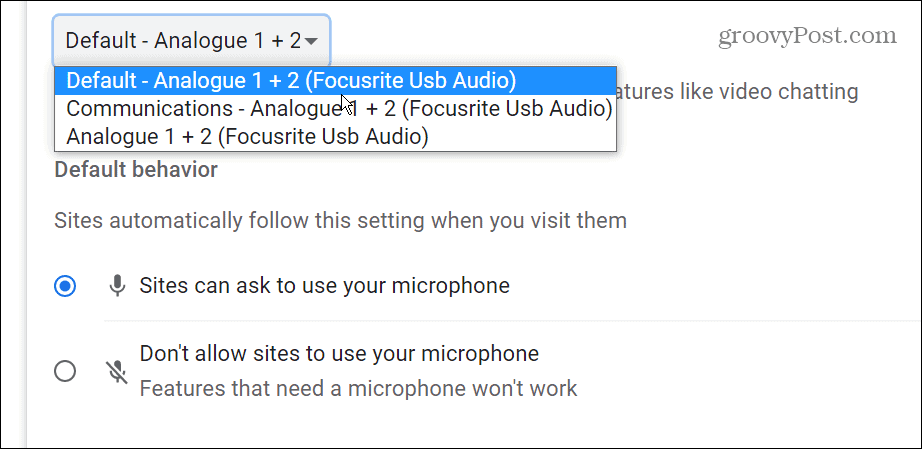
6. Zaktualizuj Google Chrome
Google regularnie aktualizuje Chrome, wprowadzając nowe funkcje, zabezpieczenia i inne poprawki. Zwykle aktualizuje się automatycznie, ale jeśli masz problem z dźwiękiem Chrome, który nie działa, możesz ręcznie zaktualizować Chrome.
Aby zaktualizować Chrome ręcznie, wykonaj te czynności:
- Uruchom przeglądarkę i kliknij trzypunktowy w prawym górnym rogu.
- Wybierać Pomoc > O Google Chrome z menu.
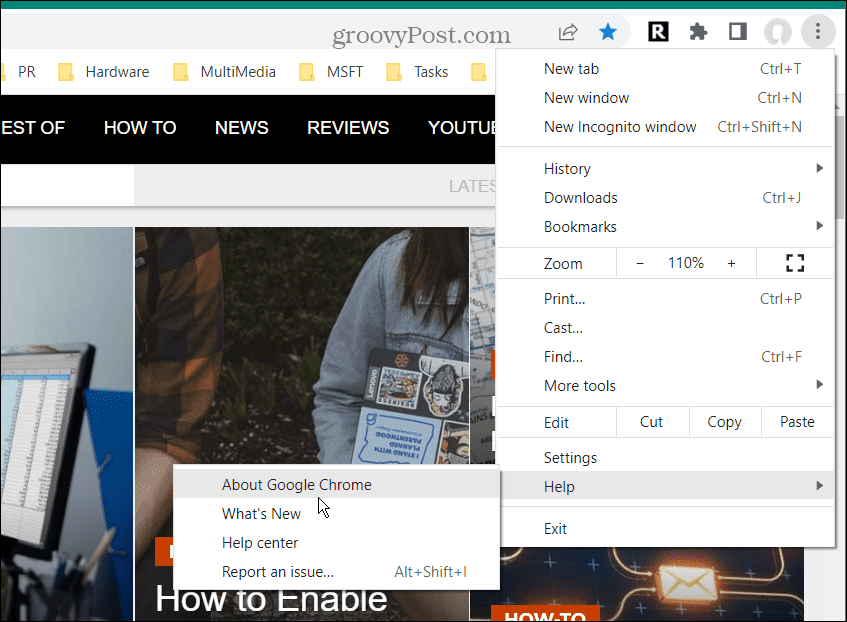
- Gdy otworzy się strona Informacje o Chrome, automatycznie pobierze aktualizację, jeśli jest dostępna. Następnie musisz ponownie uruchomić przeglądarkę, aby zakończyć proces aktualizacji.
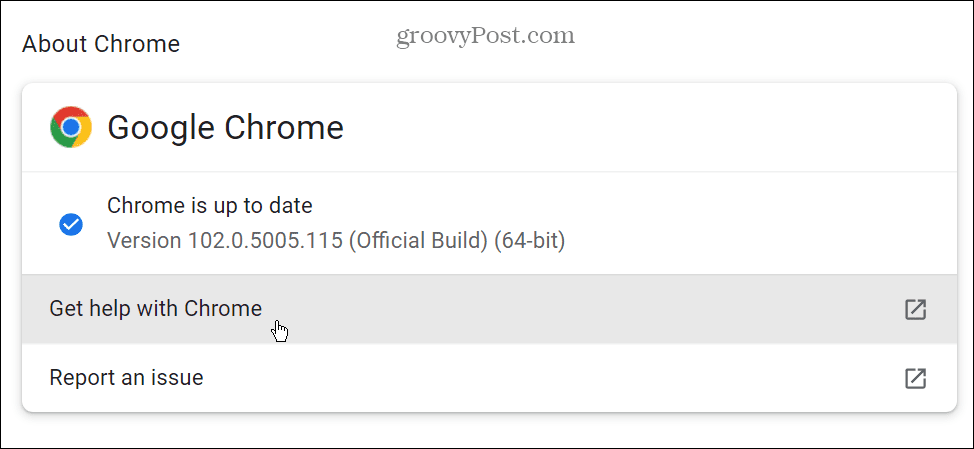
7. Wyłącz rozszerzenia Chrome
Jedno z rozszerzeń Chrome może powodować, że dźwięk Chrome nie działa – zwłaszcza jeśli dużo zainstalowałeś. Niestety zbyt wiele rozszerzeń może powodować konflikty ze sobą.
Aby wyłączyć rozszerzenia, wykonaj następujące czynności:
- Kliknij przycisk rozszerzenia w prawym górnym rogu – wygląda jak kawałek układanki i kliknij Zarządzaj rozszerzeniami.
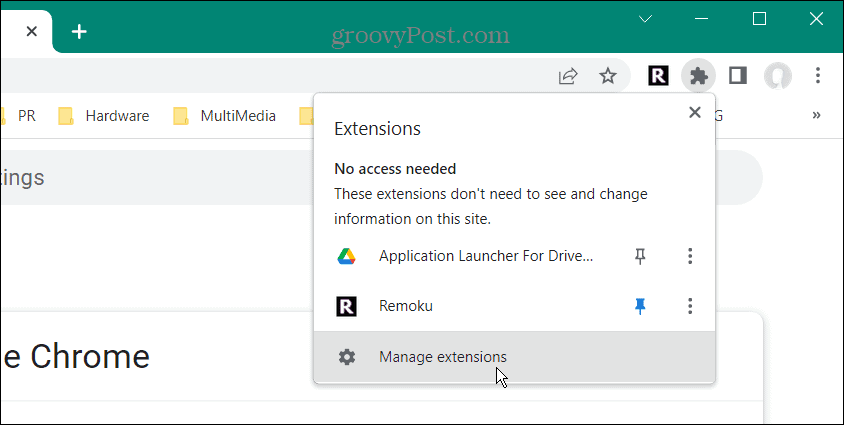
- Aby uzyskać najlepsze wyniki, wyłącz wszystkie rozszerzenia i włączaj je jeden po drugim, aż znajdziesz problematyczne rozszerzenie, które powoduje, że dźwięk nie działa.
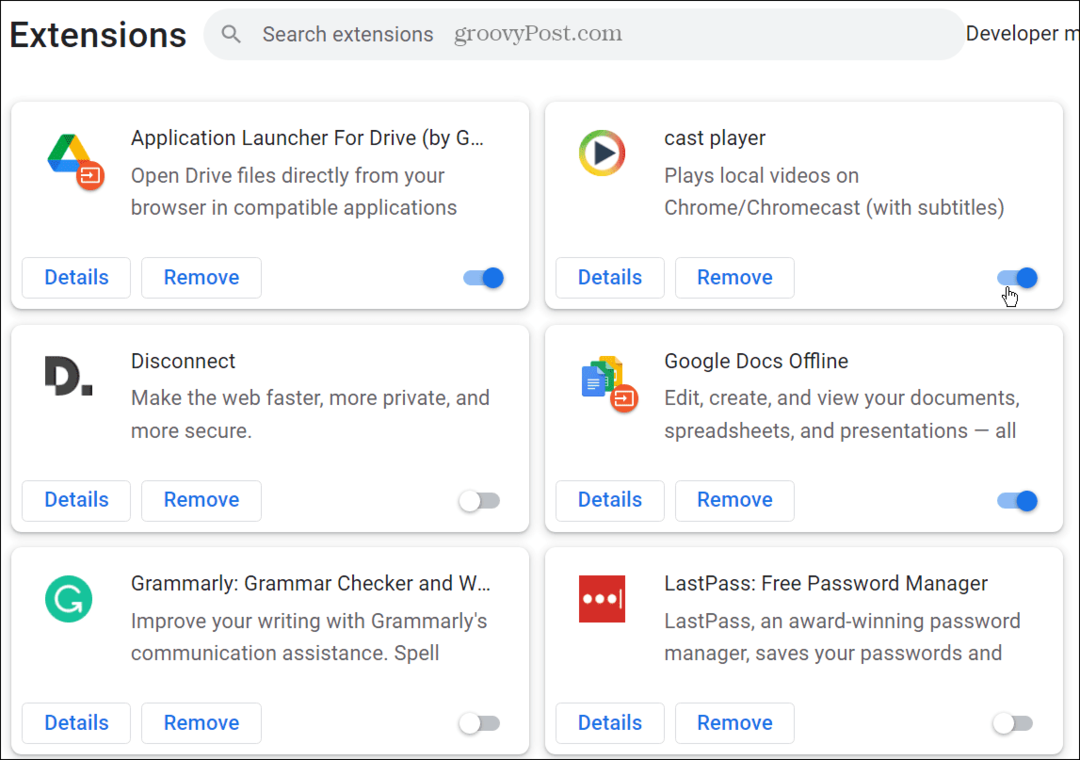
8. Zresetuj przeglądarkę Chrome
Jeśli nadal masz problem z dźwiękiem Chrome, który nie działa, możesz zresetować przeglądarkę.
Wykonaj te czynności, aby zresetować Chrome:
- Kliknij trzypunktowy menu i otwórz Ustawienia.
- Wybierz Zaawansowany z lewego okienka i wybierz Zresetuj i wyczyść.
- Kliknij opcję Przywróć ustawienia do ich oryginalnych wartości domyślnych po prawej stronie.
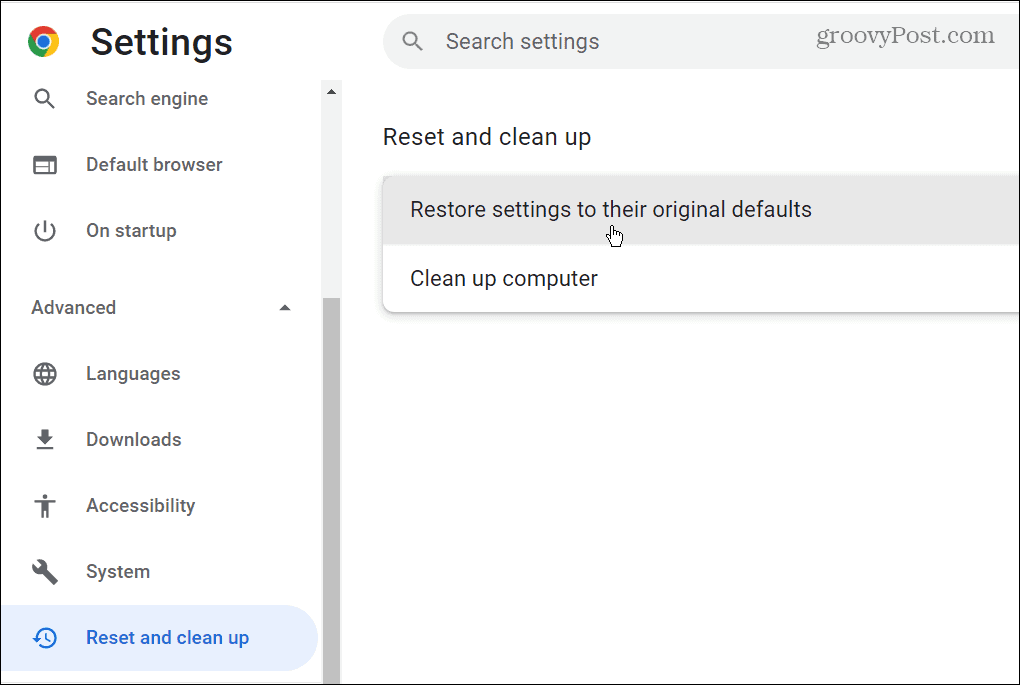
- Gdy pojawi się komunikat weryfikacyjny resetowania, kliknij Resetowanie ustawień przycisk.
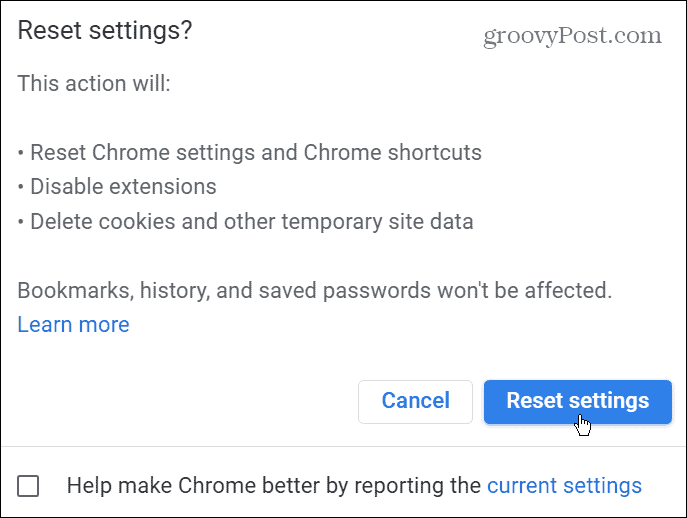
Zresetowanie Chrome przywraca domyślne ustawienia przeglądarki i powinno wyłączyć dźwięk Chrome. Poprawi również ogólną wydajność przeglądarki. Jednak wszystkie twoje dostosowania zniknęły i musisz zacząć od nowa.
Napraw dźwięk Chrome nie działa
Jeśli nie słyszysz dźwięku z Google Chrome, jeden z powyższych kroków rozwiązywania problemów powinien przywrócić jego działanie. Niezależnie od tego, czy jest to w przeglądarce, czy problem z komputerem, naprawienie go jest proste.
Są inne rzeczy, które możesz potrzebować naprawić w Chrome. Na przykład możesz napraw Err_Cache_Miss w Chrome lub brak przycisku Home w Google Chrome.
Sama przeglądarka Chrome nie jest jedynym miejscem, w którym znajdziesz problemy. Na przykład sprawdź te siedem sposobów, aby napraw mikrofon, który nie działa na Chromebooku.
Jak znaleźć klucz produktu Windows 11?
Jeśli potrzebujesz przenieść klucz produktu Windows 11 lub po prostu potrzebujesz go do czystej instalacji systemu operacyjnego,...
Jak wyczyścić pamięć podręczną Google Chrome, pliki cookie i historię przeglądania?
Chrome doskonale radzi sobie z przechowywaniem historii przeglądania, pamięci podręcznej i plików cookie, aby zoptymalizować wydajność przeglądarki online. Jej jak...
Dopasowywanie cen w sklepie: jak uzyskać ceny online podczas zakupów w sklepie?
Kupowanie w sklepie nie oznacza, że musisz płacić wyższe ceny. Dzięki gwarancjom dopasowywania cen możesz uzyskać rabaty online podczas zakupów w...
Jak podarować subskrypcję Disney Plus za pomocą cyfrowej karty podarunkowej
Jeśli cieszyłeś się Disney Plus i chcesz podzielić się nim z innymi, oto jak kupić subskrypcję Disney+ Gift za...