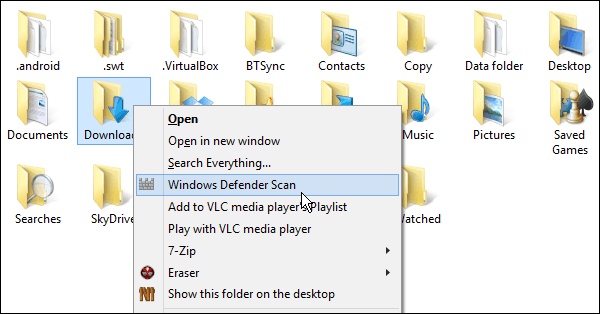Windows 8.1 Wskazówka: Dodaj program Windows Defender do menu kontekstowego
Bezpieczeństwo Microsoft Windows 8 / / March 18, 2020
Windows 8 dodaje wbudowany program antywirusowy, dawniej Microsoft Security Essentials, a teraz nazywa go Windows Defender. Oto jak dodać go do menu kontekstowego.
Windows Defender to wbudowane narzędzie bezpieczeństwa antywirusowego i antymalware Windows 8.1, i to nie przypomina niczego w poprzednich wersjach systemu Windows. Zawiera nasze ulubione narzędzie antywirusowe Microsoft Microsoft Security Essentials (MSE) i obejmuje wykrywanie złośliwego oprogramowania, które teraz jest po prostu nazywane Windows Defender w systemie Windows 8 i nowszych.
To sprawia, że Windows Defender jest rozwiązaniem antywirusowym i złośliwym oprogramowaniem, które jest całkowicie bezpłatne i wbudowane w system operacyjny. Definicje wirusów są regularnie aktualizowane w tle, co zapewnia ochronę w czasie rzeczywistym przed intruzami.
Skanuj pojedyncze foldery za pomocą Windows Defender
Tak więc, chociaż Windows Defender w systemie Windows 8.1 stanowi doskonałą ochronę w czasie rzeczywistym przed wirusami i innym złośliwym oprogramowaniem, możesz chcieć dokładnie sprawdzić niektóre z twoich dysków (napędy wymienne głównie przychodzą tutaj na myśl) lub lornetka składana.
Pierwsze uruchomienie Windows Defender z menu Start, a gdy tam jesteś, możesz kliknąć prawym przyciskiem myszy i dodać go do paska zadań.
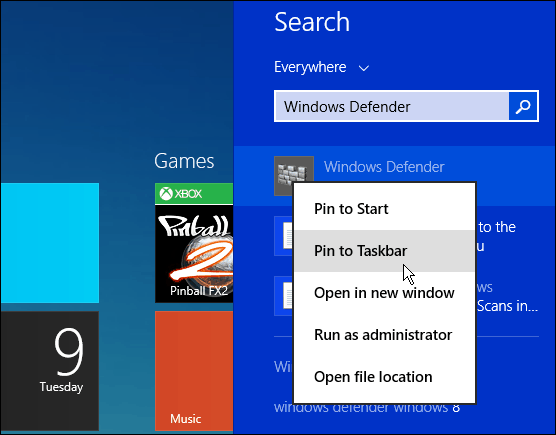
Na karcie Narzędzia główne wybierz opcję Niestandardowa, a następnie kliknij opcję Skanuj teraz. Spowoduje to otwarcie Eksploratora plików, dzięki czemu możesz wybrać dysk lub folder, który chcesz przeskanować - kliknij OK.
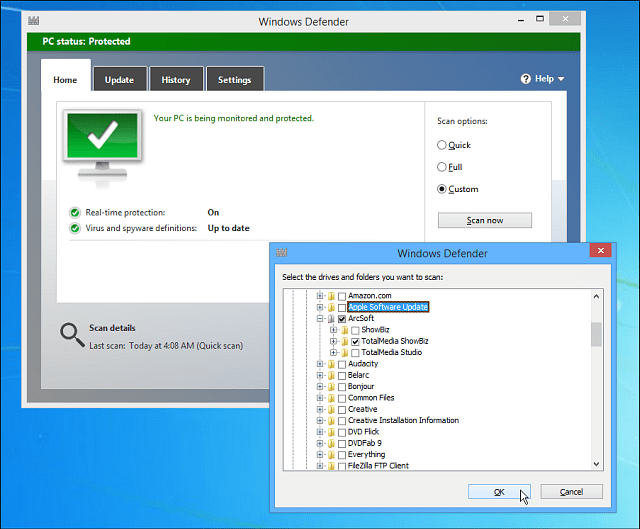
Chociaż nie możesz skanować pojedynczych plików za pomocą Windows Defender jak możesz z MSE, skanuje wszystkie pliki znajdujące się w folderze. Jeśli chcesz przeskanować pojedynczy plik, sprawdź VirustTotal który skanuje twój plik (do 65 MB) przed ponad 40 różnymi programami antywirusowymi.
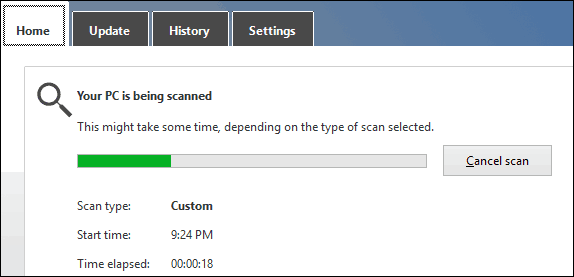
Dodaj Windows Defender do menu kontekstowego
Jeśli chcesz uzyskać szybszy dostęp do Windows Defender, możesz dodać go do menu kontekstowego prawym przyciskiem myszy. Umożliwia to kliknięcie folderu prawym przyciskiem myszy i użycie programu Windows Defender do szybkiego przeskanowania go w poszukiwaniu potencjalnych zagrożeń.
Otwórz rejestr i przejdź do HKEY_CLASSES_ROOT \ Folder \ shell i utwórz podklucz o nazwie: Windows Defender
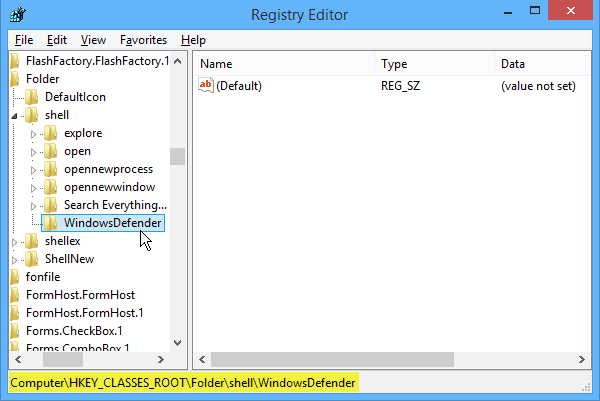
Następnie kliknij właśnie utworzony klucz WindowsDefender, aw prawym panelu utwórz nową wartość ciągu i nazwij ją Ikona a dla typu danych Wartość: % ProgramFiles% \\ Windows Defender \\ EppManifest.dll
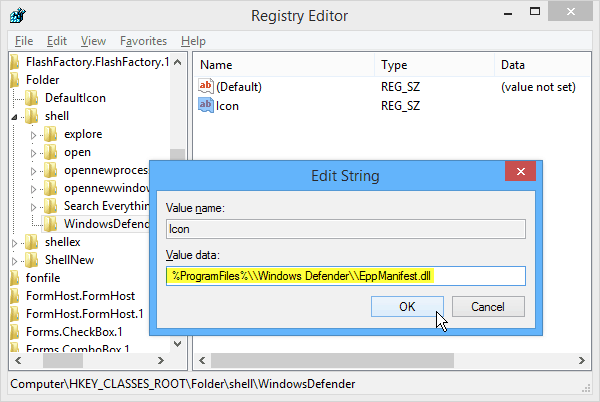
Następnie utwórz kolejną wartość ciągu i nazwij ją MUIVerb i ustaw Dane wartości na Skanowanie programu Windows Defender.
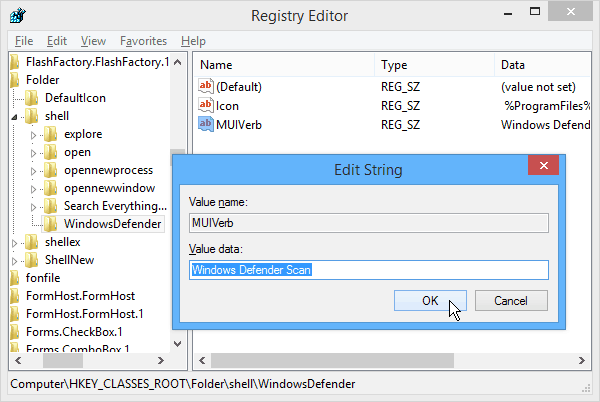
Na koniec musisz utworzyć kolejny nowy klucz w programie Windows Defender na utworzonym wcześniej. Ustaw domyślną wartość ciągu na „C: \ Program Files \ Windows Defender \ MSASCui.exe” - QuickScan
Uwaga: Jeśli skopiujesz i wkleisz to polecenie, pamiętaj, aby zmienić cudzysłowy („) bezpośrednio w polu Dane wartości, aby były one cudzysłowami prostymi, a nie inteligentnymi.
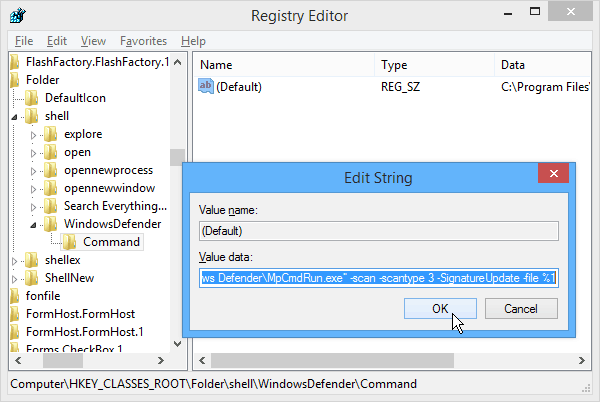
Kliknij przycisk OK i zamknij Edytor rejestru. I to wszystko! Teraz za każdym razem, gdy klikniesz folder prawym przyciskiem myszy, otrzymasz opcję skanowania go za pomocą programu Windows Defender.