
Ostatnia aktualizacja
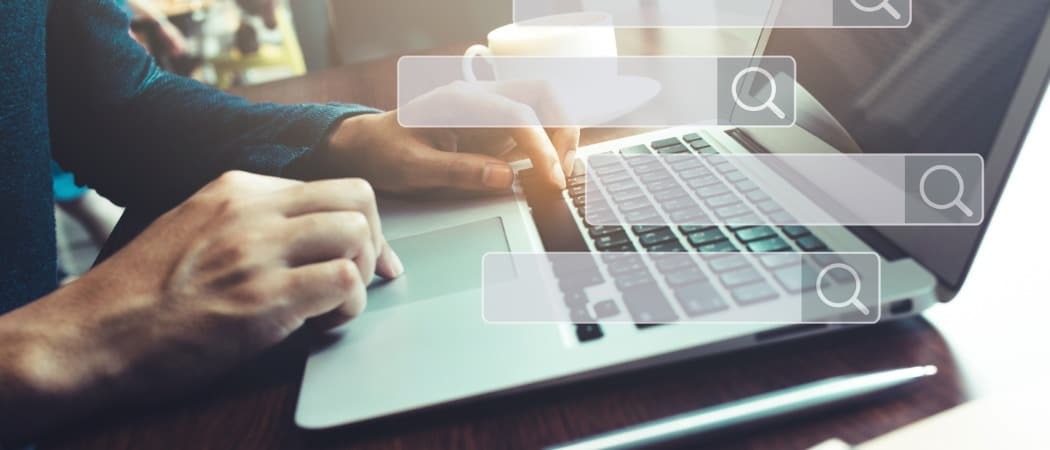
Czy zacząłeś dzień, aby stwierdzić, że brakuje paska wyszukiwania lub nie działa on poprawnie? Pasek wyszukiwania w systemie Windows 11 umożliwia przeszukiwanie komputera w poszukiwaniu elementów lokalnych, a w Internecie innych powiązanych elementów.
Dla mnie korzystam wyłącznie z wyszukiwania, ponieważ bardzo szybko znajduję i uruchamiam aplikacje, których potrzebuję. Jeśli to nie działa, moja produktywność się zatrzymuje.
Jeśli masz problem z paskiem wyszukiwania, oto kilka poprawek dotyczących niedziałającego paska wyszukiwania systemu Windows 11.
Upewnij się, że pasek wyszukiwania jest włączony
Notatka: Pasek wyszukiwania w systemie Windows 11 nie przypomina tego w systemie Windows 10. Pojawia się jako przycisk wyszukiwania obok przycisku Start w systemie Windows 11.
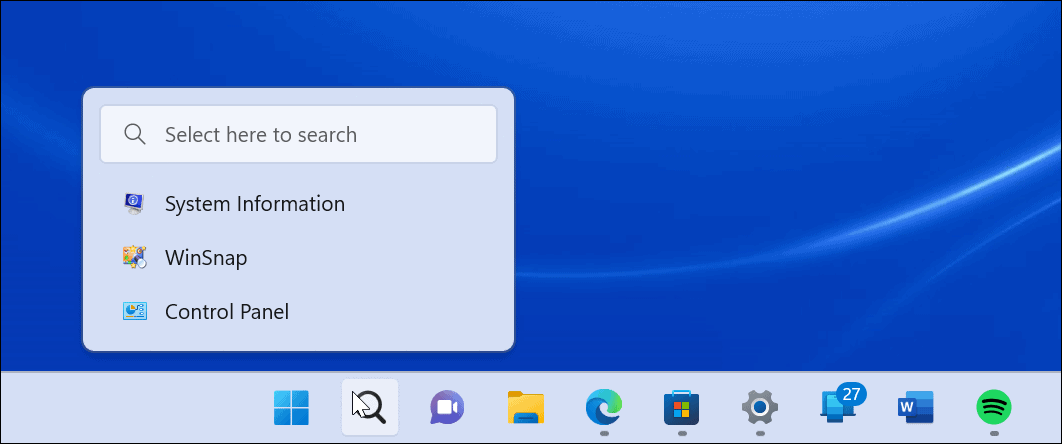
Pasek wyszukiwania w systemie Windows 11 ma nowy wygląd w porównaniu do tego w systemie Windows 10.
Pasek wyszukiwania można włączyć lub wyłączyć w ustawieniach personalizacji systemu Windows 11. Może został wyłączony, gdy
Aby włączyć wyszukiwanie na pasku zadań, wykonaj następujące czynności:
- Kliknij Przycisk Start lub uderz w Klawisz Windows i kliknij Ustawienia.

- Kiedy Ustawienia otwiera się, kliknij Personalizacja z lewego okienka i pasek zadań z opcji po prawej stronie.
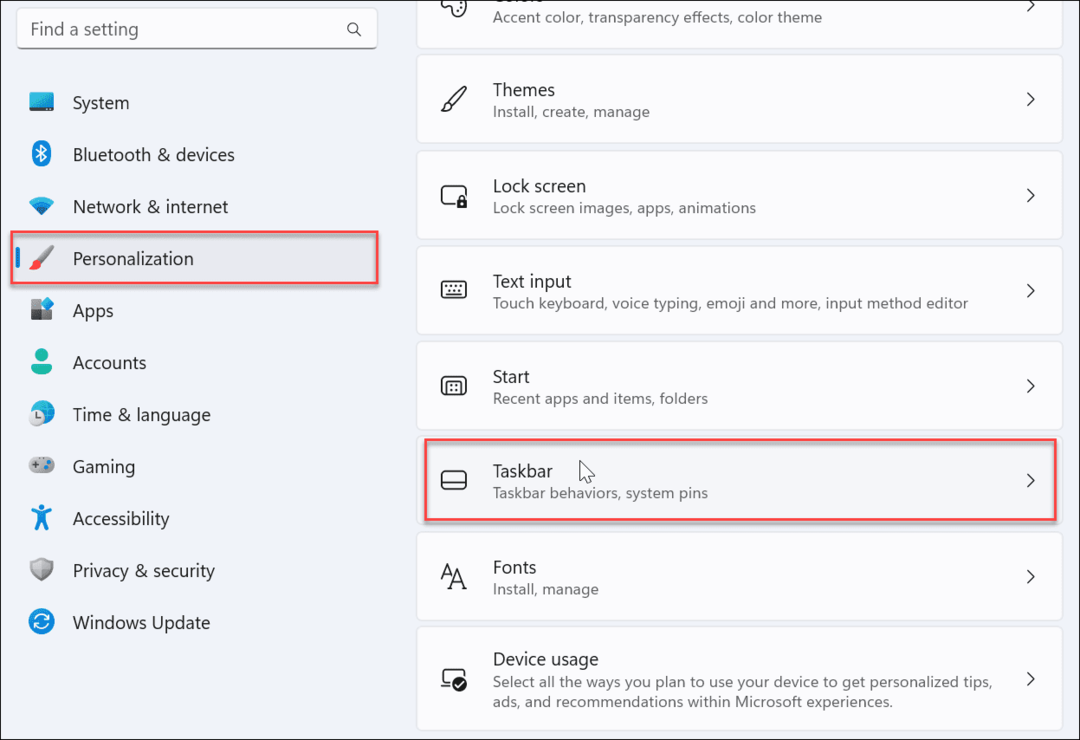
- Rozwiń Elementy paska zadań sekcja i upewnij się, że Szukaj jest włączony.
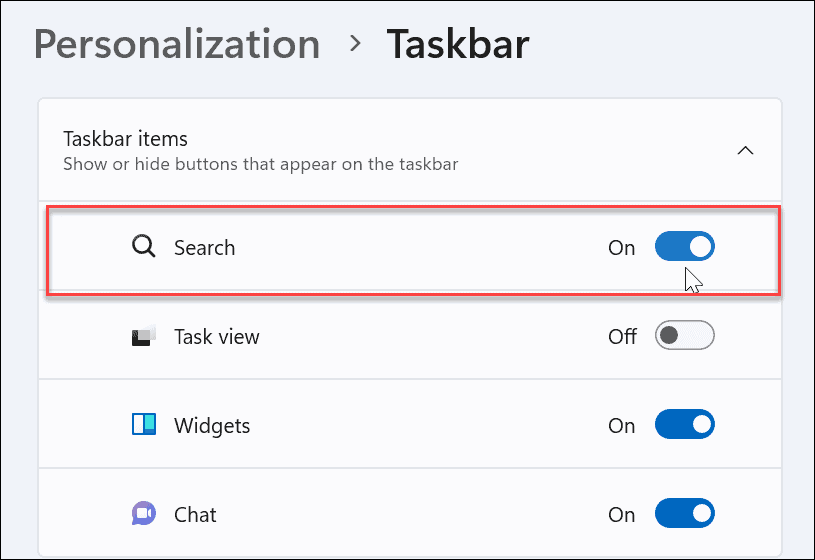
Następnie powinna pojawić się ikona wyszukiwania obok Przycisk Start na pasku zadań. Jeśli go nie widzisz lub nadal nie działa, przejdź do poniższych kroków rozwiązywania problemów.
Uruchom ponownie system Windows
Ponowne uruchomienie komputera może rozwiązać wiele problemów z systemem Windows 11. Ponowne uruchomienie usunie aplikacje i procesy działające w tle, które mogą kolidować z wyszukiwaniem.
Kliknij prawym przyciskiem myszy Przycisk Start i wybierz Zamknij lub wyloguj się > Uruchom ponownie.

Po ponownym uruchomieniu zaloguj się na swoje konto Microsoft i sprawdź, czy pasek wyszukiwania teraz działa.
Zaktualizuj system Windows 11
Windows 11 zaktualizuje się w tle, gdy Microsoft wyśle aktualizacje. Aktualizacje obejmują poprawki błędów oraz poprawki bezpieczeństwa i systemu. Jednak z jakiegoś powodu możesz nie otrzymać ostatniej aktualizacji, ale możesz ją pobrać ręcznie.
Ostatnia aktualizacja może zawierać poprawkę błędu, która powoduje, że wyszukiwanie w systemie Windows nie działa.
Aby ręcznie zaktualizować system Windows, wykonaj następujące czynności:
- otwarty Start > Ustawienia.
- Kiedy Ustawienia otwiera się, kliknij Aktualizacja systemu Windows w lewym okienku.
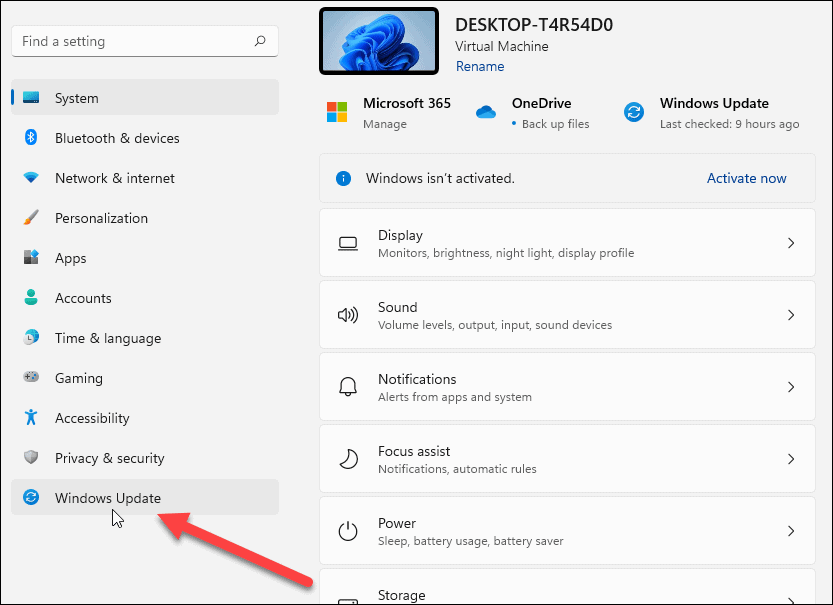
- Kliknij Sprawdź aktualizacje przycisk.
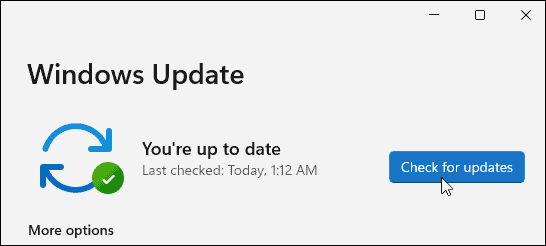
- Jeśli aktualizacje są dostępne, kliknij Pobierz i zainstaluj przycisk i uruchom ponownie komputer jeśli jest to wymagane do zakończenia instalacji.
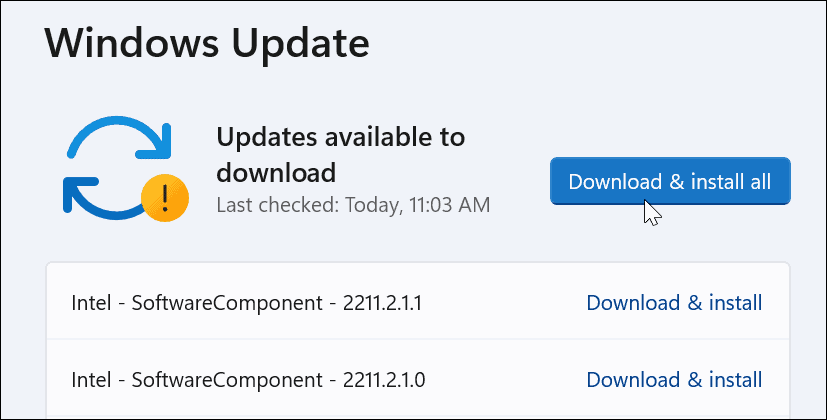
Po zakończeniu procesu aktualizacji sprawdź, czy pasek wyszukiwania działa. Jeśli nie, przejdź do kolejnych kroków.
Uruchom ponownie proces paska wyszukiwania systemu Windows
Proces paska wyszukiwania może zostać zawieszony w tle i spowodować, że nie będzie działać. Na szczęście możesz zamknąć i ponownie uruchomić proces.
Aby ponownie uruchomić proces paska wyszukiwania systemu Windows, wykonaj następujące czynności:
- Otwórz Menedżera zadań naciskając skrót klawiaturowy Ctrl + Shift + Esc.
- Kiedy Menadżer zadań uruchamia się, przełącz na Zakładka Szczegóły i sortuj według nazwy.
- Kliknij prawym przyciskiem myszy services.exe i wybierz Zakończ zadanie.
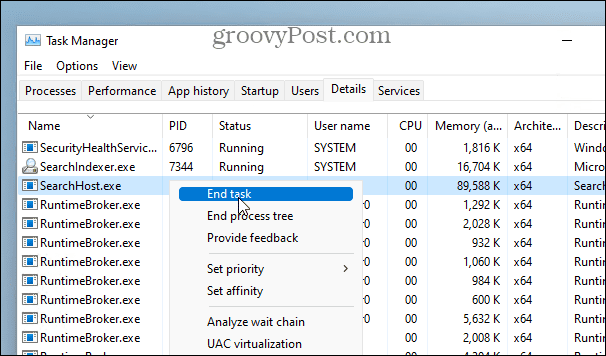
- Kliknij Koniec procesu po wyświetleniu komunikatu weryfikacyjnego.
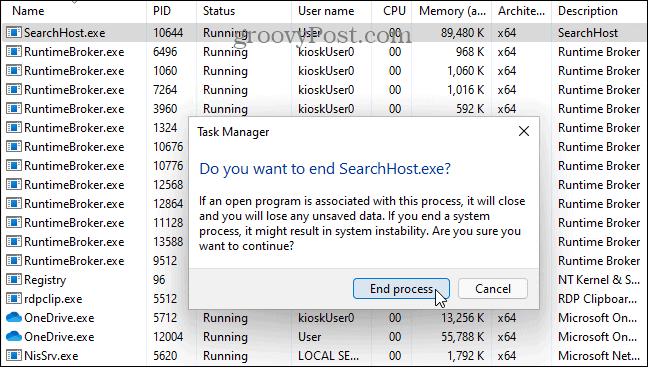
Po zakończeniu zadania kliknij ikonę Szukaj na pasku zadań, a zostanie uruchomione ponownie i powinno zacząć działać poprawnie.
Uruchom ponownie usługę wyszukiwania systemu Windows
Jeśli ponowne uruchomienie paska wyszukiwania nie zadziałało, możesz spróbować ponownie uruchomić całą usługę wyszukiwania.
Wykonaj następujące czynności, aby ponownie uruchomić usługę wyszukiwania systemu Windows:
- Uderzyć Klawisz Windows + R wychować Biegać dialog.
- Rodzaj services.msc i kliknij OK lub uderz Wchodzić.
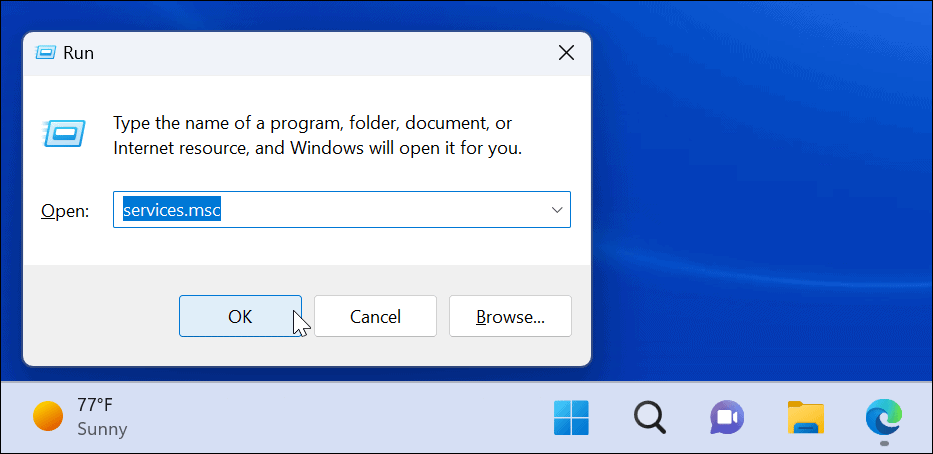
- Sortuj procesy według nazwy, aby znaleźć Wyszukiwanie systemu Windows i kliknij go dwukrotnie.
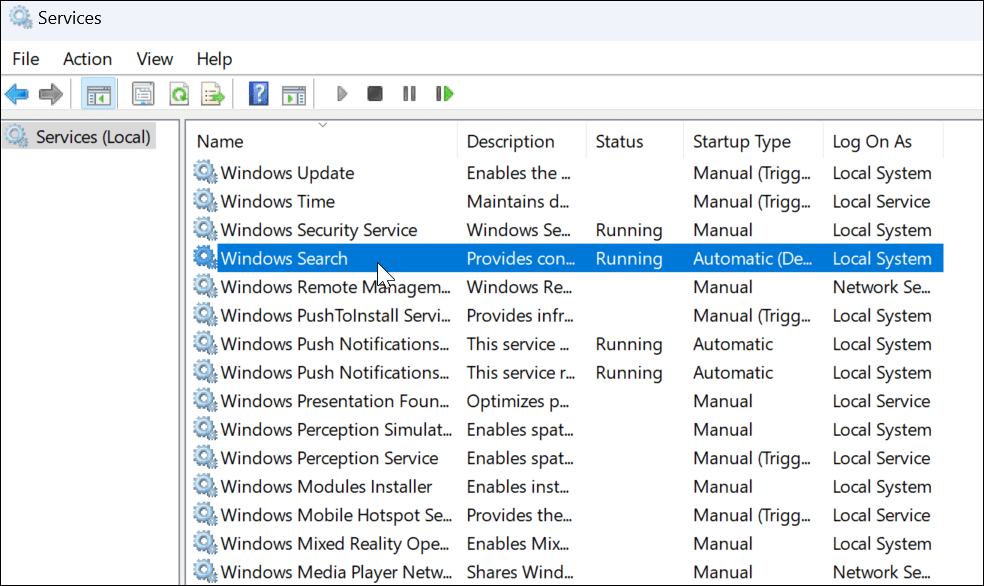
- Kiedy Właściwości wyszukiwania systemu Windows otworzy się ekran, kliknij Zatrzymaj się przycisk.
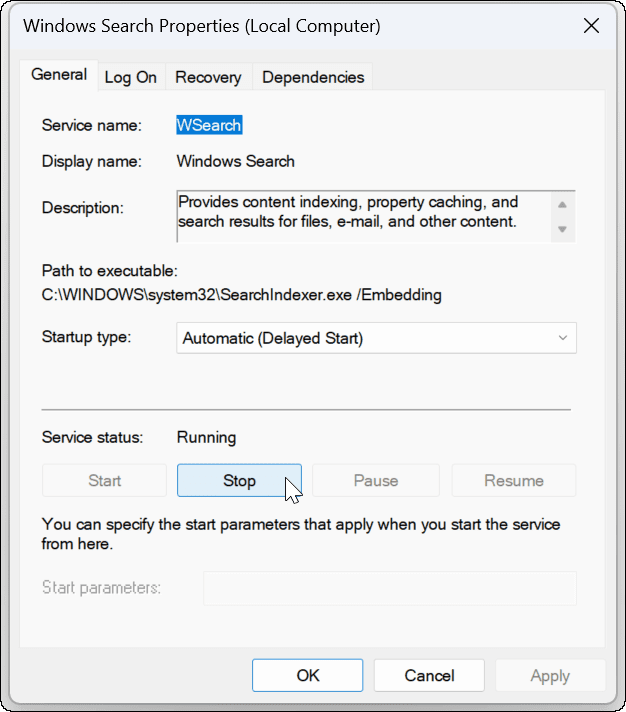
- Po zatrzymaniu usługi kliknij Początek aby sprawdzić, czy pasek wyszukiwania systemu Windows 11 działa.
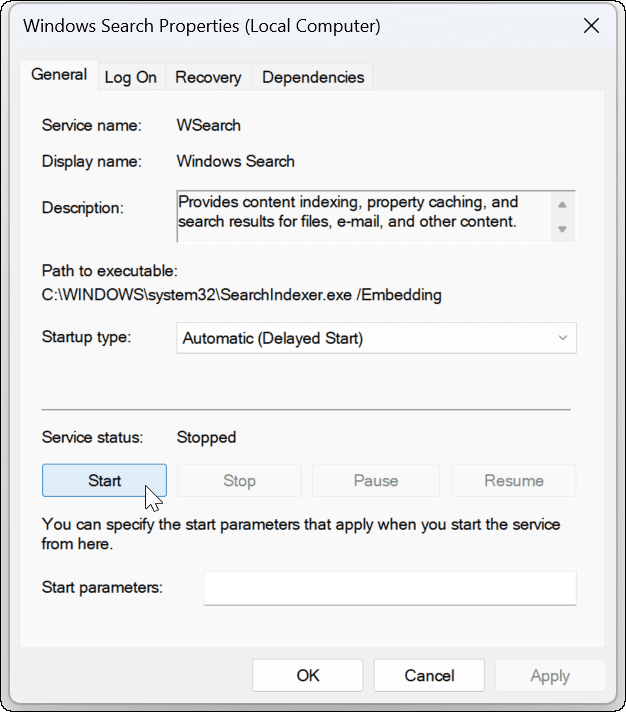
Użyj narzędzia do rozwiązywania problemów z wyszukiwaniem w systemie Windows
Jeśli pasek wyszukiwania nadal nie działa, wypróbuj wbudowane wyszukiwanie i indeksowanie.
Aby skorzystać z narzędzia do rozwiązywania problemów, wykonaj następujące czynności:
- otwarty Ustawienia i przejdź do System > Rozwiązywanie problemów.
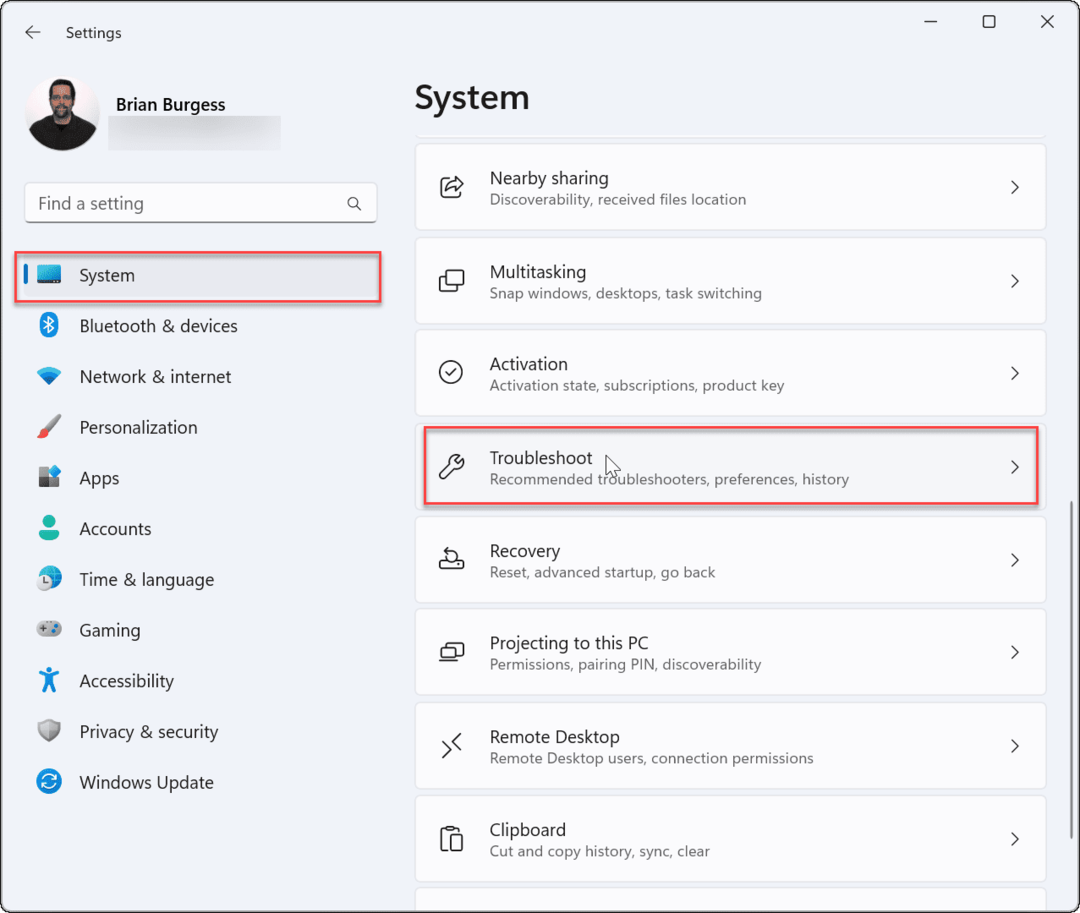
- Wybierz Innynarzędzia do rozwiązywania problemów opcja.
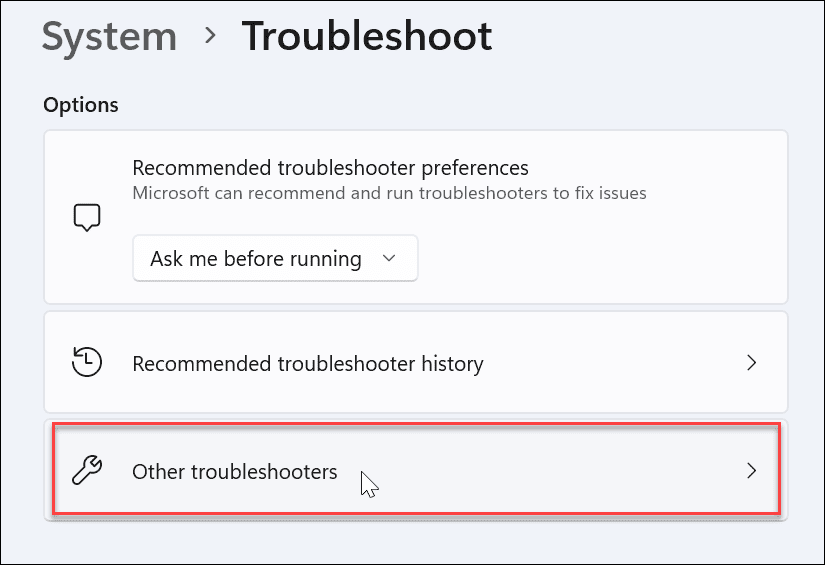
- Przewiń listę do Wyszukiwanie i indeksowanie i kliknij Biegać obok niego.
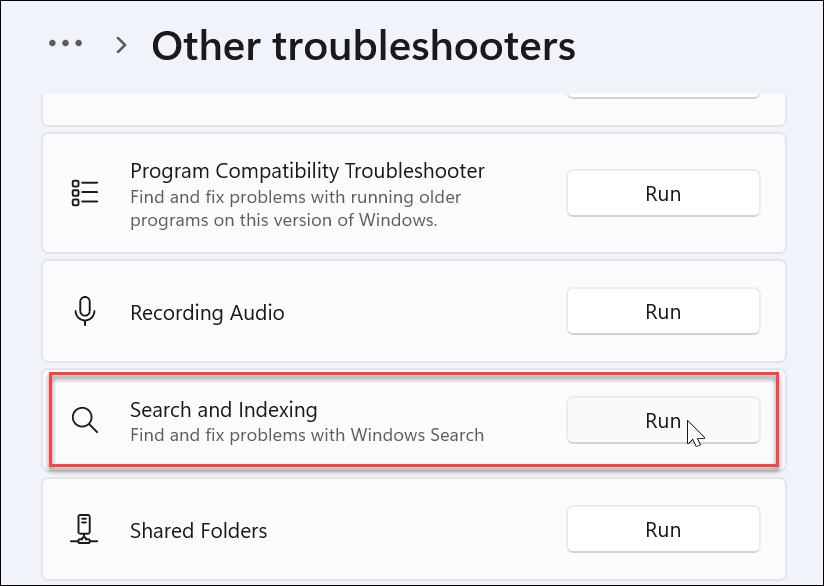
- Po uruchomieniu narzędzia do rozwiązywania problemów sprawdź napotkany problem i postępuj zgodnie z instrukcjami wyświetlanymi na ekranie. Narzędzie do rozwiązywania problemów powinno automatycznie rozwiązać problem.
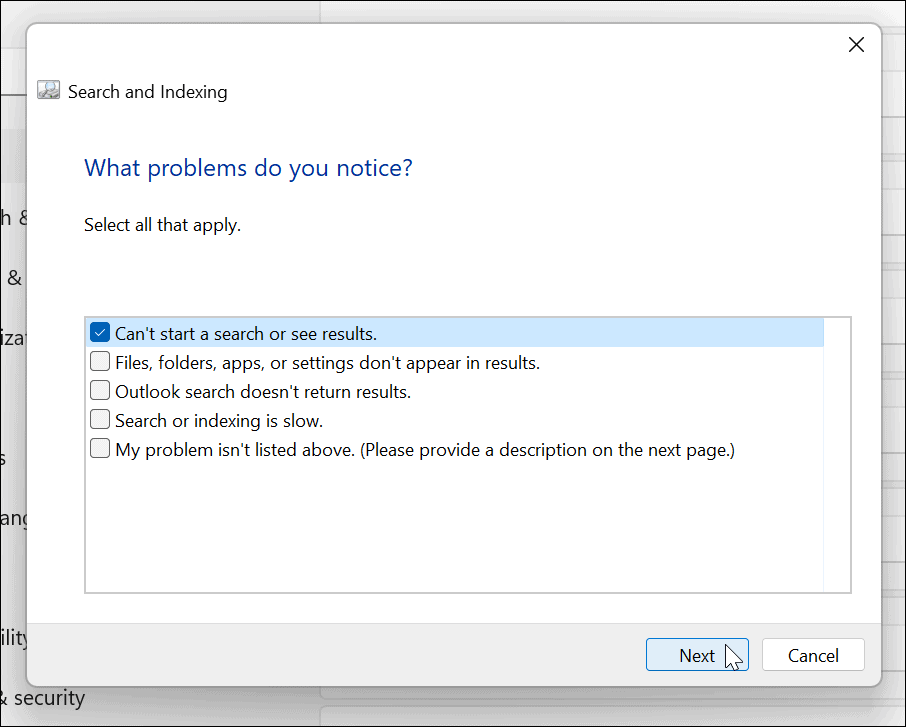
Naprawianie paska wyszukiwania systemu Windows
Jeśli brakuje paska wyszukiwania systemu Windows lub nie działa on poprawnie, powyższe kroki powinny przywrócić jego działanie.
Niektórzy użytkownicy mogą nie docenić wyników wyszukiwania w Internecie, które zapewnia wyszukiwanie w systemie Windows 11. W takim przypadku możesz: wyłącz wyniki wyszukiwania w sieci. Z drugiej strony możesz nie chcieć, aby system Windows przeszukiwał określone pliki i foldery. Na szczęście możesz ukryj pliki i foldery przed wyszukiwaniem w systemie Windows 11.
Należy również wspomnieć, że wyszukiwanie generalnie działa zgodnie z oczekiwaniami, ale czasami może być konieczne zarządzać indeksowaniem wyszukiwania w systemie Windows 11.
Jak znaleźć klucz produktu Windows 11?
Jeśli potrzebujesz przenieść klucz produktu Windows 11 lub po prostu potrzebujesz go do czystej instalacji systemu operacyjnego,...
Jak wyczyścić pamięć podręczną Google Chrome, pliki cookie i historię przeglądania?
Chrome doskonale radzi sobie z przechowywaniem historii przeglądania, pamięci podręcznej i plików cookie, aby zoptymalizować wydajność przeglądarki online. Jej jak...
Dopasowywanie cen w sklepie: jak uzyskać ceny online podczas zakupów w sklepie?
Kupowanie w sklepie nie oznacza, że musisz płacić wyższe ceny. Dzięki gwarancjom dopasowywania cen możesz uzyskać rabaty online podczas zakupów w...
Jak podarować subskrypcję Disney Plus za pomocą cyfrowej karty podarunkowej
Jeśli cieszyłeś się Disney Plus i chcesz podzielić się nim z innymi, oto jak kupić subskrypcję Disney+ Gift za...
